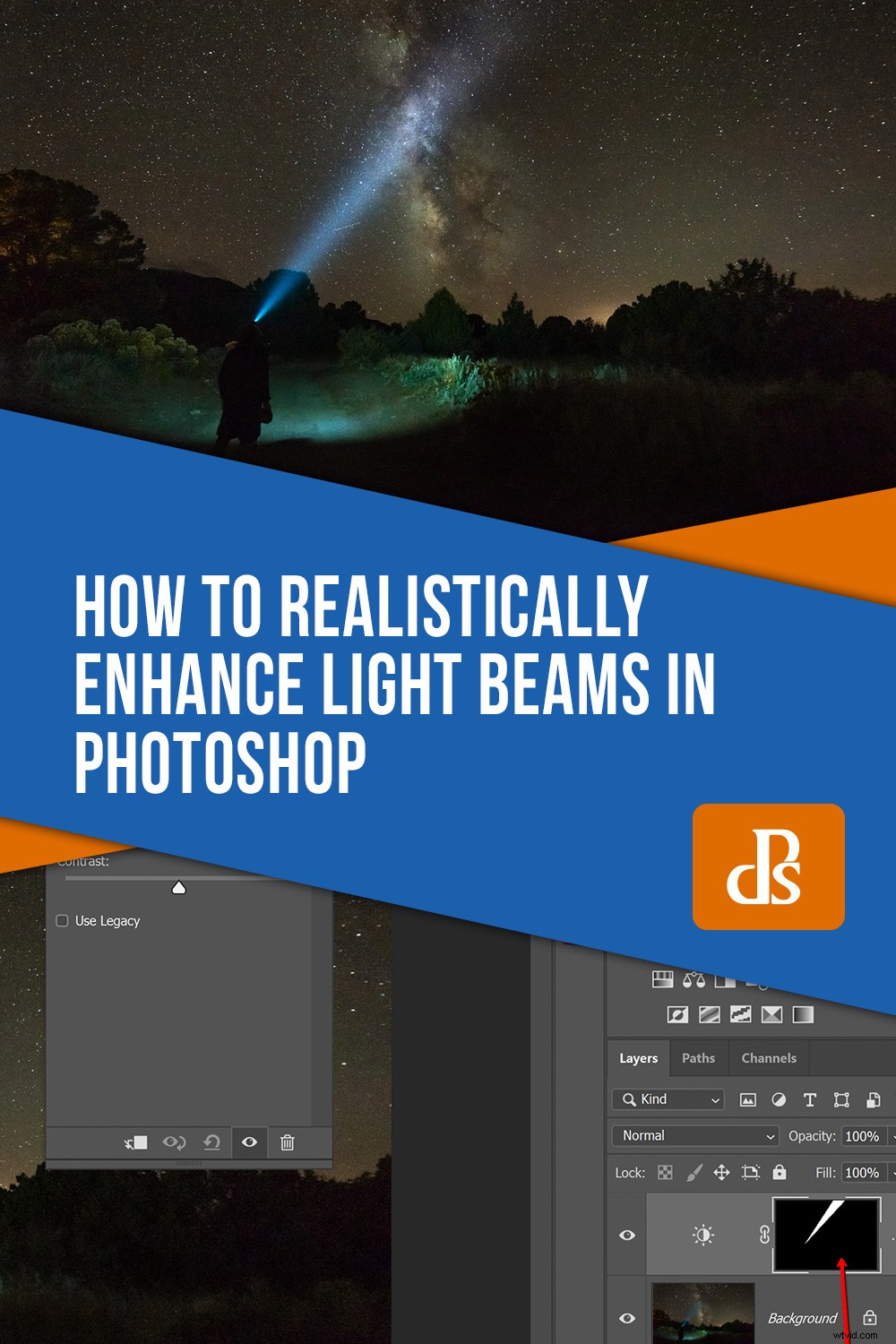En tant que clin d'œil général à la décence créative, dans mon travail, j'ai tendance à éviter les types de photographies "d'influence". Vous savez ceux que je veux dire. Les photos de personnes debout au bord d'une vue magnifique, souriantes, mais, bien sûr, regardant rarement la caméra. Ils ont généralement un produit de marque visiblement visible dans le cadre. Ce n'est pas que ce genre d'images soit fausse, ni dans l'exécution ni dans l'intention, mais plutôt légèrement fatiguée et exagérée.
Cela dit, il y a un type de photo que je me retrouve à produire encore et encore, qui, je l'admets, tomberait dans la catégorie dont j'essaie de m'éloigner la plupart du temps. J'adore faire des photos la nuit avec des faisceaux lumineux qui brillent dans l'obscurité de l'espace.
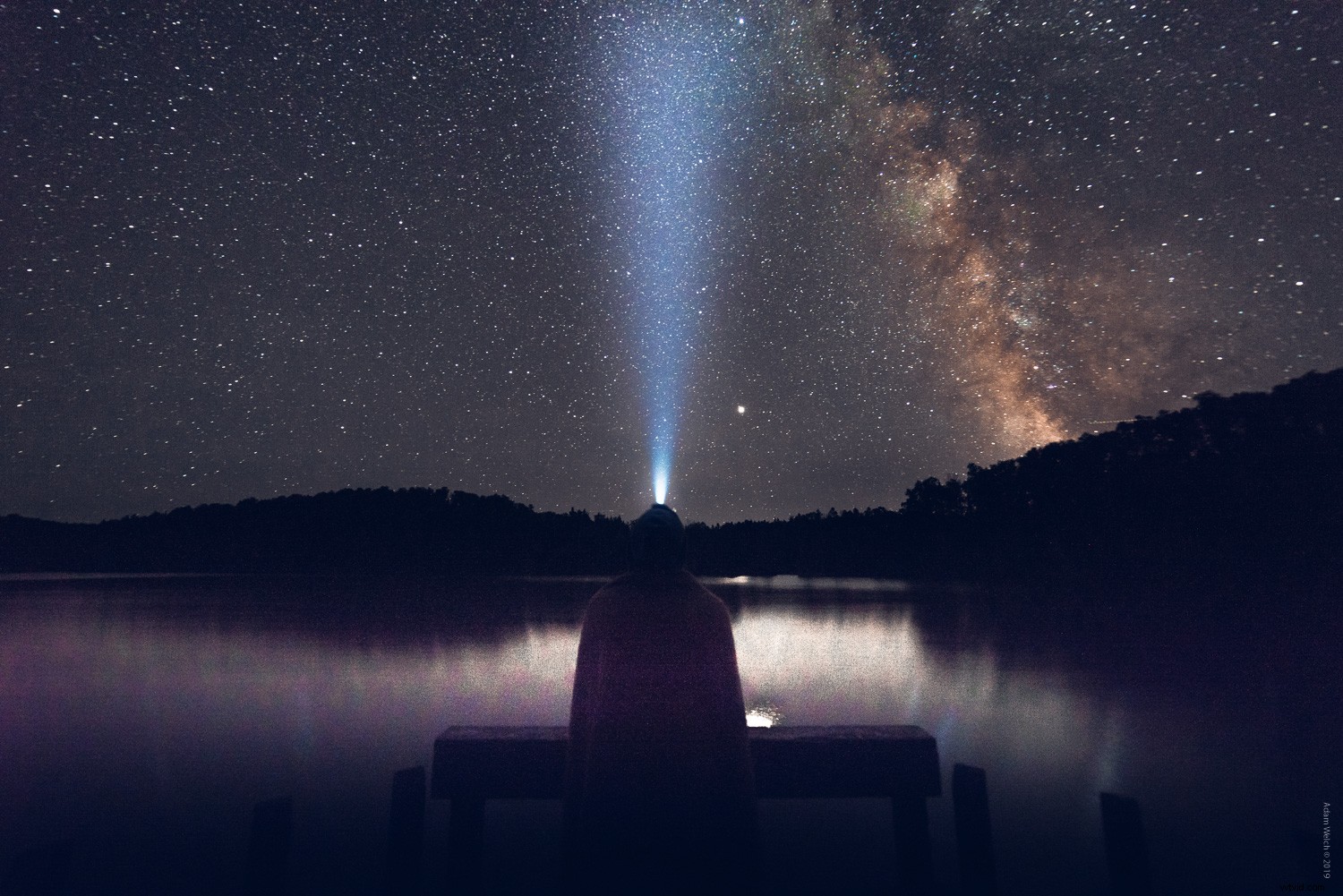
Le problème est que sans une source lumineuse extrêmement puissante, il est assez difficile d'obtenir des faisceaux lumineux très prononcés. En bref, votre lampe de poche ou lampe frontale de consommateur moyen n'aura probablement pas assez de puissance lumineuse.
C'est là qu'un simple morceau de magie Photoshop peut faire ressortir ces types de photographies. Dans ce didacticiel, je vais vous montrer un moyen simple d'améliorer les faisceaux lumineux de vos images à l'aide de Photoshop.
Avant de commencer
Comme pour la plupart des types de photographie, vos résultats finaux dépendent directement de la qualité du matériau de départ. Vous devez toujours vous efforcer d'obtenir autant que possible directement à huis clos avant de passer au post-traitement. Cela signifie une exposition correcte par rapport aux éléments de vos images, une mise au point précise et des réglages ISO appropriés.
Bien que cette technique puisse améliorer les faisceaux lumineux de n'importe quelle photo, le résultat variera énormément en termes de qualité et de réalisme en fonction de la solidité du fichier numérique d'origine.
Très bien, maintenant amusons-nous !
Traiter d'abord
Il est de bon ton de conserver la mise en valeur des faisceaux lumineux de vos photos jusqu'à la toute fin de votre post-traitement. Cela signifie que vous devez traiter tous les autres aspects de l'image tels que vous souhaitez qu'ils apparaissent sur la photo finale avant d'appliquer les étapes dont nous allons discuter. Voici le fichier RAW de notre exemple d'image avant tout post-traitement.

Voici cette photo après avoir terminé les ajustements globaux et locaux. En bref, mis à part le faisceau un peu terne émis par la lampe frontale, l'image présentée ici ressemble exactement à ce que j'aime.

J'ai terminé tous les réglages d'exposition, de contraste, de couleur, de netteté et de réduction du bruit. Quel que soit le logiciel que vous utilisez pour effectuer votre post-traitement, vous devrez importer l'image dans Photoshop pour terminer votre travail. Depuis que j'utilise Lightroom Classic CC, je choisis "Modifier dans Photoshop".
Comment améliorer le faisceau lumineux
Une fois que vous avez lancé votre image dans Photoshop, il est temps de commencer le processus incroyablement simple d'amélioration de ce faisceau de lumière. Nous ferons toute l'opération avec un masquage de calque super simple. Pour commencer, sélectionnez l'outil lasso polygonal (raccourci clavier "L").
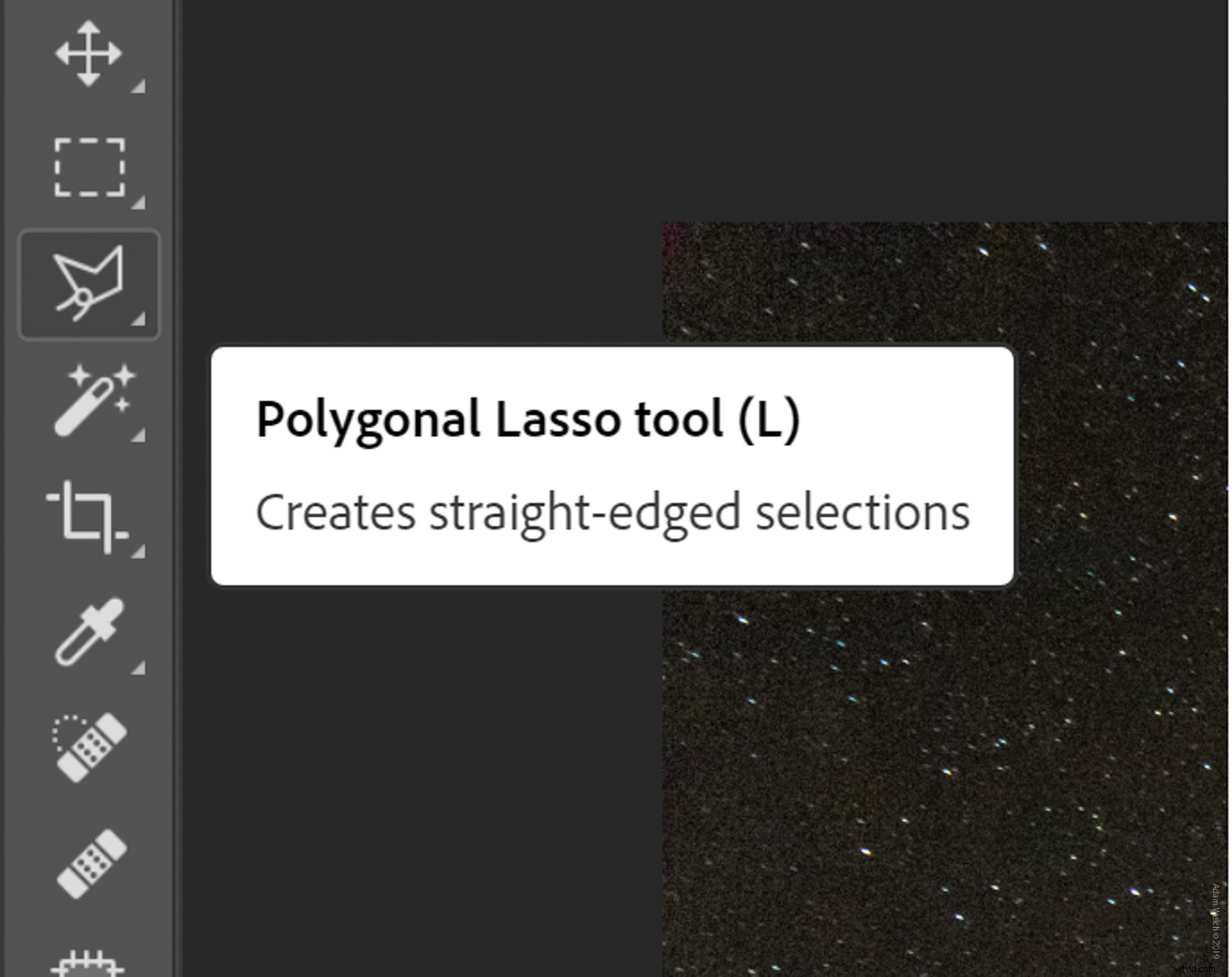
Nous allons imaginer que nous dessinons une forme qui correspond à la façon dont la lumière va naturellement diverger de la source. Dans ce cas, le phare. Donc, en commençant à la base du faisceau lumineux, nous allons créer notre forme. Cliquez simplement et relâchez, puis tracez la première ligne. Je recommande d'étendre cette première ligne au-delà du canevas de l'image. Je vais vous expliquer pourquoi dans un instant.
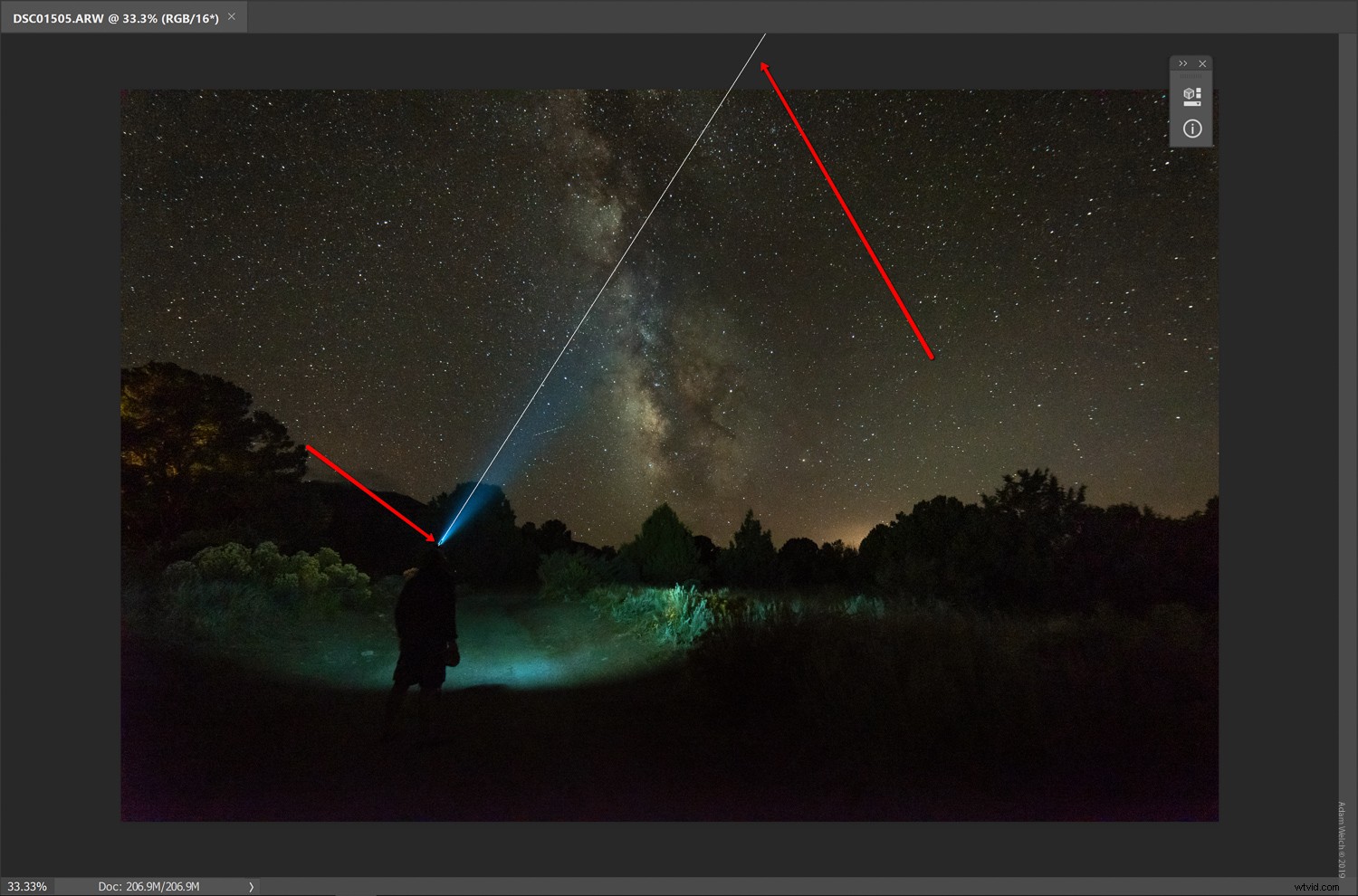
Relier les points
Maintenant, il ne reste plus qu'à tracer plus de lignes et à les relier. Cliquez sur chaque point pour ancrer les lignes ensemble jusqu'à ce que vous reveniez au point de départ. Cela complétera la forme automatiquement. À ce stade, la forme semblera également se déplacer avec les soi-disant «fourmis en marche». Il ressemblera essentiellement à un triangle.
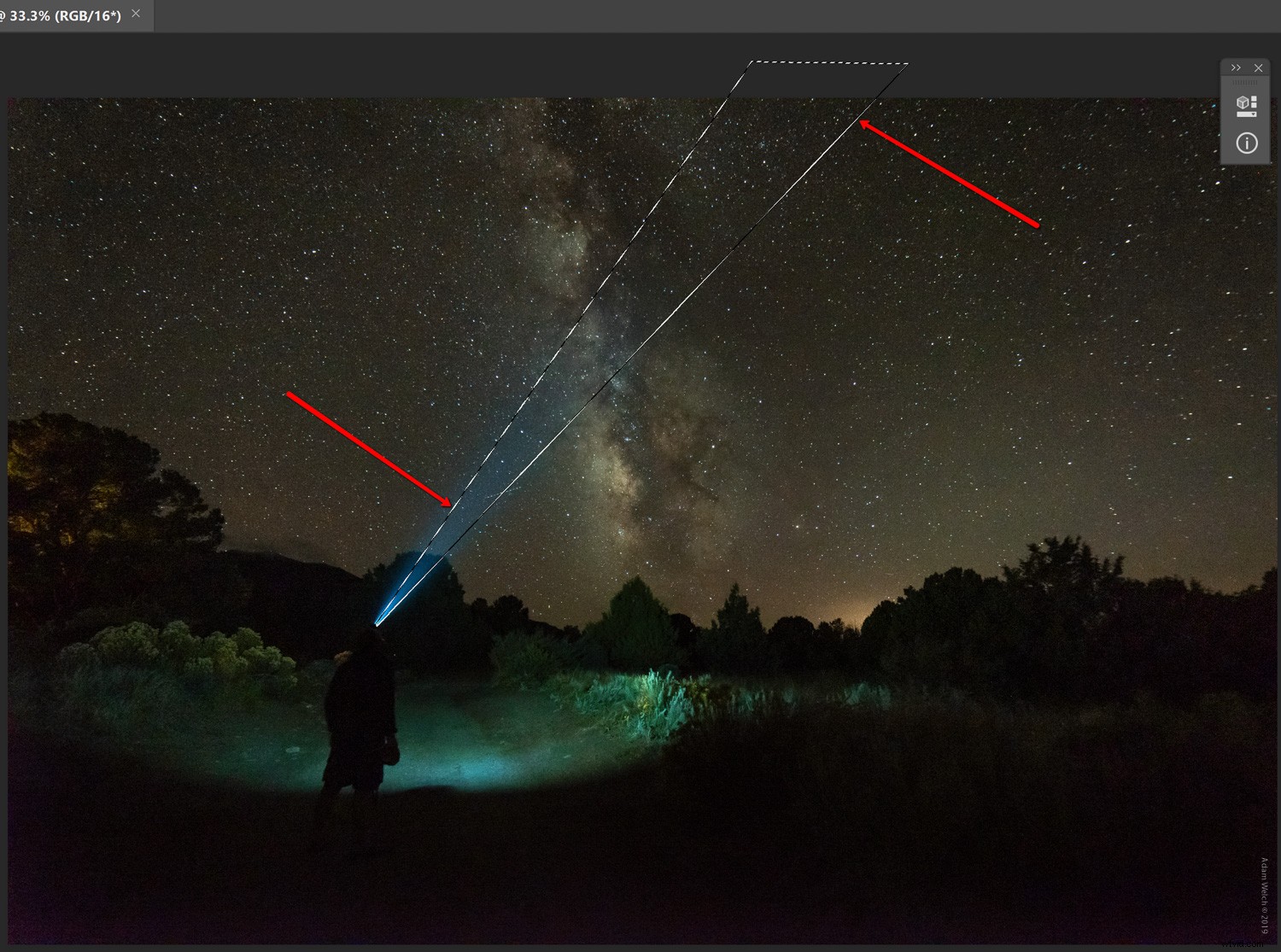
C'est cette forme à partir de laquelle nous allons créer notre premier masque. Croyez-moi, tout cela est sur le point de prendre tout son sens !
Ajouter un calque de réglage de la luminosité
Cliquez sur l'icône du calque de réglage de la luminosité pour ajouter un calque de réglage de la luminosité et du contraste. Photoshop crée automatiquement le masque de ce calque en fonction de la forme que nous venons de dessiner.
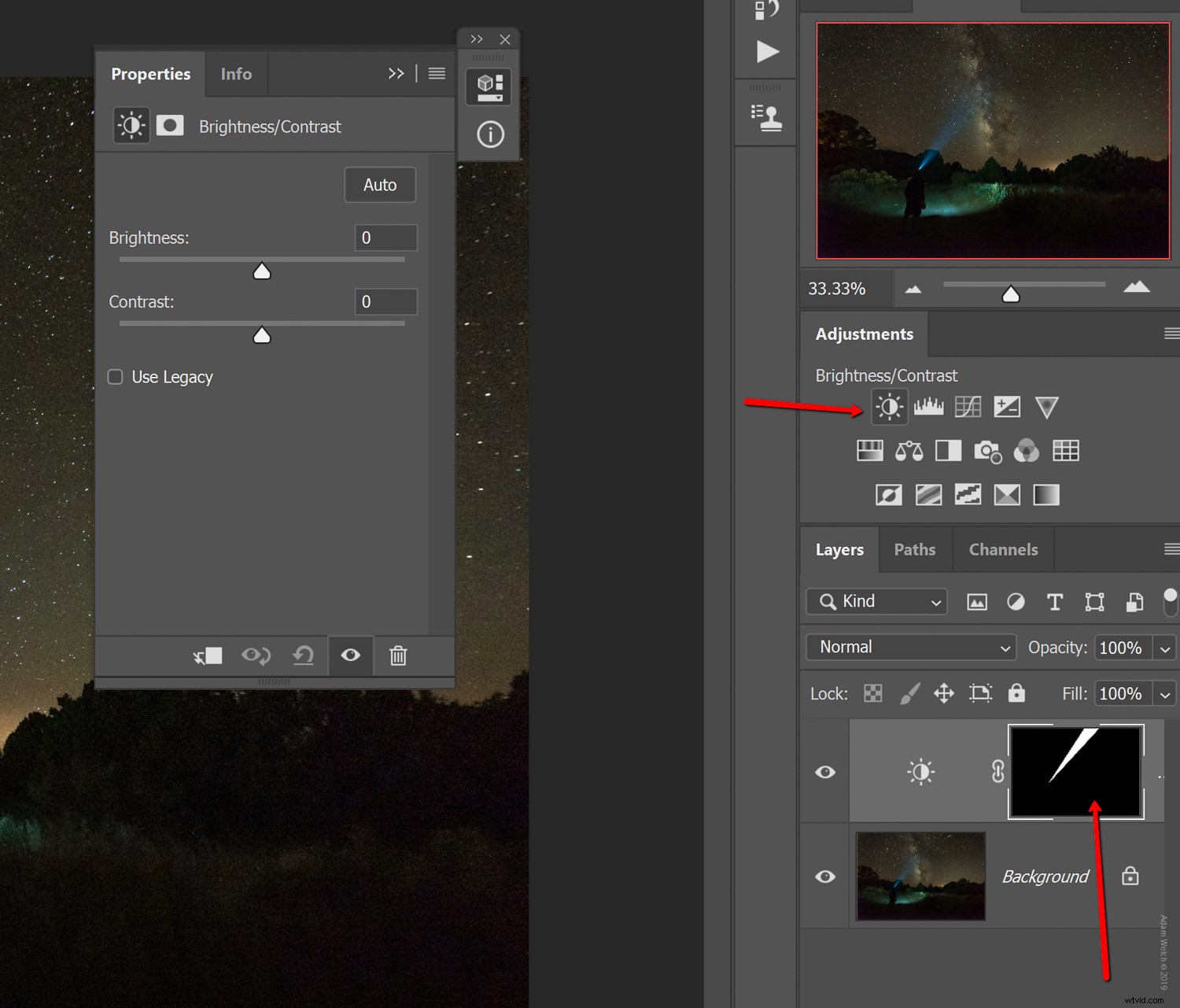
C'est là que la magie opère. Augmentez le curseur de luminosité.
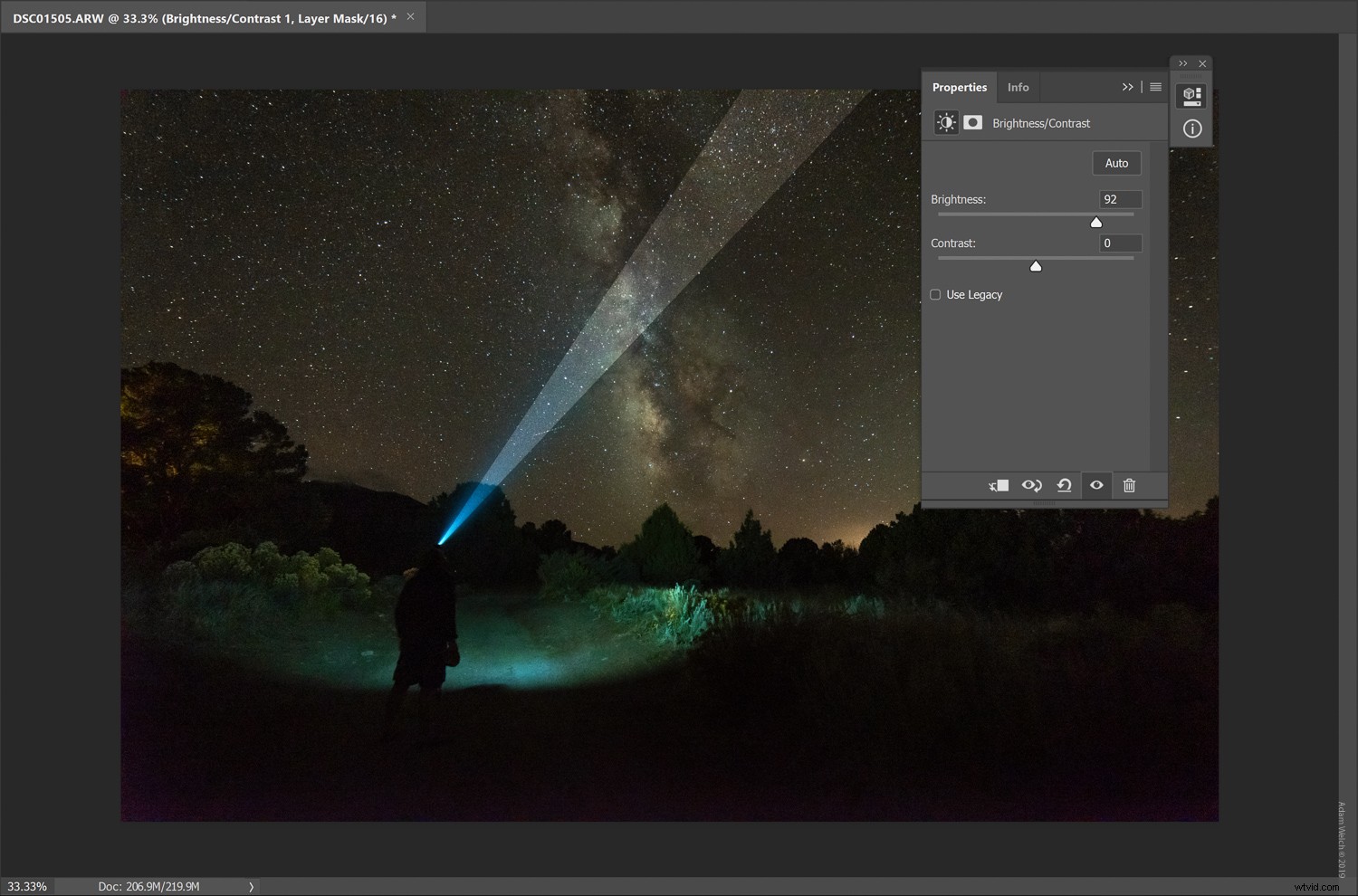
Boom. N'est-ce pas cool ? ! Tout ce qui s'est passé, c'est que l'augmentation de la luminosité n'a affecté que la forme que nous avons créée avec l'outil lasso polygonal.
Plume le masque
Il y a toujours un problème de lumière, cependant. Regardez à quel point le faisceau émis par la lampe frontale n'est plus naturel. Nous pouvons résoudre ce problème en ajustant le plumage de notre masque. Cliquez sur l'icône du masque dans la fenêtre du masque de réglage.
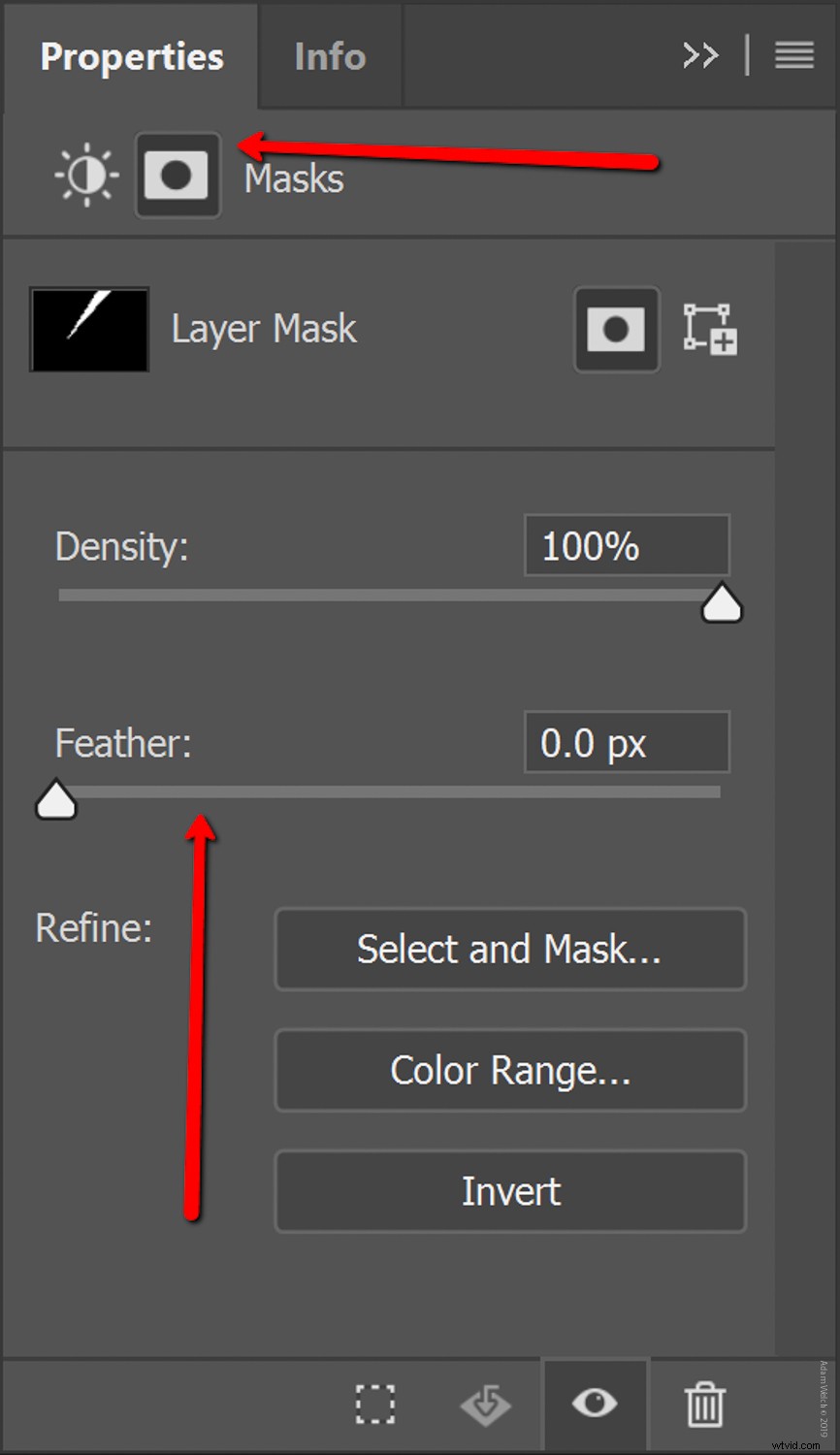
L'augmentation du contour progressif du masque adoucit les bords et donne l'impression qu'ils divergent naturellement d'un point d'origine fini.
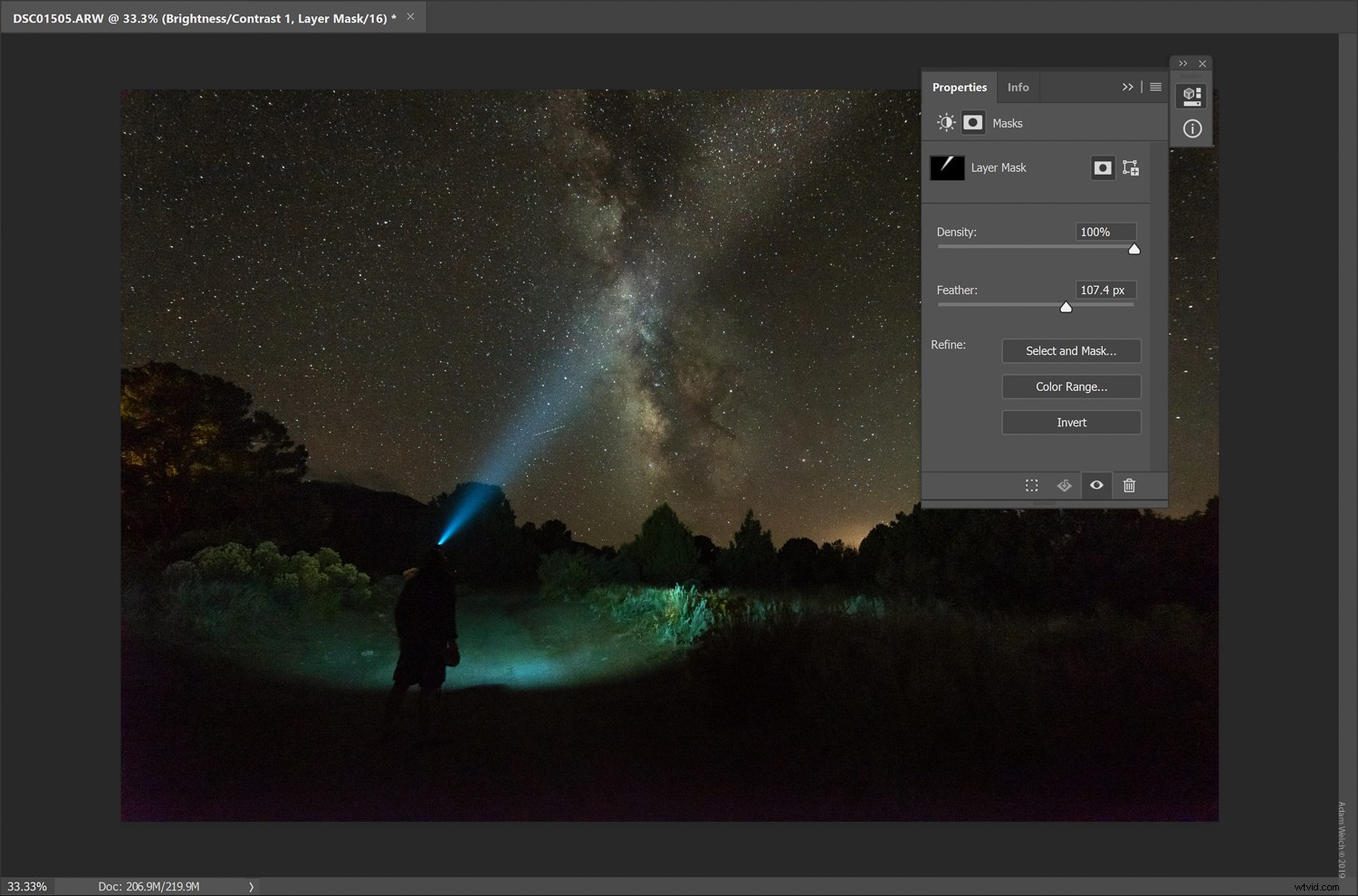
Cela n'a-t-il pas déjà l'air tellement mieux ?
Créer plusieurs masques
À ce stade, nous pourrions avoir complètement terminé, ou nous pourrions répéter les étapes que nous avons déjà apprises pour "empiler" des masques de calque supplémentaires en fonction des formes que nous avons dessinées à l'aide de l'outil lasso polygonal. Dans cette image particulière, je vais créer un autre faisceau plus intense à l'intérieur de celui que nous avons déjà créé.
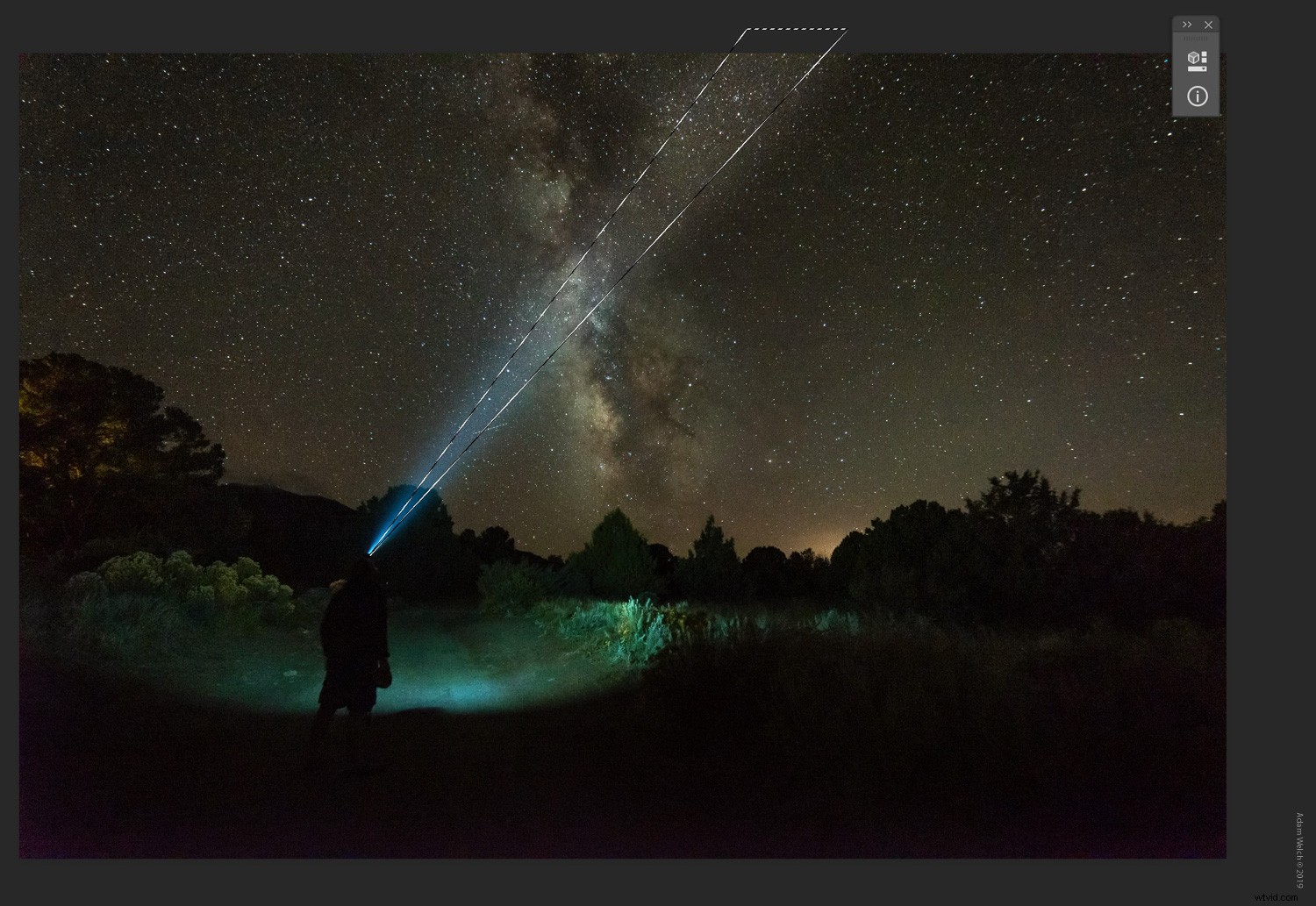
Ensuite, il suffit d'ajouter un autre calque de réglage de la luminosité comme nous l'avons fait auparavant. Ajustez ensuite la luminosité et le contour progressif du masque.
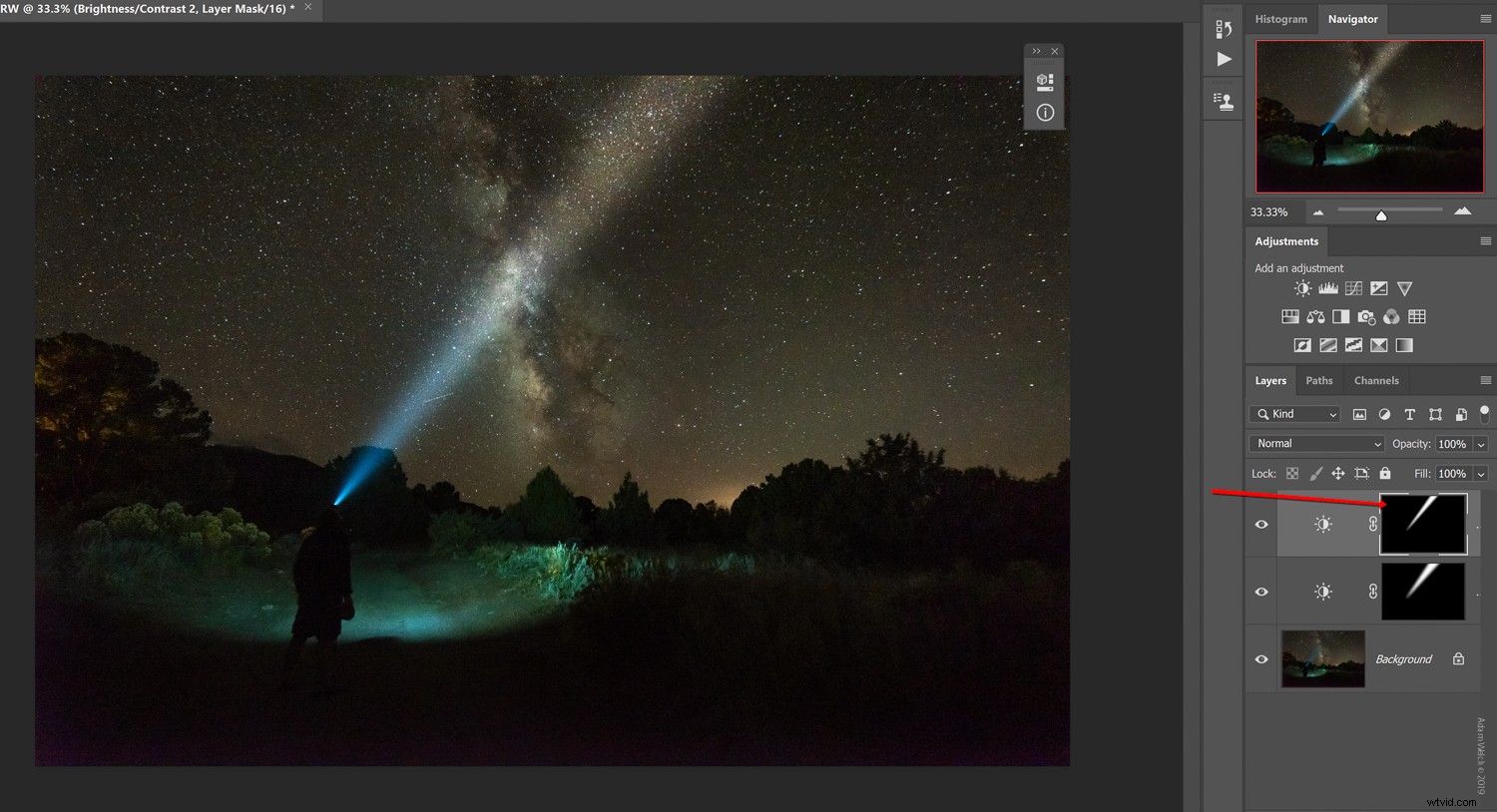
Ne pensez pas que vos masques se limitent aux réglages de luminosité. Vous pouvez ajouter n'importe quel ajustement de votre choix.
Dans ce cas, je souhaite refroidir le faisceau pour mieux correspondre à la couleur d'origine de la lumière du phare. Pour ce faire, je vais dessiner une autre forme avec l'outil lasso polygonal, mais cette fois, je vais sélectionner le réglage "filtre photo" et ajouter un filtre de refroidissement.
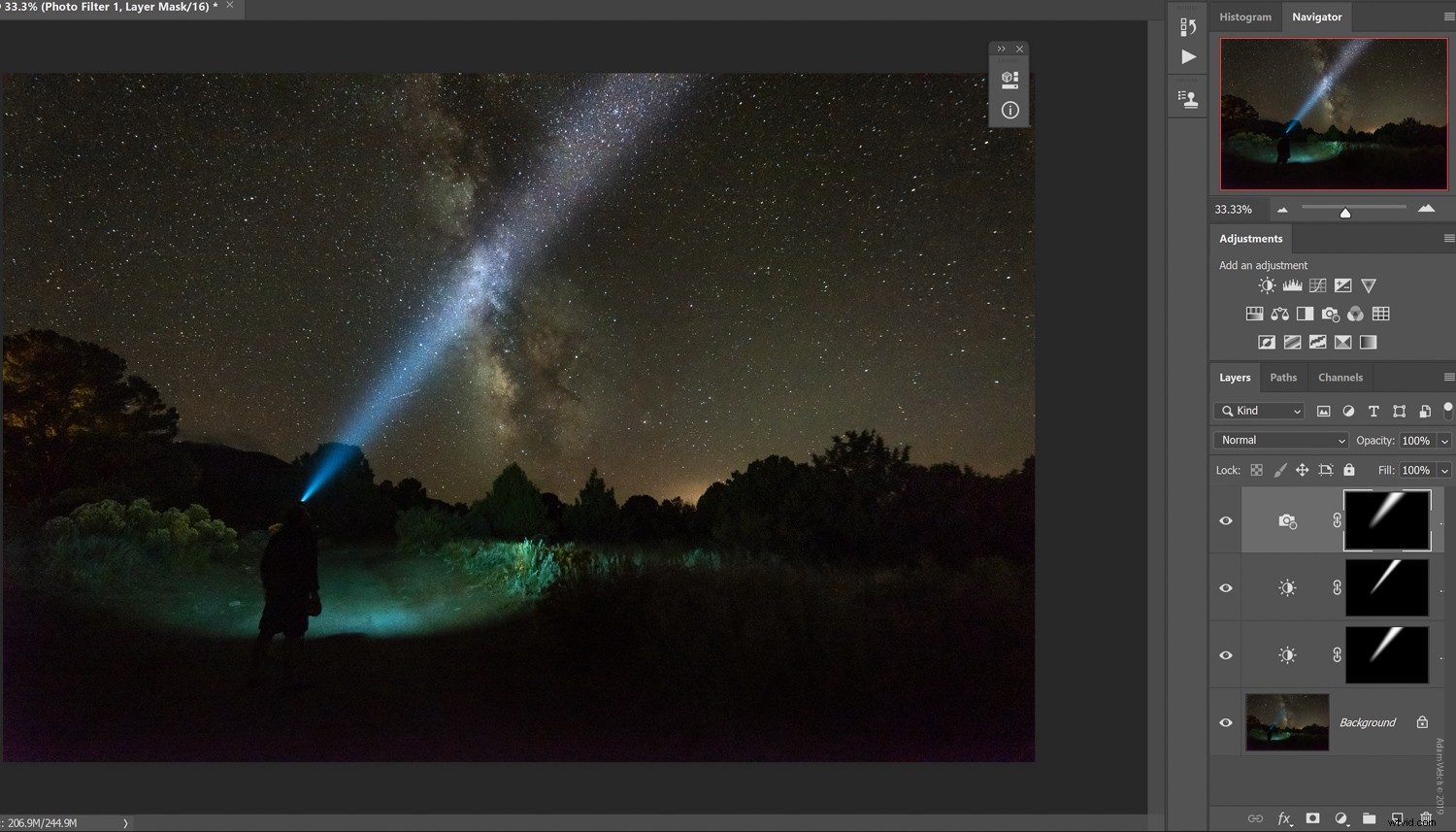
Et rappelez-vous quand j'ai dit qu'il y avait une raison pour laquelle nous avons étendu le masque au-delà de la bordure réelle de la toile d'image ? Nous allons apprendre pourquoi dans la section suivante. Tout est une question de réalisme.
Ajustements fins
Lorsqu'il s'agit de ce type d'ajustement, il est toujours crucial que vous compreniez les mécanismes de l'effet que vous simulez ou améliorez. Dans ce cas, nous améliorons la façon dont la lumière se propage à partir d'une source donnée.
Comme vous le savez probablement, la lumière diverge lors de son trajet, d'où l'élargissement de notre faisceau lumineux. Non seulement cela, mais plus il voyage sensiblement, moins il devient brillant à nos yeux. La lumière disparaît essentiellement dans l'espace.
Pour imiter ce principe naturel, nous allons "atténuer" le faisceau lumineux lorsqu'il s'étend plus loin vers le bord du cadre à l'aide de l'outil pinceau.
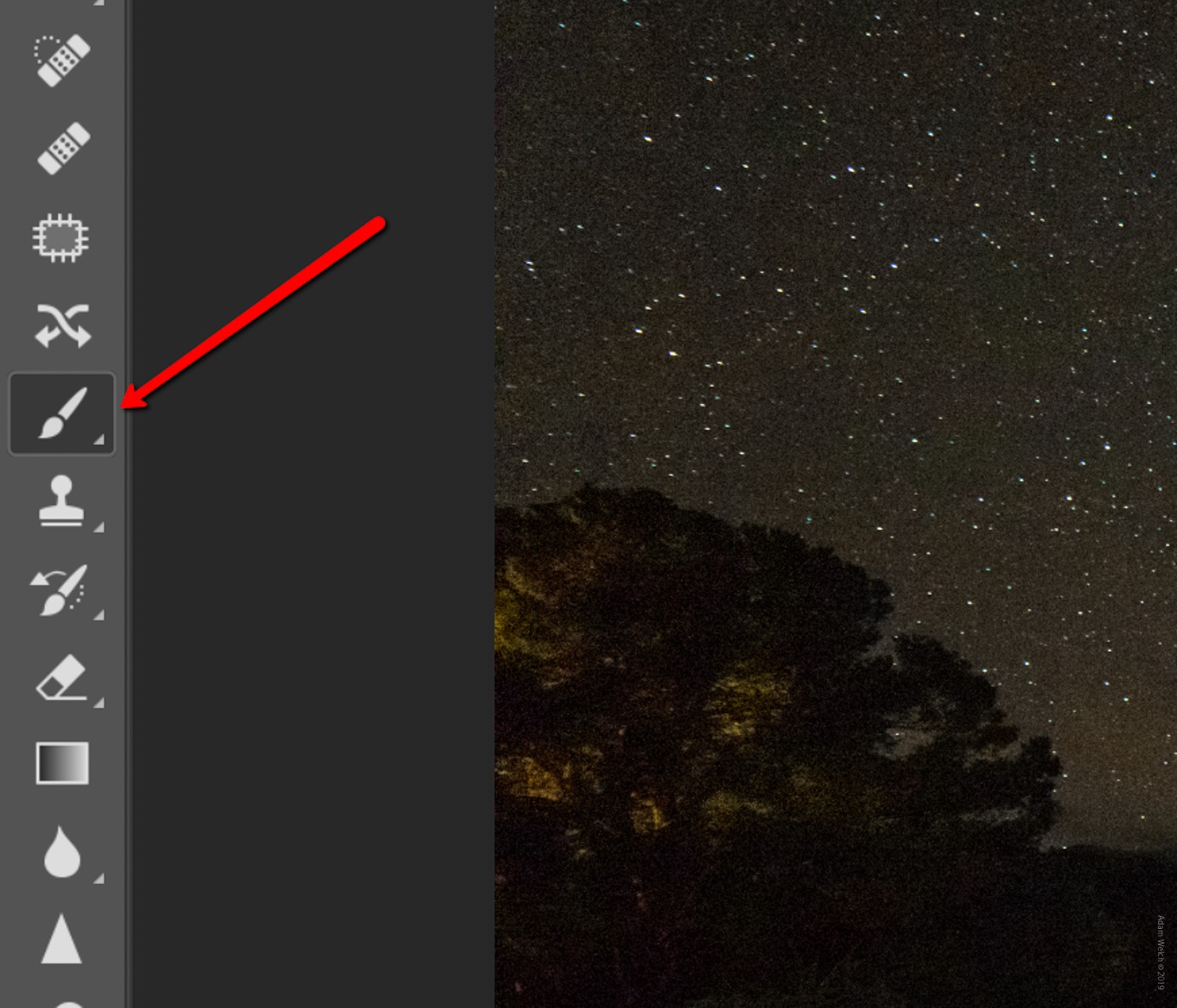
Nous allons sélectionner chaque calque et ajuster sélectivement les masques afin que la lumière semble se dissiper doucement. Assurez-vous de régler votre pinceau sur noir.
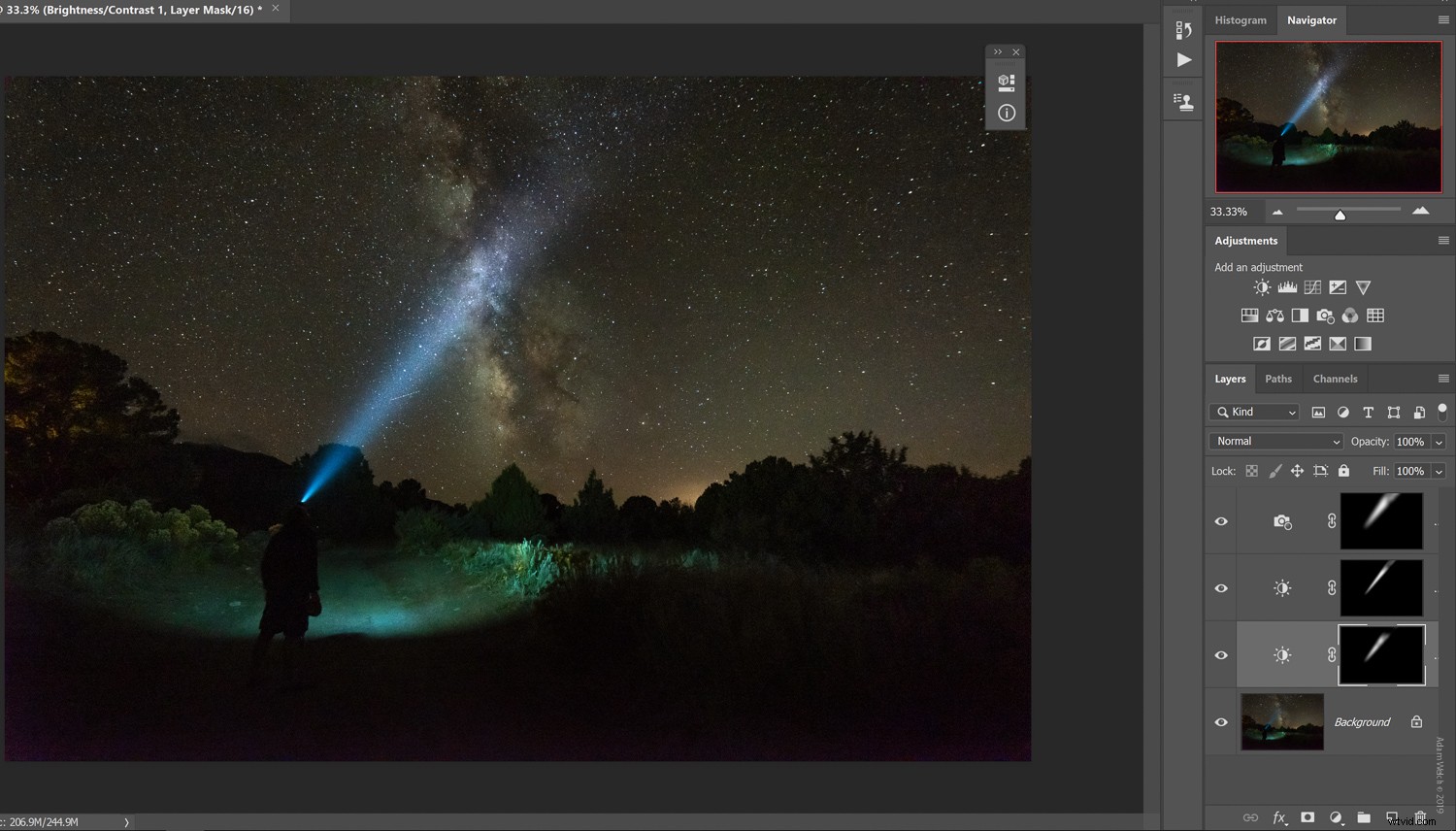
C'est là que vous devrez exercer votre propre jugement en fonction de votre image particulière. Expérimentez avec différentes opacités et débits. Si vous en retirez trop, changez simplement le pinceau en blanc et repeignez l'effet au besoin.
Photoshop n'est-il pas génial ?
Et c'est tout! Voici notre photo finale avec le faisceau lumineux amélioré.

Considérant que c'est avec cela que nous avons commencé…

… la puissance créative globale de cette super édition est évidente.
Récapitulons
Lorsqu'il s'agit d'améliorer (et même de simuler) les faisceaux lumineux de vos images, vous devez vous rappeler quelques consignes clés :
- Commencez par la meilleure image possible
- Conservez vos améliorations de faisceau lumineux jusqu'à la toute fin de votre traitement
- Maintenir le réalisme en comprenant la lumière :elle diverge et se dissipe (selon notre perception) au fur et à mesure qu'elle se déplace
- Empilez autant de masques que nécessaire
- N'oubliez pas de plumer vos masques !
- N'ayez pas peur d'ajuster la couleur des faisceaux lumineux améliorés
À la base, l'amélioration des faisceaux lumineux dans Photoshop est un moyen extrêmement simple d'ajouter une puissance immédiate à vos images. Même si nous avons utilisé l'exemple montré ici, vous pouvez appliquer cette technique à n'importe quelle scène avec des sources lumineuses ponctuelles telles que des phares de voiture, des lampadaires ou dans n'importe quel scénario où vous pourriez vouloir augmenter de manière créative la luminosité des faisceaux lumineux. /P>
Essayez-le, expérimentez et, comme toujours, assurez-vous de partager vos résultats avec nous !