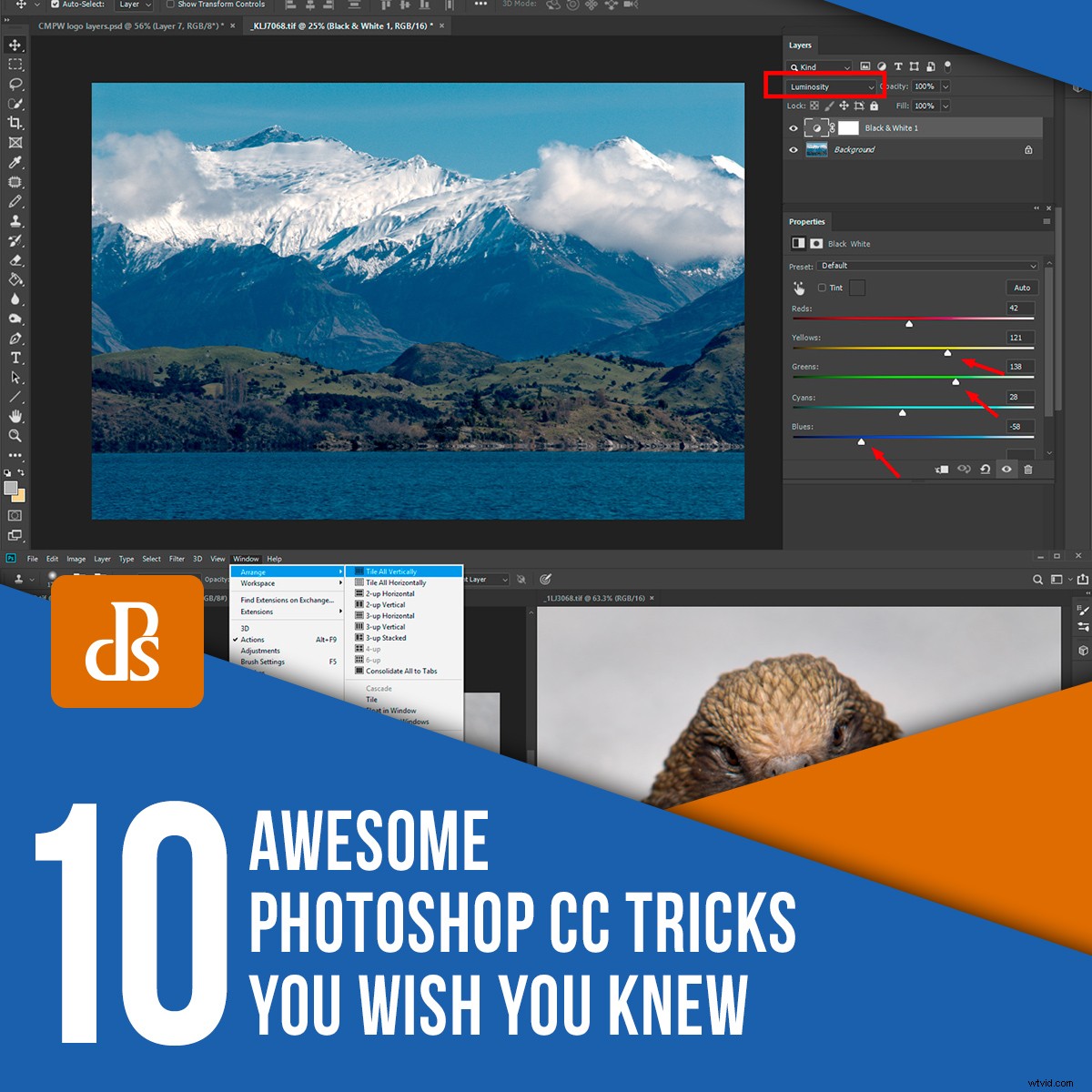
Tous les photographes veulent que leurs photos soient fantastiques et une partie du chemin vers de superbes images est le post-traitement. Vous pouvez faire tellement de choses avec les bons outils si vous savez bien les utiliser. Photoshop est un outil incroyable pour les photographes. Plus vous l'utilisez, plus vous trouvez qu'il peut faire. Plus vous réalisez que vous devez étudier pour pouvoir en tirer le meilleur parti. Dans cet article, je vais partager avec vous dix astuces Photoshop CC que j'adore utiliser lorsque je travaille sur mes photos dans Adobe Photoshop.
1. Recherche Photoshop
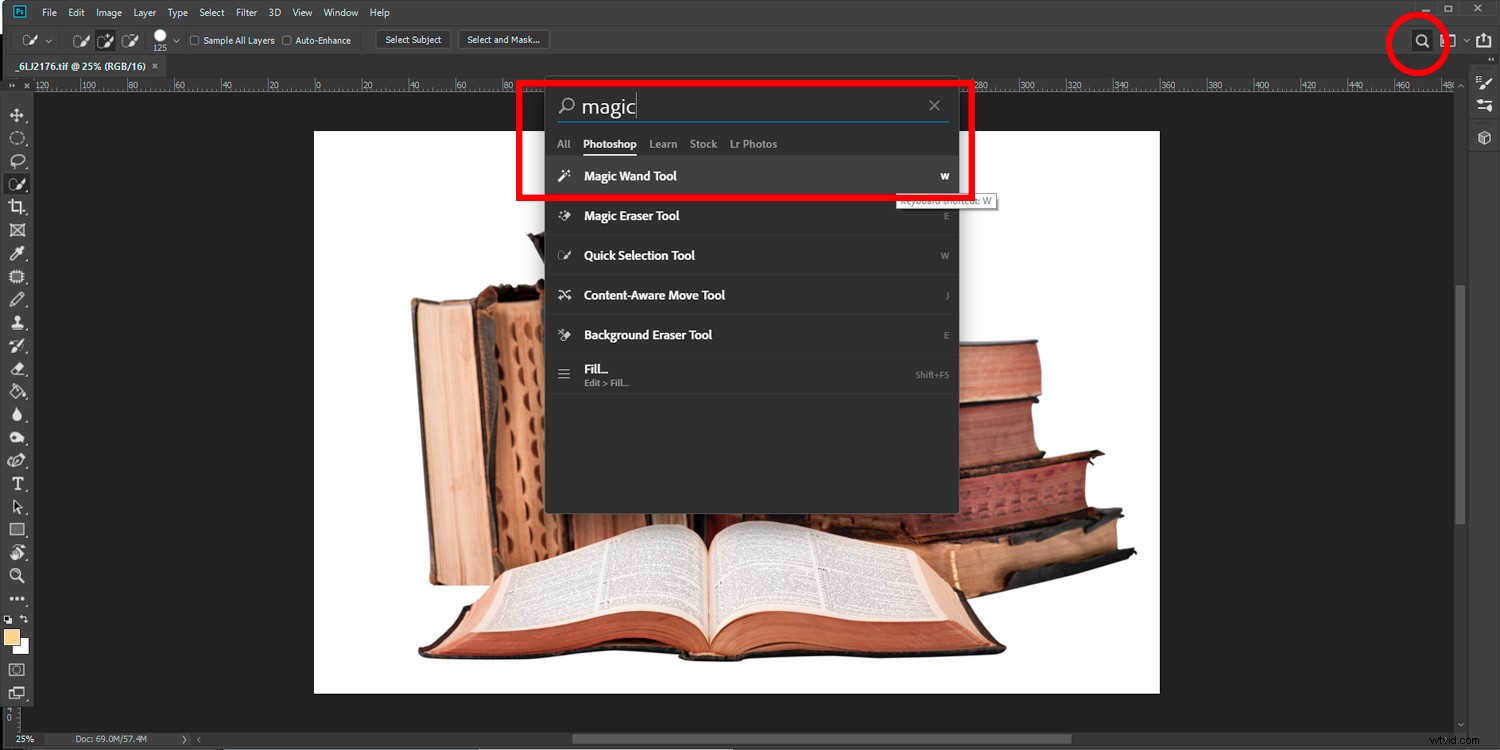
Des articles Photoshop comme celui-ci ou des didacticiels vidéo suggèrent souvent des outils à utiliser que vous ne connaissez peut-être pas. Il est assez facile de se souvenir de l'outil mais d'oublier son emplacement dans Photoshop. C'est là que la recherche Photoshop devient utile.
En haut à droite de la fenêtre principale de Photoshop, vous trouverez une icône de recherche. Cliquez dessus pour rechercher non seulement l'outil que vous voulez, mais aussi d'autres choses. Vous pouvez également rechercher des didacticiels, des images d'archives Lightroom et Adobe.
2. Gérer les raccourcis clavier
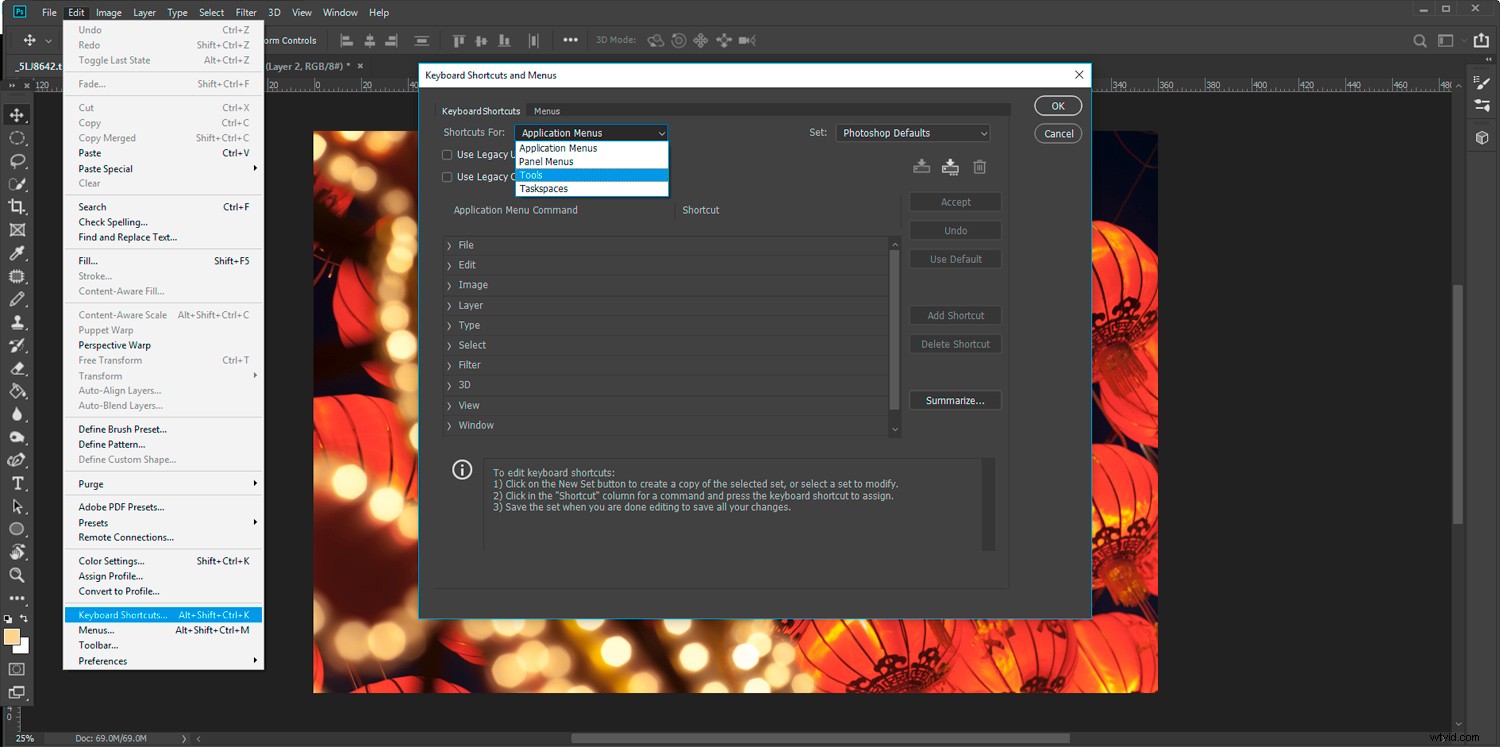
Lorsque vous travaillez avec un logiciel compliqué, il est utile d'apprendre au moins certains des raccourcis clavier. Connaître les raccourcis des outils que vous utilisez le plus vous aidera à accélérer votre flux de travail.
Dans Photoshop, vous avez la possibilité de personnaliser vos raccourcis clavier. C'est assez facile à faire. Si vous utilisez Photoshop depuis un certain temps, vous saurez quels outils vous utilisez souvent et vous voudrez connaître les raccourcis.
Pour les trouver, il vous suffit d'aller dans le menu du haut et de sélectionner Édition-> Raccourcis clavier. Cela ouvre une fenêtre où vous verrez toutes les informations dont vous avez besoin pour apprendre les raccourcis et les modifier.
La plupart des touches et de nombreuses combinaisons sont associées à des raccourcis. Ceux-ci peuvent être personnalisés en fonction de votre style de travail.
Une touche à laquelle aucun raccourci par défaut n'est attribué est la touche "n". Vous pouvez lui attribuer votre outil préféré sans perturber les autres touches de raccourci.
3. Sélection d'outil temporaire
Une autre astuce utile pour faciliter le flux de travail consiste à pouvoir sélectionner temporairement un outil.
Supposons que vous travaillez sur une image avec l'outil Graver et que vous voyez une petite tache que vous souhaitez supprimer avec l'outil Clone. Vous pouvez simplement appuyer sur la touche "s" et la maintenir enfoncée pour sélectionner l'outil Clone. Une fois que vous avez supprimé le défaut, relâchez la touche "s" et votre curseur reviendra à l'outil de gravure.
Cela peut être utilisé avec la plupart des raccourcis clavier.
4. Ouvrir la même image dans deux fenêtres
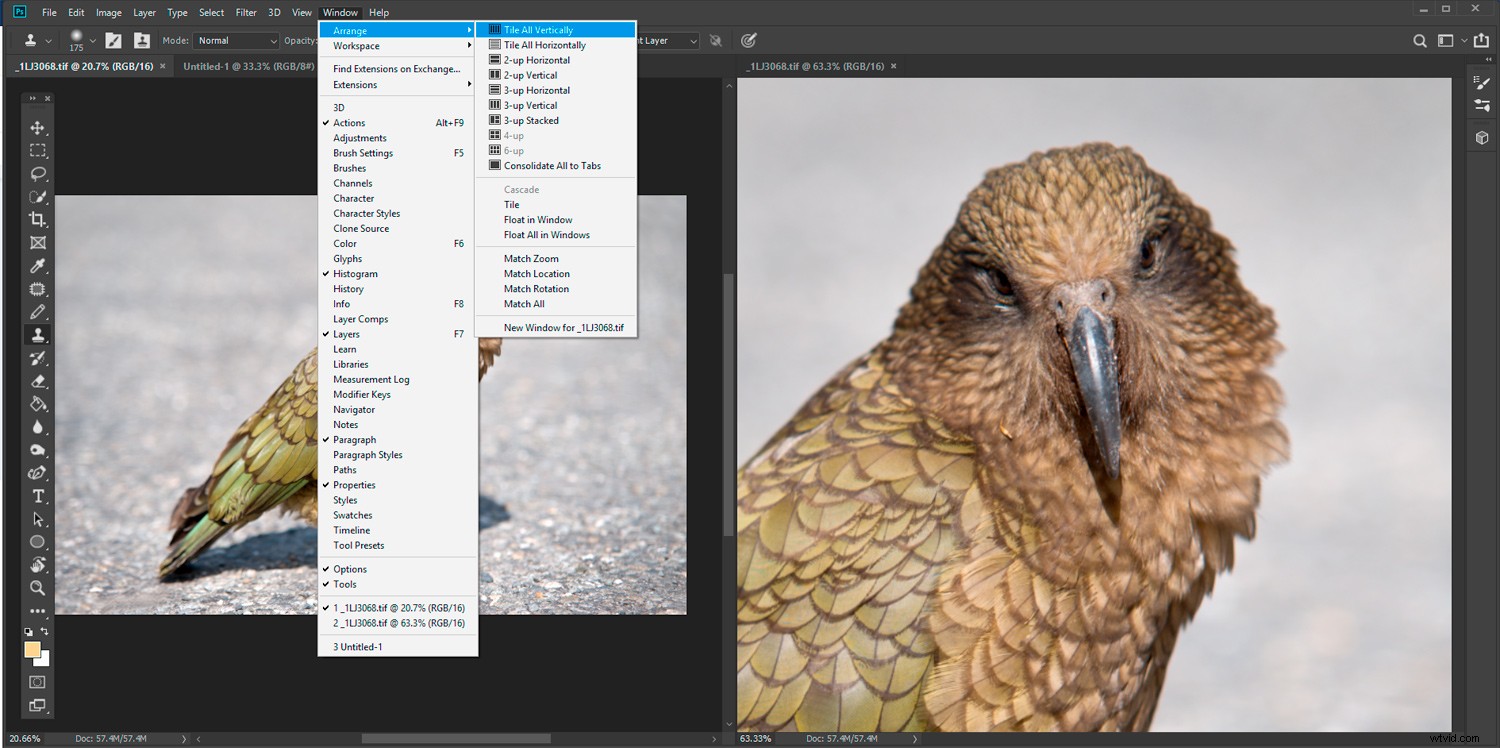
L'ouverture du même document image dans deux fenêtres vous offre une grande flexibilité. Vous pouvez avoir une instance du fichier agrandie et travailler sur les détails et l'autre montrant l'image entière. Cela vous permet de voir les modifications que vous apportez dans la vue détaillée telles qu'elles se produisent également dans la fenêtre plein écran.
Pour ouvrir deux documents image, allez dans "Fenêtre" dans le menu du haut et sélectionnez Organiser-> Nouvelle fenêtre pour [le nom du fichier ouvert]. Cliquez sur ce fichier et une nouvelle instance du fichier s'ouvrira. Vous pouvez maintenant sélectionner Fenêtre-> Organiser et sélectionner l'option d'affichage que vous préférez. Ici, j'ai choisi d'afficher 2-up Vertical.
Cette astuce est très intéressante si vous travaillez avec deux moniteurs ou plus.
5. Création de sélections de hautes lumières et d'ombres
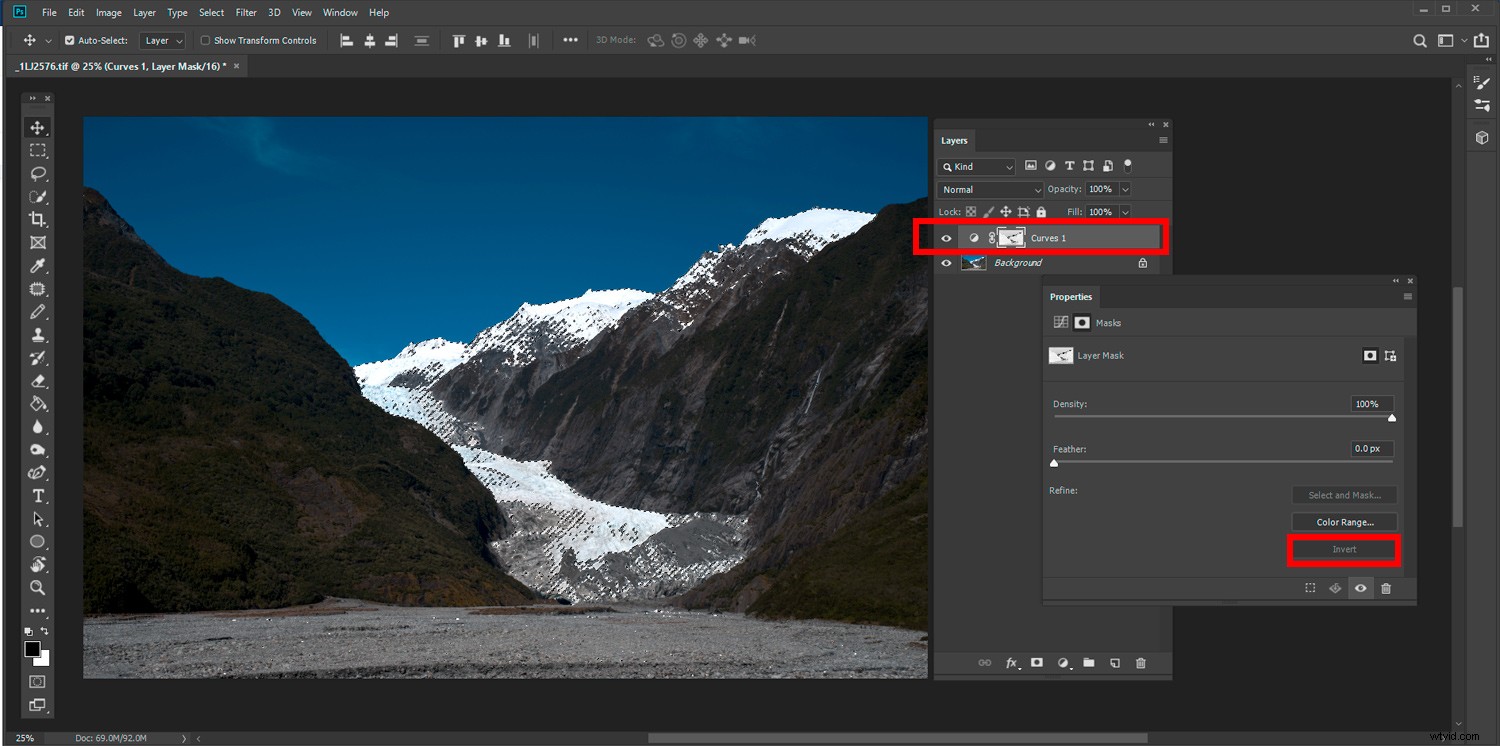
Sélectionner uniquement les zones claires ou sombres d'une image peut vous donner plus de contrôle lors de certains ajustements.
Pour ce faire, choisissez le type de réglage que vous souhaitez effectuer. Pour cet exemple, j'ai ajouté un calque de réglage de courbe. C'est dans le menu en bas du panneau Calques. Une fois que j'ai le nouveau calque de réglage, je supprime ensuite le masque de calque.
C'est là que la magie opère. Appuyez sur Ctrl+Alt+2 (Cmd+Opt+2 sur Mac) et tous les pixels lumineux seront sélectionnés. Lorsque vous cliquez sur l'icône Courbes dans le panneau Calques, vous n'effectuez pas seulement des ajustements sur les pixels les plus brillants. Dans le panneau Propriétés du masque, vous pouvez choisir d'inverser la sélection et de travailler sur les pixels les plus sombres.
6. Conseils d'utilisation du stylet
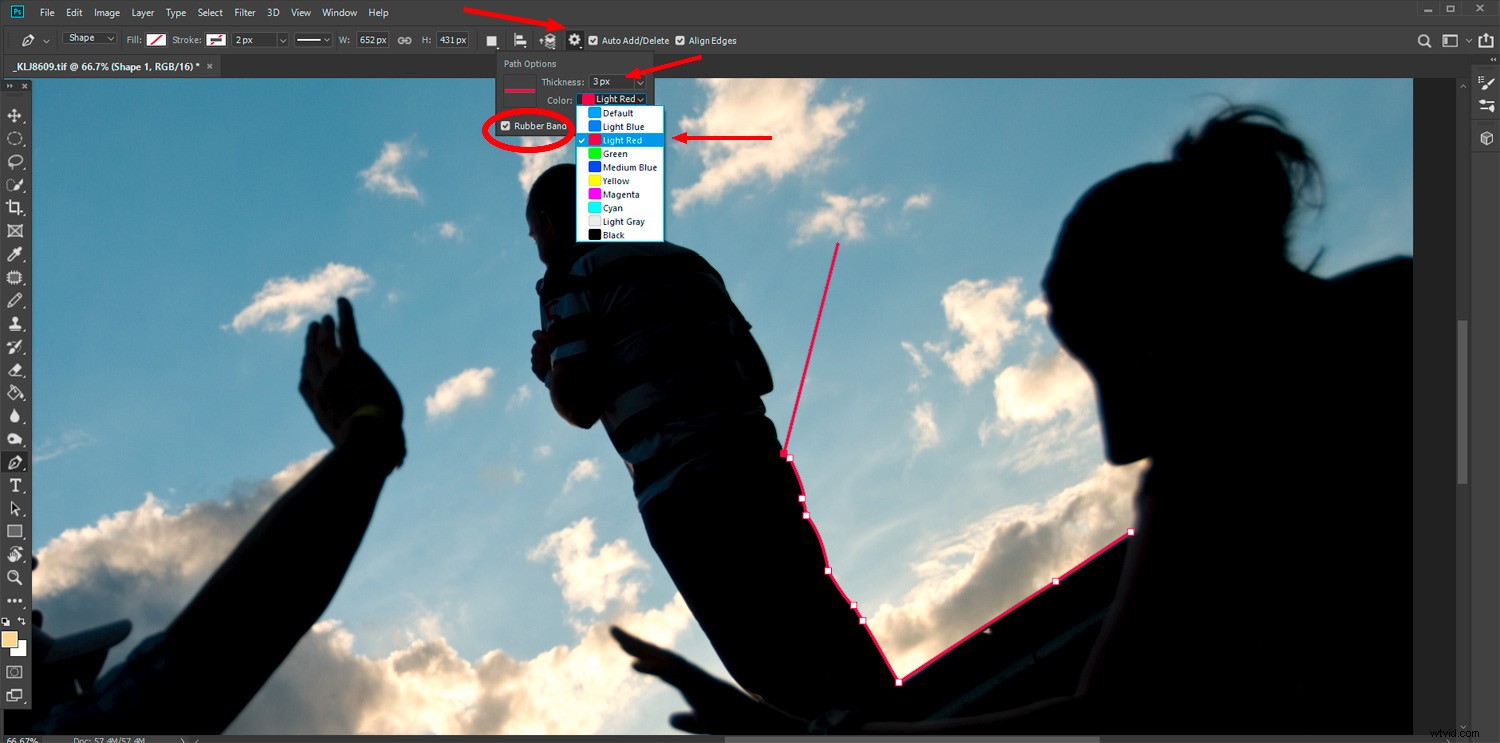
Apprendre à utiliser l'outil Plume dans Photoshop est frustrant pour de nombreuses personnes. Au début, il peut être difficile de faire aller la ligne où vous le souhaitez. Voici quelques ajustements que vous pouvez apporter pour que votre courbe d'apprentissage ne soit pas si abrupte.
Lorsque l'outil Plume est sélectionné, cliquez sur l'icône Cog dans le menu supérieur. Ici, vous pouvez modifier les paramètres d'apparence et de réponse de la ligne. Vous pouvez déterminer le poids et la couleur de la ligne. Cela peut être utile pour vous permettre de voir plus facilement où vous dessinez.
L'aspect probablement le plus utile des paramètres de l'outil Plume est la case à cocher Élastique. Lorsque ce paramètre est actif, vous pouvez voir où se trouve votre ligne pendant que vous dessinez. Cela vous permet de voir où sera votre ligne en temps réel. Si la case Élastique n'est pas cochée, vous ne verrez pas où votre ligne sera tracée tant que vous n'aurez pas cliqué sur un point.
Voici deux autres conseils utiles concernant l'outil Plume :
- Utilisez la barre d'espace lorsque vous cliquez. Maintenez la barre d'espace pour vous permettre de placer le point précisément où vous voulez qu'il soit.
- Une fois votre ligne terminée, utilisez Alt + Clic pour modifier les poignées sur un point afin de pouvoir modifier la courbe de la ligne.
7. Sélectionnez les couleurs de n'importe quelle application
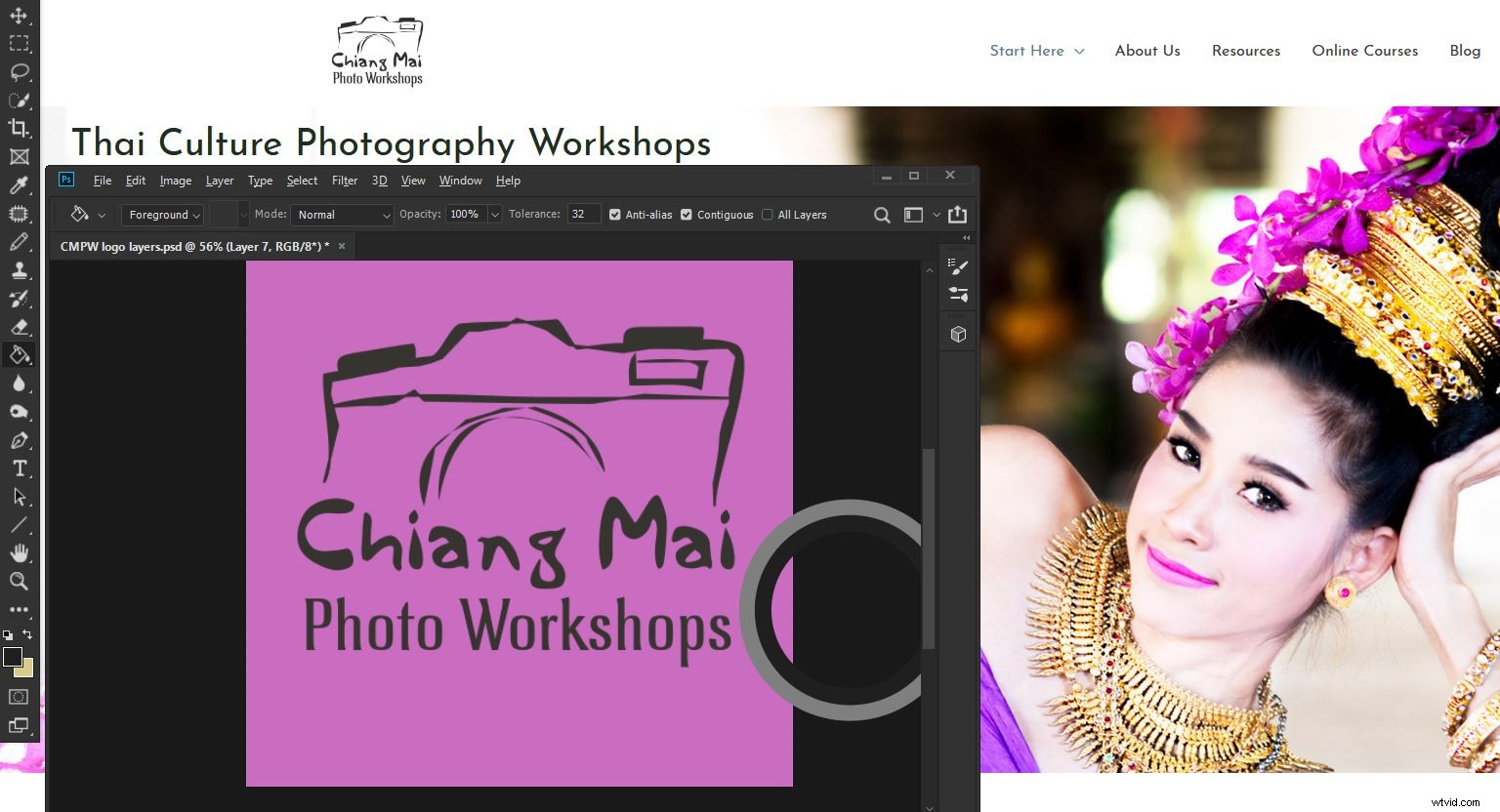
Faire correspondre une couleur que vous souhaitez utiliser dans Photoshop avec une couleur dans un autre programme ou application est facile et peut être très utile. Tirer la même couleur et l'appliquer au texte, à un pinceau ou à un remplissage signifie que vous pouvez faire correspondre précisément la couleur à ce sur quoi vous travaillez.
Réduisez votre fenêtre Photoshop et placez-la sur la zone dans laquelle vous souhaitez sélectionner la couleur. Sélectionnez simplement l'outil selon la façon dont vous souhaitez appliquer la couleur. Dans mon exemple, je veux remplir le fond de mon logo avec une couleur spécifique à partir d'une photo sur mon site Web. Cliquez et maintenez la touche Alt enfoncée pendant que vous faites glisser votre souris pour survoler la couleur que vous souhaitez faire correspondre.
Lorsque vous relâchez votre souris, Photoshop l'utilise comme couleur de premier plan sélectionnée. Vous pouvez maintenant l'appliquer comme vous le souhaitez.
8. Contrôler la luminosité des couleurs
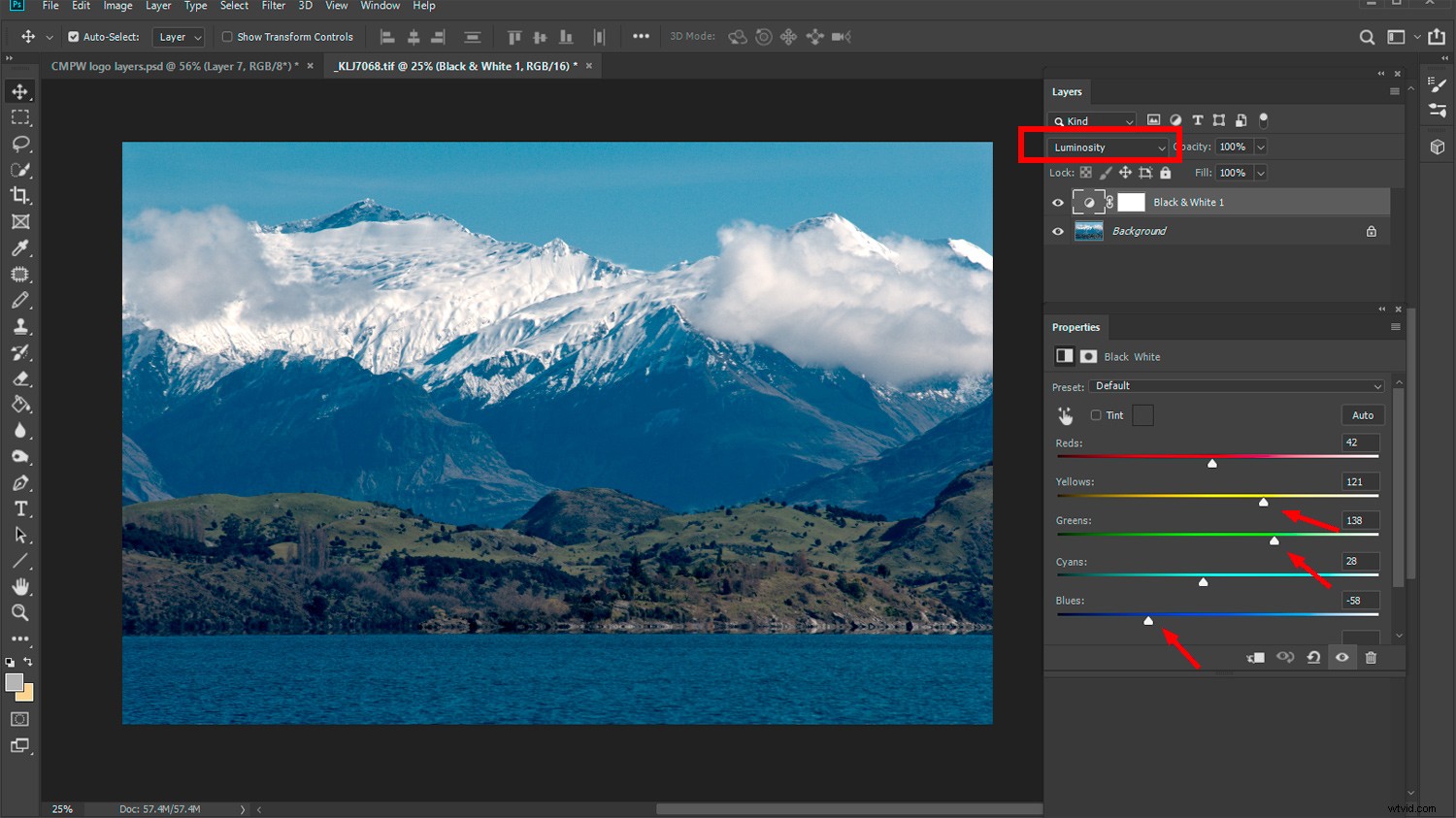
En créant un nouveau calque de réglage noir et blanc et en réglant le mode de fusion sur Luminosité, vous pouvez assombrir ou éclaircir chaque couleur de votre image. Faites simplement glisser le curseur pour chaque couleur que vous souhaitez ajuster jusqu'à ce que vous soyez satisfait de sa luminosité.
9. Transparence en utilisant "Blend If"
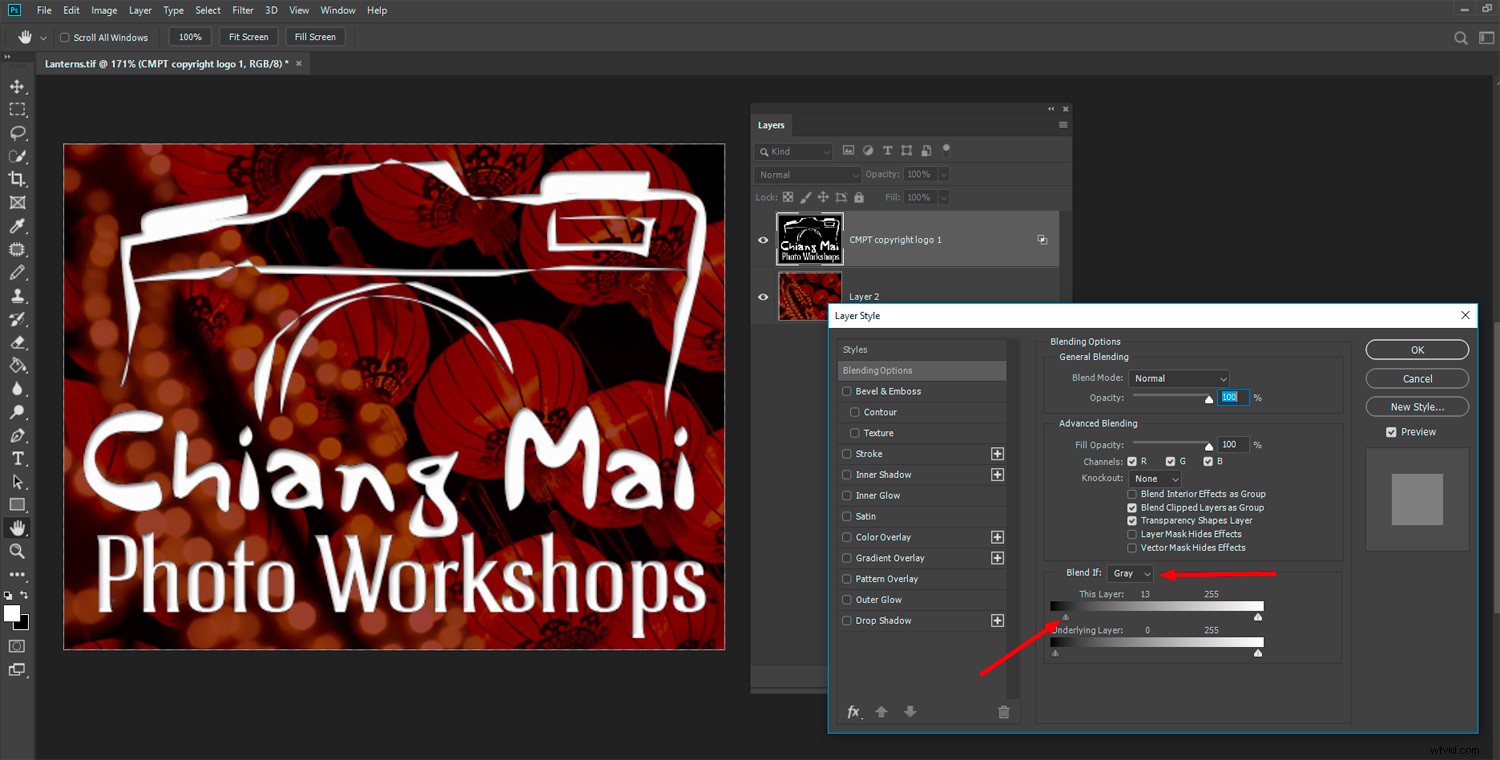
Le mode ‘Blend If’ est un outil puissant quand on sait s’en servir. La sélection et la manipulation de calques à l'aide des fonctions Fusionner si vous permettent de modifier la luminosité ou le canal de couleur d'un calque.
Dans cet exemple, j'ai voulu éliminer le fond noir de mon logo et le remplacer par une image. L'image est sur le calque sous mon logo. Affichez le panneau Style de calque en double-cliquant sur le calque sur lequel vous souhaitez travailler. Avec le mode Fusionner si défini sur Gris, utilisez le curseur situé en dessous pour supprimer les pixels les plus sombres ou les plus clairs. Dans cet exemple, j'ai déplacé le curseur de gauche vers la droite pour supprimer le fond noir du logo.
Faire du calque modifié un objet intelligent rendra ces pixels cachés transparents pour encore plus de flexibilité.
10. Pinceau de cicatrisation non destructif
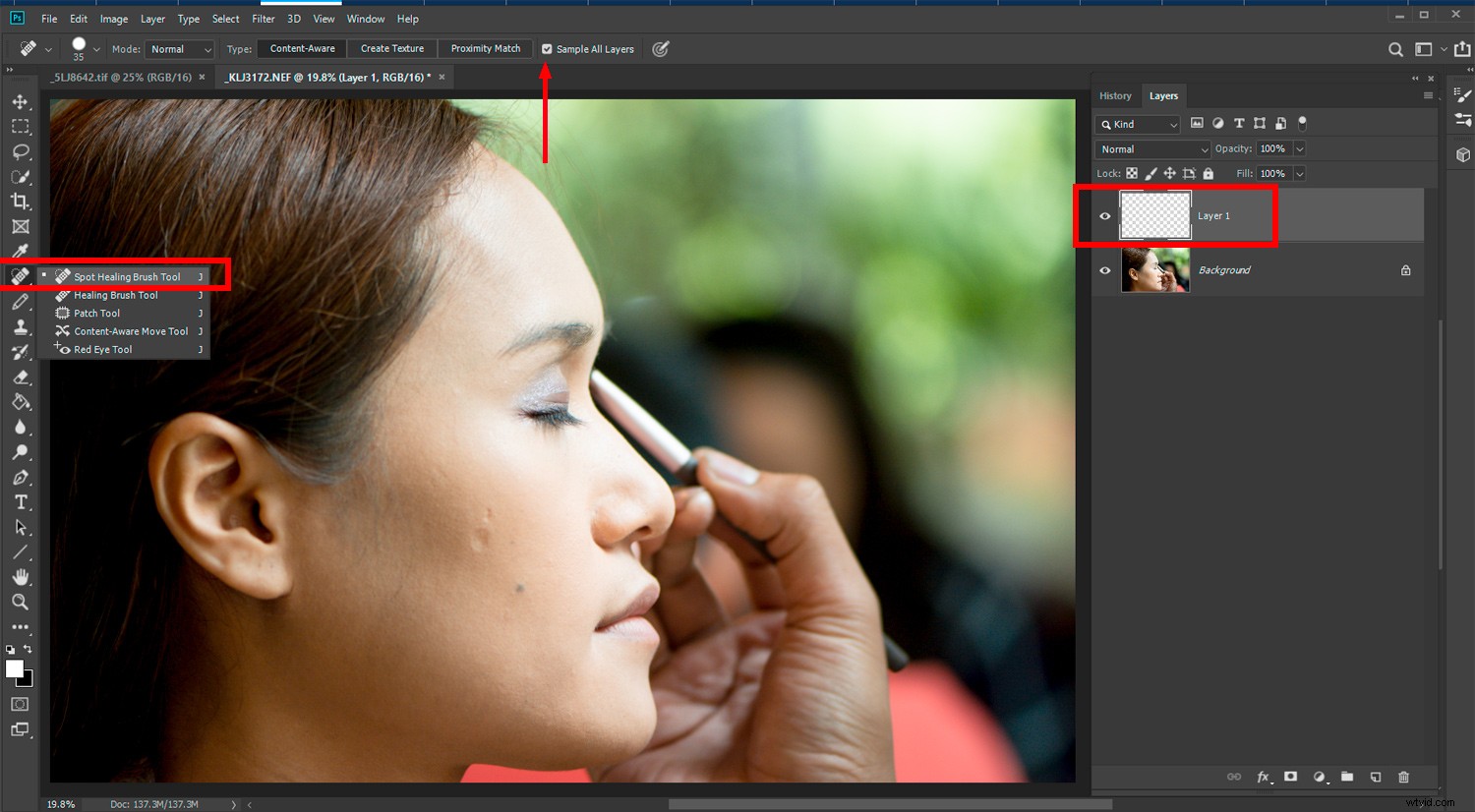
L'ajout d'un nouveau calque au-dessus de l'image sur laquelle vous travaillez vous permet de travailler de manière non destructive avec le Spot Healing Brush. Souvent avec des images très texturées, le Spot Healing Brush fournit un résultat insatisfaisant. L'ajout d'un calque vierge supplémentaire vous donne plus de flexibilité.
La clé pour que cela fonctionne est de vous assurer de cocher la case Échantillonner tous les calques dans la barre de menu supérieure.
Conclusion
J'espère qu'il y a quelques nouveaux trucs et astuces sur cette liste d'astuces Photoshop CC que vous pourrez trouver utiles. Comme pour tout Photoshop, tout le monde travaille différemment. Il existe également de nombreuses façons d'atteindre le même résultat final.
Si vous connaissez d'autres trucs ou astuces Photoshop CC sympas, faites-nous savoir ce qu'ils sont dans les commentaires ci-dessous.
