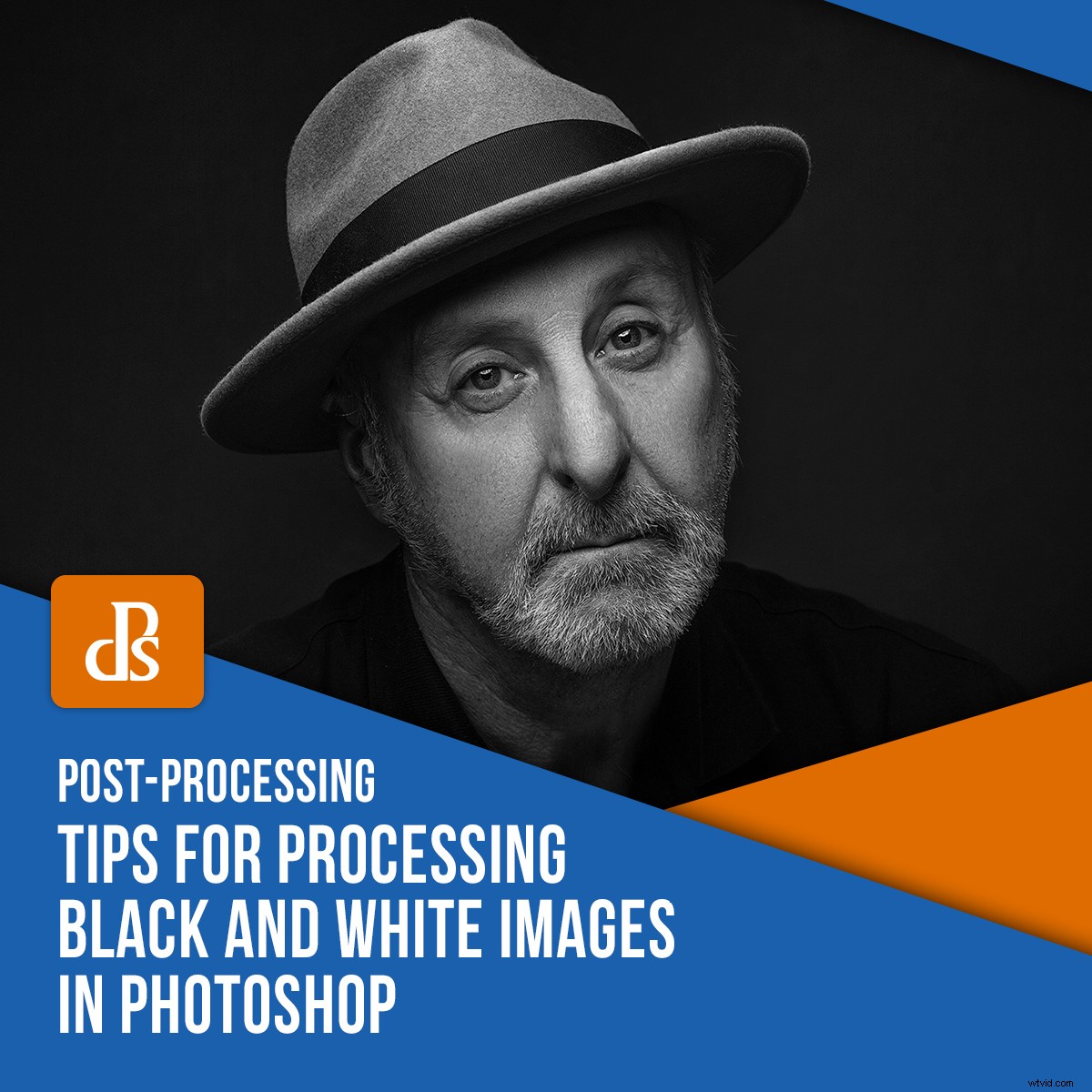
Si vous êtes un amateur d'images en noir et blanc (comme beaucoup d'entre nous, les photographes), vous êtes probablement au courant des nombreuses options qui s'offrent à vous pour convertir vos images en noir sur blanc dans Photoshop (et d'autres progiciels ). La conversion n'est que la première étape du traitement des images en noir et blanc. Une fois que vous vous êtes débarrassé de la couleur de vos photos, vous voudrez toujours contrôler et gérer les tons de vos images pour obtenir les meilleurs résultats possibles. Cet article vous présentera quelques-uns de ces outils Photoshop que vous pouvez utiliser pour créer des images percutantes.

Ajustements globaux/locaux
Avant de passer directement à la liste des outils, il est important de différencier les deux types d'ajustements que vous pouvez apporter à vos images.
Ajustements globaux – Les ajustements globaux sont des ajustements qui affectent l'ensemble de l'image. Par exemple, si vous utilisez le curseur de contraste dans Lightroom, cela modifie le contraste de l'image entière.
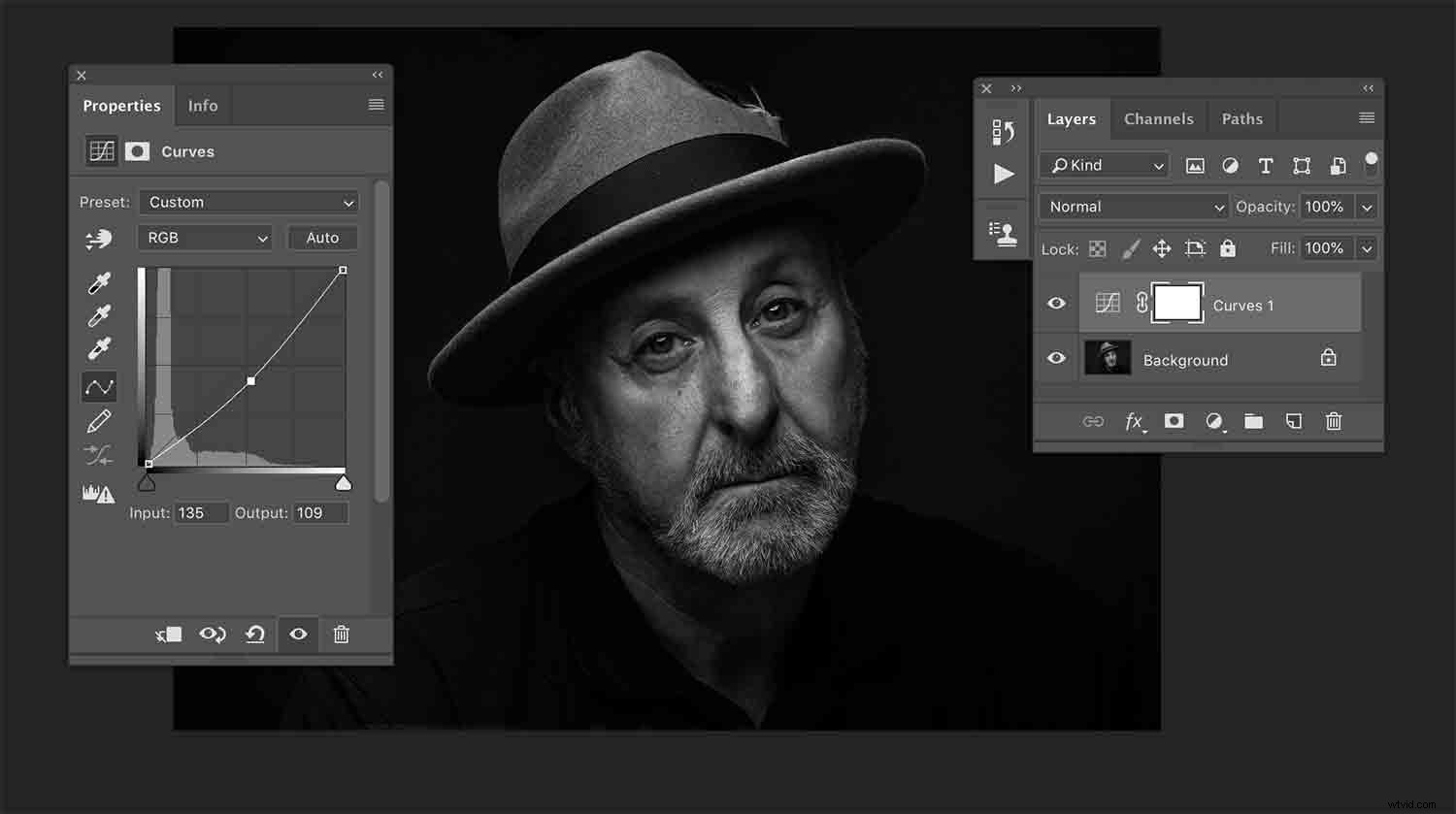
En tant qu'ajustement global, ce calque de courbes qui était censé réduire les hautes lumières a affecté l'ensemble de l'image et non de manière agréable.
Ajustements locaux – Des ajustements locaux sont effectués sur des zones spécifiques d'une image que vous définissez. Par exemple, vous pouvez régler séparément le contraste des yeux d'un sujet de portrait et le contraste de sa chemise.
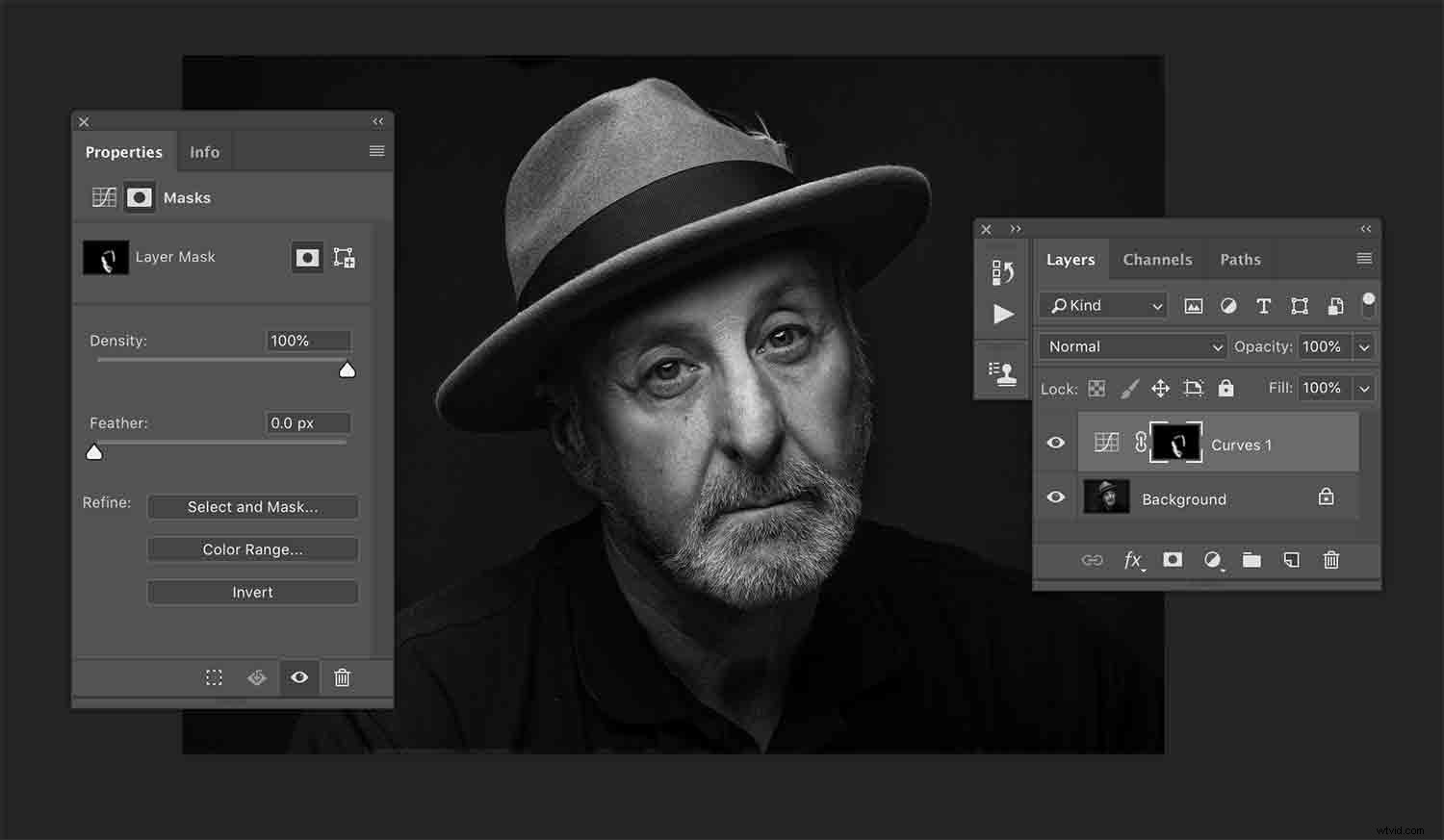
L'utilisation d'un masque de calque permettait un ajustement local, ce qui signifie que le calque des courbes n'affectait que les tons moyens entourant le visage du sujet.
Ce que cela signifie pour vos images
Ces distinctions sont importantes car, dans la plupart des cas, vous voudrez éviter des ajustements globaux profonds sur vos images. La plupart des photos sont faites de scènes de différents éléments. Si vous pensez à cela en termes de portrait, imaginez une personne debout contre un fond de studio, comme l'image ci-dessous.

Diviser une image en zones de tonalité, puis ajuster ces zones séparément, vous donne un contrôle total sur vos images.
Ici, vous pouvez diviser l'image en plusieurs parties. Vous avez la peau, les yeux, la chemise, les cheveux et l'arrière-plan du sujet. Chacun de ces éléments réagit différemment à divers ajustements. En utilisant des ajustements globaux, vous modifierez l'apparence de ces éléments en même temps.
Par exemple, si vous souhaitez augmenter considérablement le contraste de la chemise pour aider à faire ressortir la texture, vous augmenterez également le contraste de la peau du sujet. En règle générale, vous ne souhaitez généralement pas augmenter le contraste sur la peau. Le plus souvent, vous voudrez le réduire.
Comment faire pour augmenter le contraste d'une chemise tout en réduisant le contraste sur la peau en même temps ? Grâce à l'utilisation d'ajustements locaux.
Outils pour appliquer des ajustements locaux
Il existe de nombreuses façons d'appliquer des ajustements locaux à vos images dans Photoshop. Voici un aperçu de quelques-unes d'entre elles.
Le bon outil pour le travail dépend entièrement du travail à accomplir. En apprenant à utiliser plusieurs de ces options, vous vous armerez de diverses façons d'utiliser les réglages locaux lors du traitement des images en noir et blanc.
N'oubliez pas qu'il s'agit d'une introduction aux différents outils que vous pouvez utiliser et non d'un didacticiel complet.
Masques de calque
Les masques de calque sont probablement le moyen le plus simple et le plus courant de commencer avec les ajustements locaux dans Photoshop. Si vous ne savez pas encore comment utiliser cet aspect puissant mais intrinsèque de Photoshop, je vous encourage fortement à passer du temps à les lire et à vous exercer à les utiliser dès que possible.
Un masque de calque empêche efficacement un calque de réglage (le masque) d'affecter les parties de l'image que vous ne voulez pas qu'il affecte.
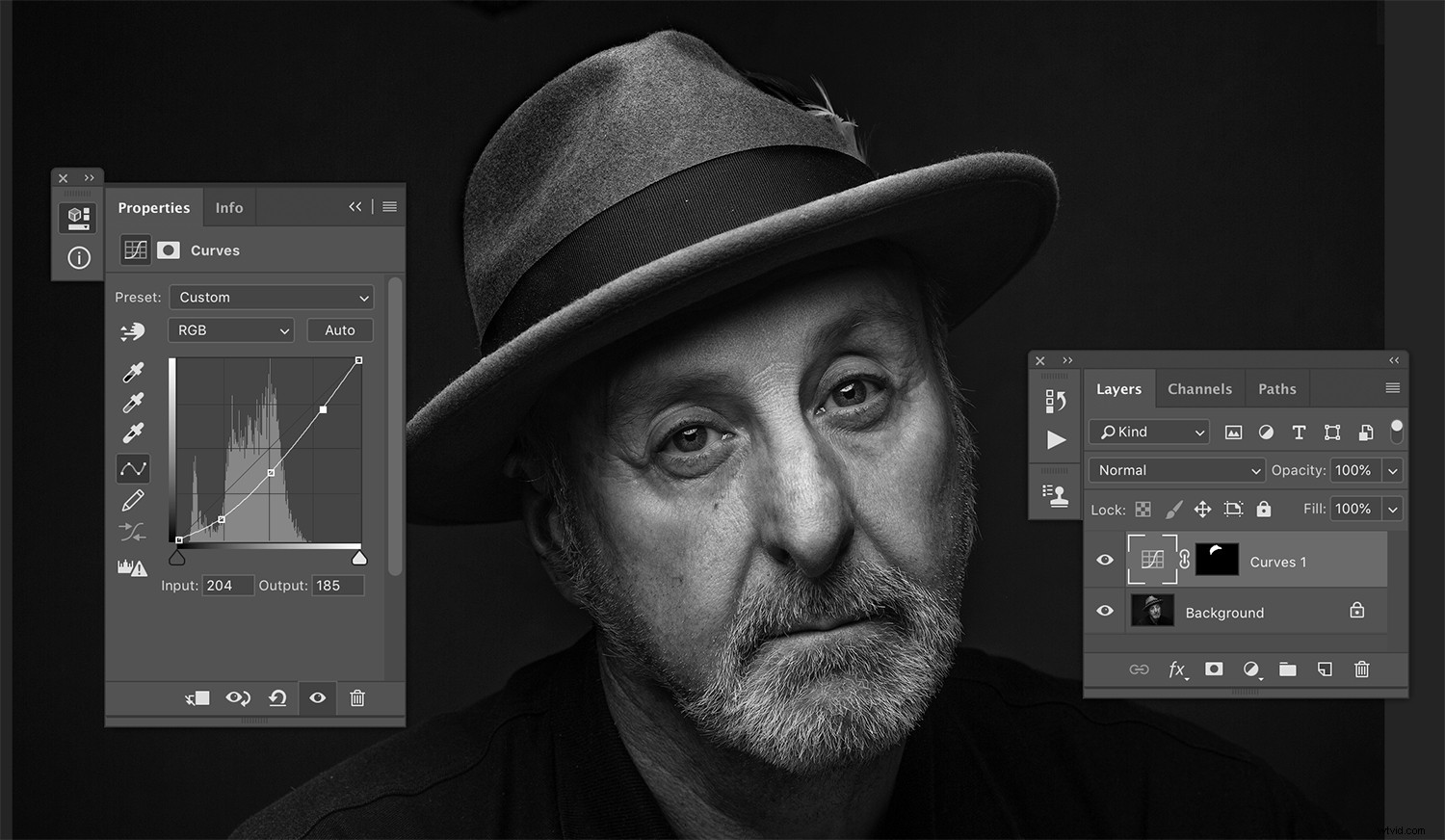
Les masques de calque vous aideront à isoler des zones spécifiques de votre image sur lesquelles vous souhaitez effectuer des ajustements. Ici, le chapeau du sujet est assombri.
Dans l'exemple ci-dessus, j'ai créé un calque de réglage Courbes et rempli le masque de fusion de noir. À l'aide d'un pinceau blanc (B) réglé sur 100% d'opacité, j'ai peint (avec le masque de calque cliqué) sur les yeux du sujet. Maintenant, peu importe ce que je fais avec le calque de courbes, cela n'affectera que la zone que j'ai peinte en blanc dans le masque de calque.
En utilisant cette technique, vous pouvez créer autant de calques de réglage Courbes que vous le souhaitez (ou tout autre type de calque de réglage), chacun n'affectant que des parties spécifiques de l'image. De cette façon, vous êtes en mesure de traiter chaque élément de votre image avec un soin individuel.
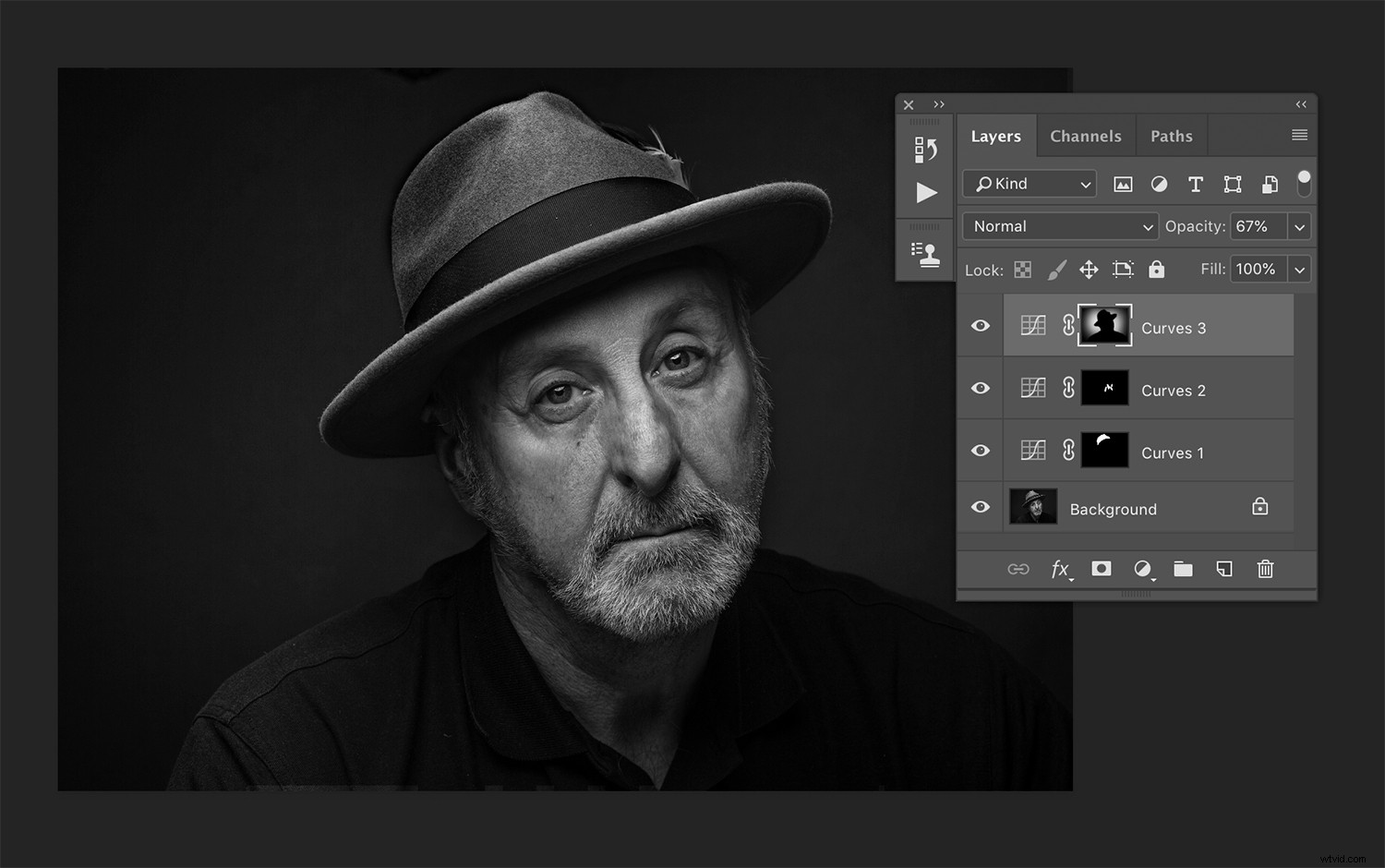
Ici, vous pouvez voir trois couches de courbes distinctes avec leurs propres masques. Chacun fait un travail différent séparément de l'autre. Les deux premiers assombrissent les zones de l'image, tandis que le haut éclaircit l'arrière-plan.
Sélectionner la gamme de couleurs
Pendant que vous travaillez avec vos masques de calque, il peut parfois sembler difficile, voire carrément difficile, de séparer des zones spécifiques d'une image avec lesquelles travailler. Une technique utile dans cette situation est l'outil Sélectionner une plage de couleurs (Sélectionner->Plage de couleurs). Cet outil fonctionne très bien lorsque vous essayez de sélectionner la peau et le ciel.
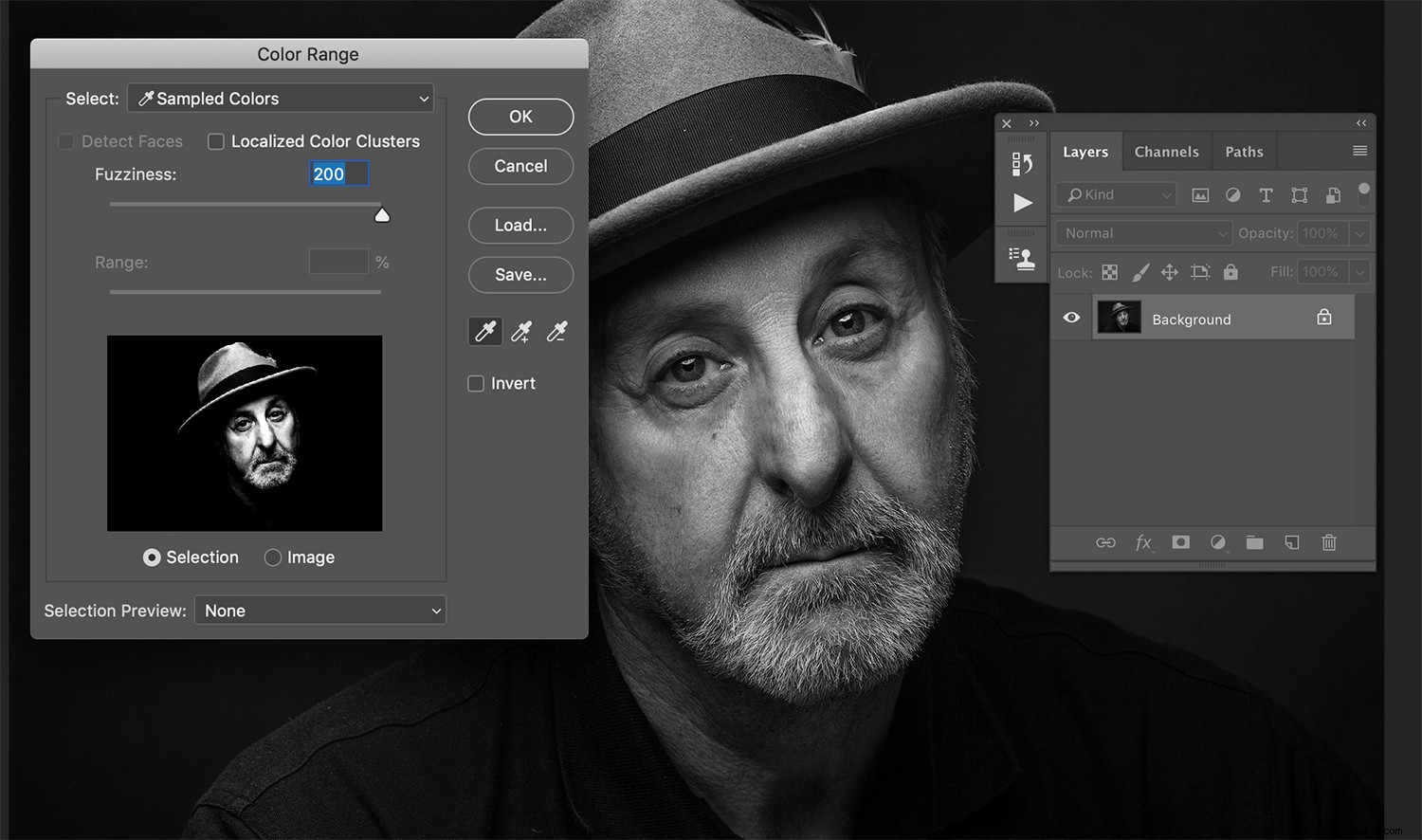
Ici, vous pouvez voir ce que l'outil Sélectionner la gamme de couleurs ajoutera à votre sélection lorsque vous cliquez sur la partie la plus lumineuse de l'image et réglez le curseur de flou au maximum.
L'ouverture de cet outil vous présentera un moyen de sélectionner une gamme de couleurs spécifique dans vos images que vous pourrez ensuite appliquer à vos masques de calque. Parce que nous parlons de traitement d'images en noir et blanc, au lieu de sélectionner des couleurs, vous sélectionnerez une gamme de tons.
Avec la boîte de dialogue ouverte, cliquez simplement sur une zone de votre image que vous souhaitez sélectionner pour travailler. Vous pouvez maintenant utiliser le curseur intitulé Fuzziness pour ajuster la quantité d'image dans cette plage que vous souhaitez sélectionner. Si vous souhaitez uniquement sélectionner les reflets les plus brillants, cliquez sur la partie la plus brillante de votre image et faites glisser le curseur de flou vers la gauche. Une fois la sélection effectuée, vous pouvez maintenant créer n'importe quel calque de réglage et Photoshop transformera cette sélection en masque de calque.
Masques de luminosité
Pour une option beaucoup plus complexe, vous pouvez utiliser des masques de luminosité.
Il existe différentes façons de les configurer dans Photoshop et avec des plug-ins tiers, alors assurez-vous de rechercher les différentes façons de procéder. Les masques de luminosité vous offrent une quantité ridicule de contrôle précis pour le traitement de vos images en noir et blanc.
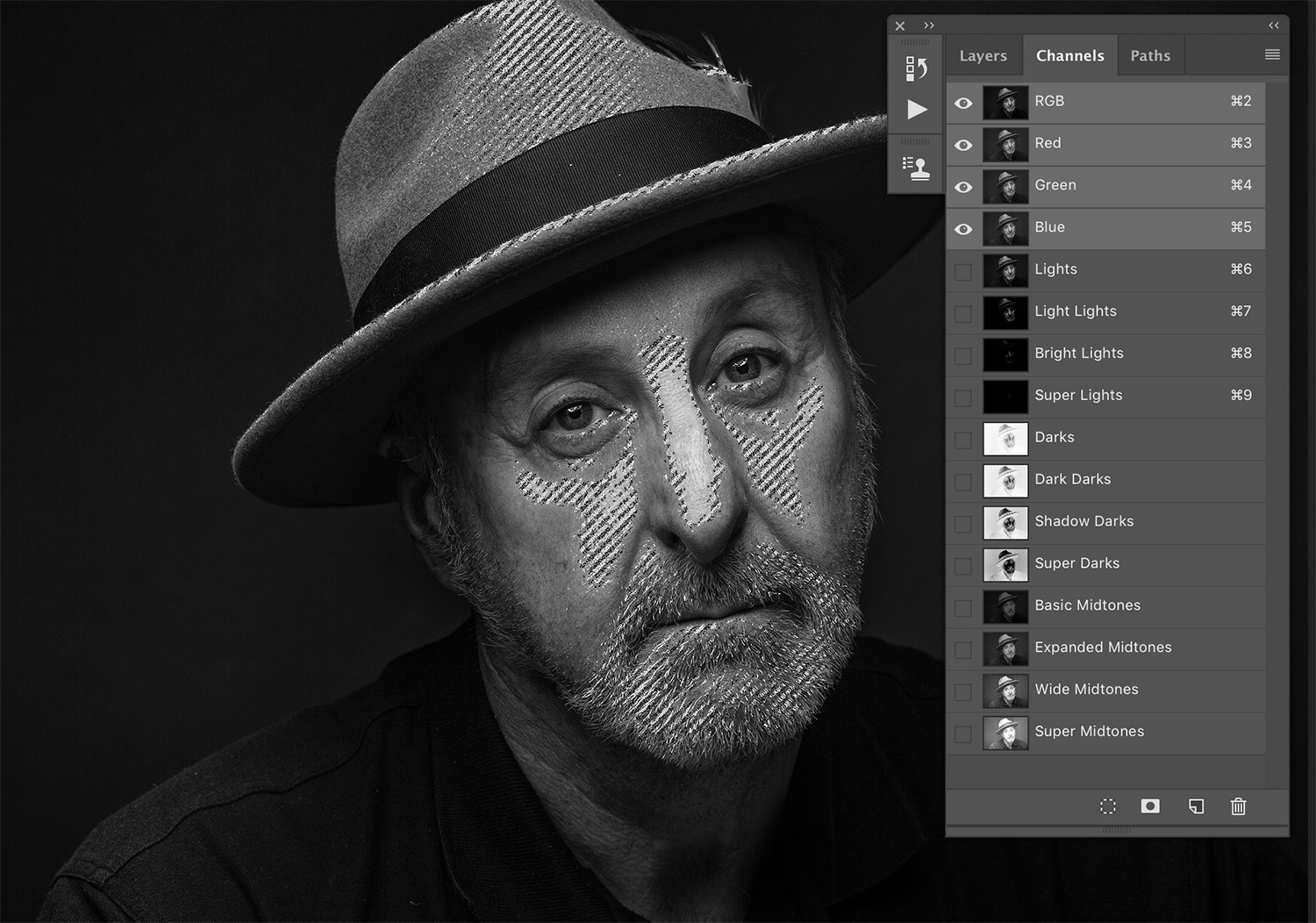
Ceci est un exemple de ce à quoi les masques de luminosité pourraient ressembler lors de la configuration de vos images. J'ai fait la sélection ici avec le masque "Light Lights". Avec toutes ces options pour sélectionner facilement des gammes de tons spécifiques, vous devriez être en mesure de voir à quel point cela est puissant.
En bref, les masques de luminosité vous permettent de créer des masques de calque pour chaque gamme de tons de votre image. Ils vous permettent un contrôle indépendant sur les reflets les plus brillants, les ombres les plus sombres et tout ce qui se trouve entre les deux. Avec ce niveau de contrôle, vous pouvez affiner chaque partie de votre image à votre guise.
Un mot d'avertissement cependant :laisser les masques de luminosité dans vos fichiers entraîne des fichiers de très grande taille. Pensez à les supprimer avant d'enregistrer vos images.
Outils de contrôle des tonalités
Maintenant que vous disposez de quelques options pour sélectionner et isoler les différentes parties et tons de vos images, vous disposez d'un large choix d'outils que vous pouvez utiliser pour manipuler la tonalité (et d'autres aspects) de vos images.
Couleur sélective
Le calque de réglage des couleurs sélectives est probablement le plus simple de ces outils à maîtriser. Une fois que vous avez créé le calque, tout ce que vous avez à faire est de trouver la liste déroulante et de choisir entre :blancs, neutres ou noirs. (Étant donné que cet article traite des images en noir et blanc, vous pouvez ignorer toutes les options de couleur pour le moment.)
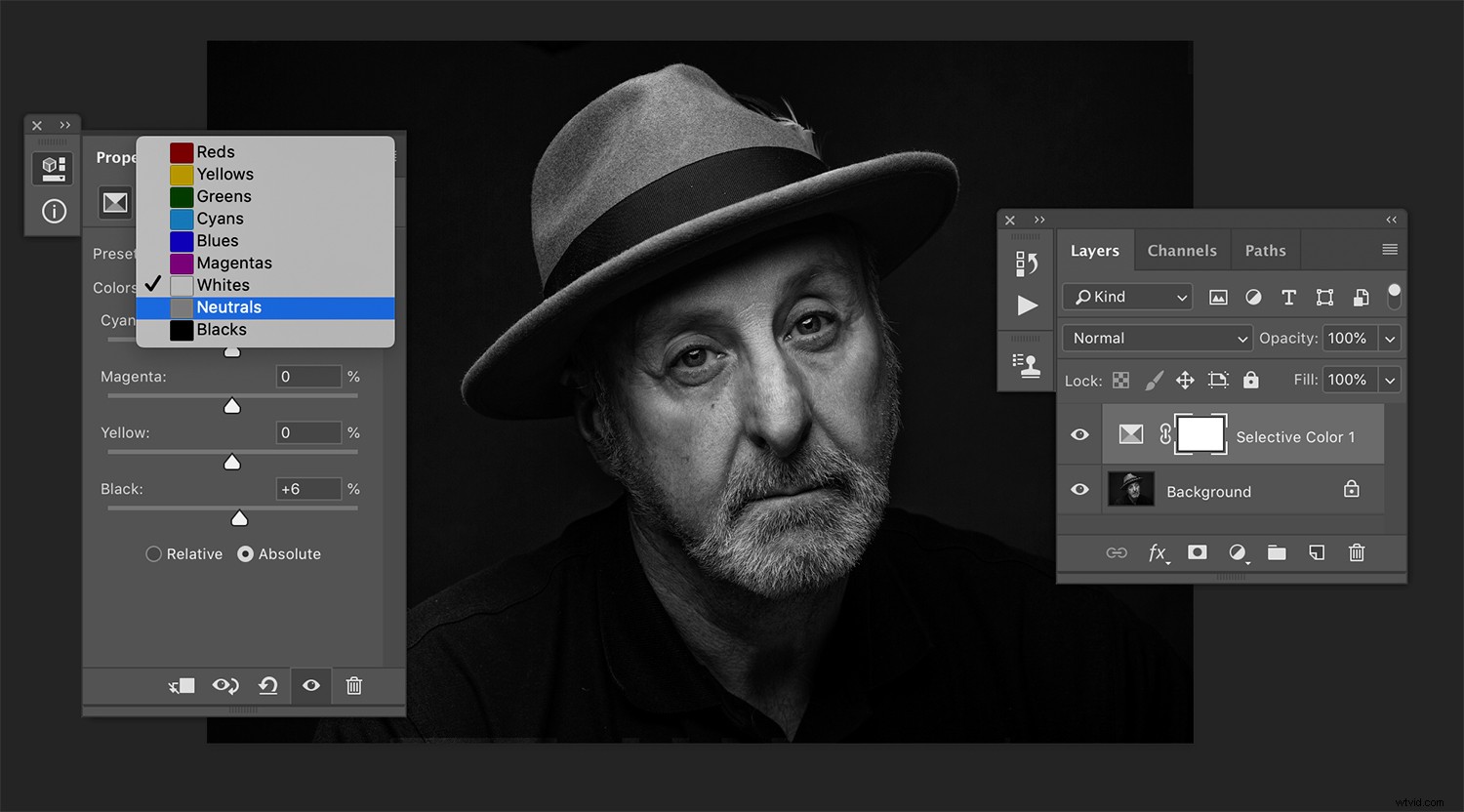
Avec l'outil Couleur sélective, vous avez un bon degré de contrôle sur vos hautes lumières, vos demi-teintes et vos ombres. Déplacez simplement le curseur Noir dans la case correspondante. Cela ne donne pas autant de contrôle que les autres méthodes, mais c'est rapide et intuitif.
Avec l'une de ces trois options sélectionnées, recherchez le curseur intitulé "Noir" au bas de la boîte de dialogue. Faire glisser ce curseur vers la droite assombrit les tons pertinents. Le faire glisser vers la gauche les éclaircira. Faites cela avec les trois (blancs, neutres, noirs) pour chaque partie de votre image, et vous aurez un grand contrôle sur la tonalité de vos images avec très peu d'effort.
En prime, si vous maîtrisez toujours les masques de calque, le fait que l'outil Couleur sélective ajuste les hautes lumières, les tons moyens et les ombres indépendamment dans la boîte de dialogue signifie que vous avez un peu de contrôle local sur ces trois gammes de tons sans avoir à utiliser de masque de calque.
Courbes
Le puissant calque de réglage des courbes est un autre élément de base de Photoshop que vous devriez apprendre très tôt.
En manipulant la courbe dans la boîte de dialogue, vous obtiendrez un contrôle absolu sur chaque aspect minutieux du contraste et de la gamme de tons de votre image. Combinez cet outil avec les masques de calque et vous obtenez une solution qui vous permettra de traverser la plupart des situations.
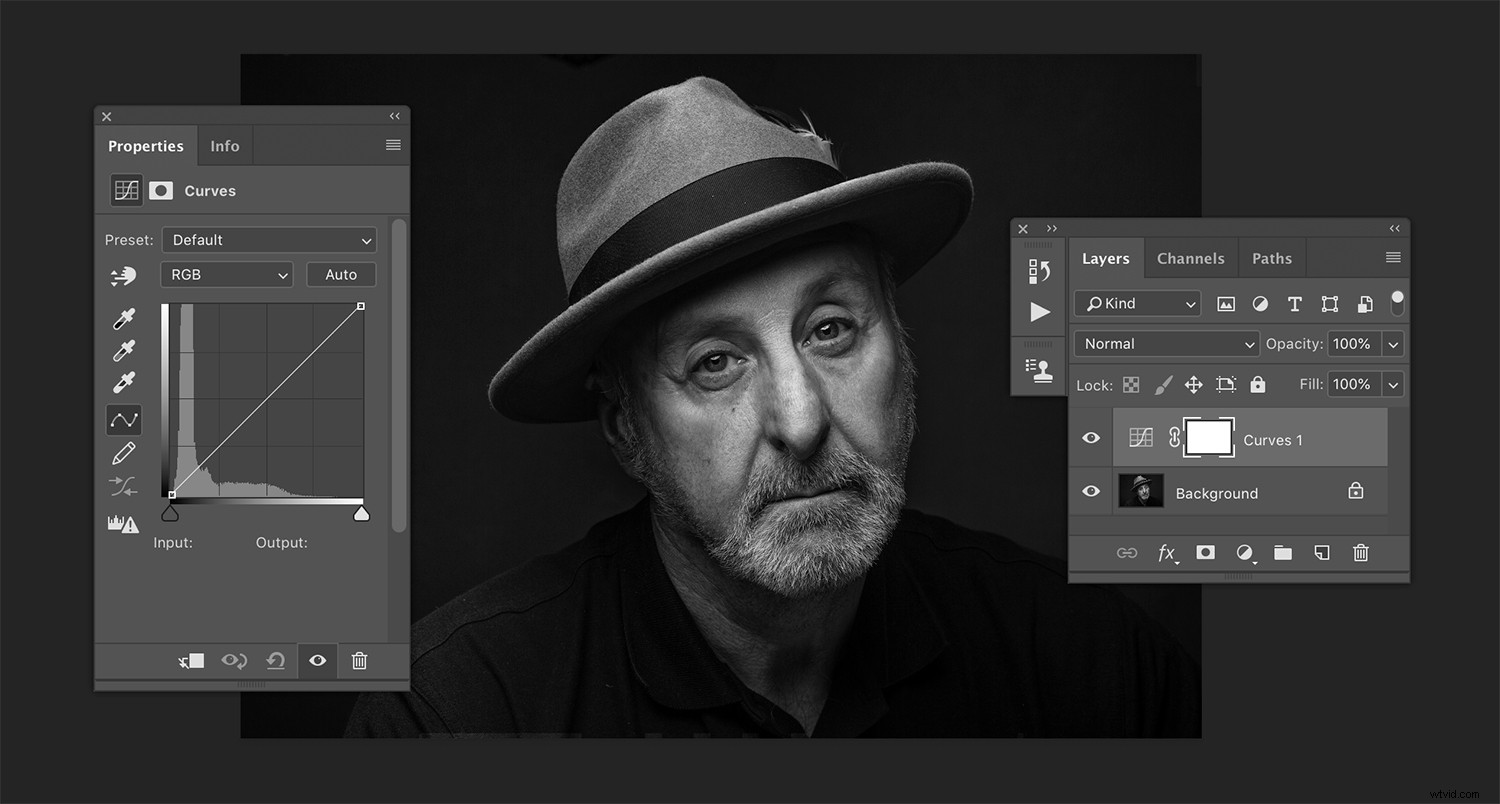
Ici, vous pouvez voir l'image avant que j'applique le calque Courbes.
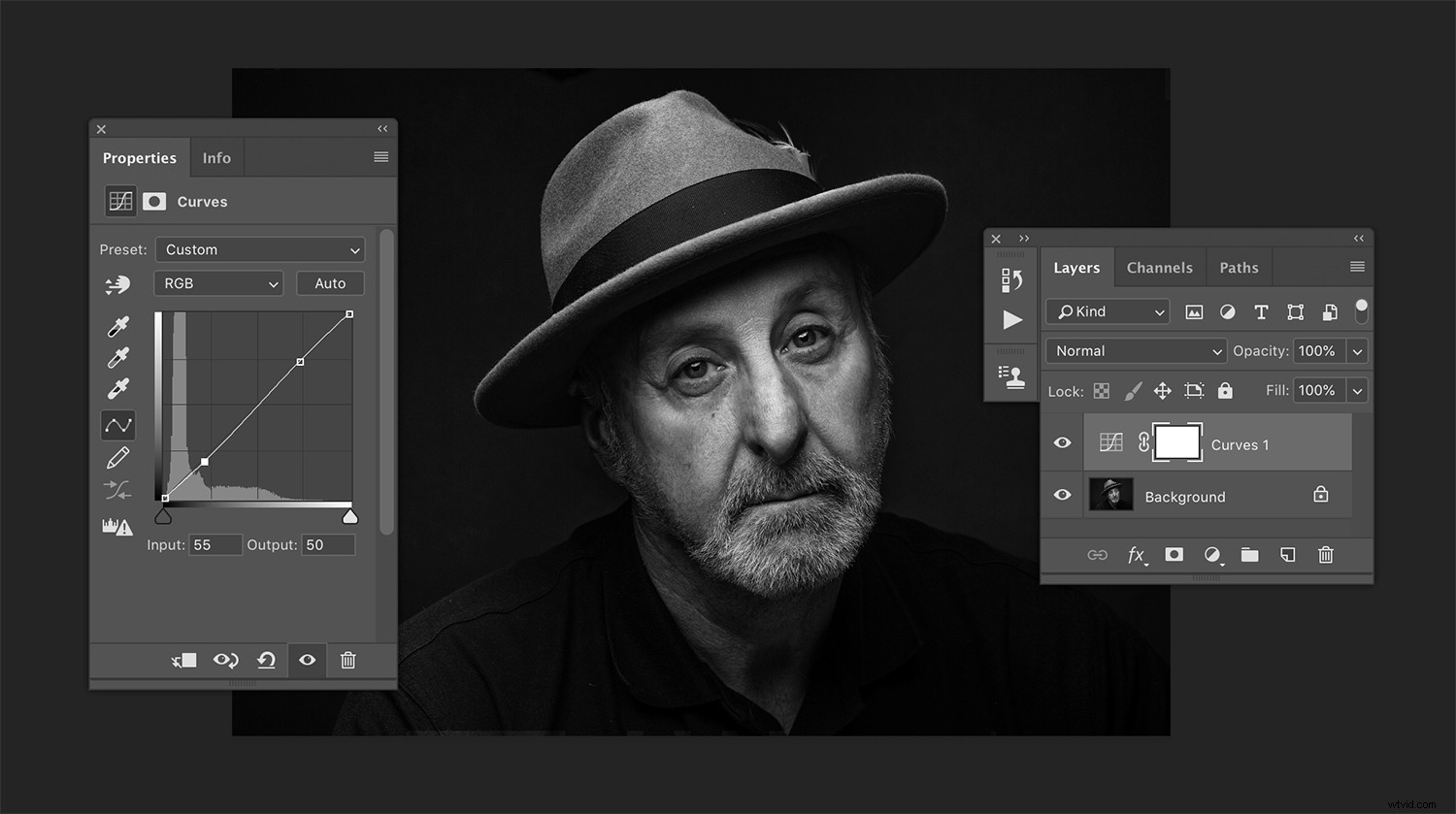
Après avoir appliqué la moindre courbe en S, vous pouvez voir à quel point l'image a changé.
Au niveau du traitement des images en noir et blanc, l'outil Courbes vous permettra d'augmenter ou de réduire le contraste comme bon vous semble. Parce qu'il s'agit d'un outil compliqué avec beaucoup de nuances (il vous faudra beaucoup de temps pour vous y familiariser au-delà d'une simple courbe en S), passez beaucoup de temps à vous entraîner et à lire comment en tirer le meilleur parti. hors de cet outil.
Carte de dégradé
L'outil Gradient Map est une autre option compliquée, mais puissante, pour contrôler les tons de vos images. Vous pouvez utiliser la carte de dégradé pour effectuer la conversion réelle de votre image en noir et blanc, mais ce n'est que le début. Notez que vous pouvez utiliser la carte de dégradé après avoir effectué une conversion en utilisant n'importe quelle autre méthode et c'est ce qui est décrit ici.
Dans l'éditeur de dégradé (avec le dégradé noir et blanc sélectionné), vous avez quelques options. Cliquez sur le curseur de chaque côté (le noir ou le blanc) et un marqueur de demi-ton apparaîtra. Le faire glisser vers la gauche ou la droite ajustera la position du dégradé et cela aura un effet drastique sur l'apparence des tons de votre image.
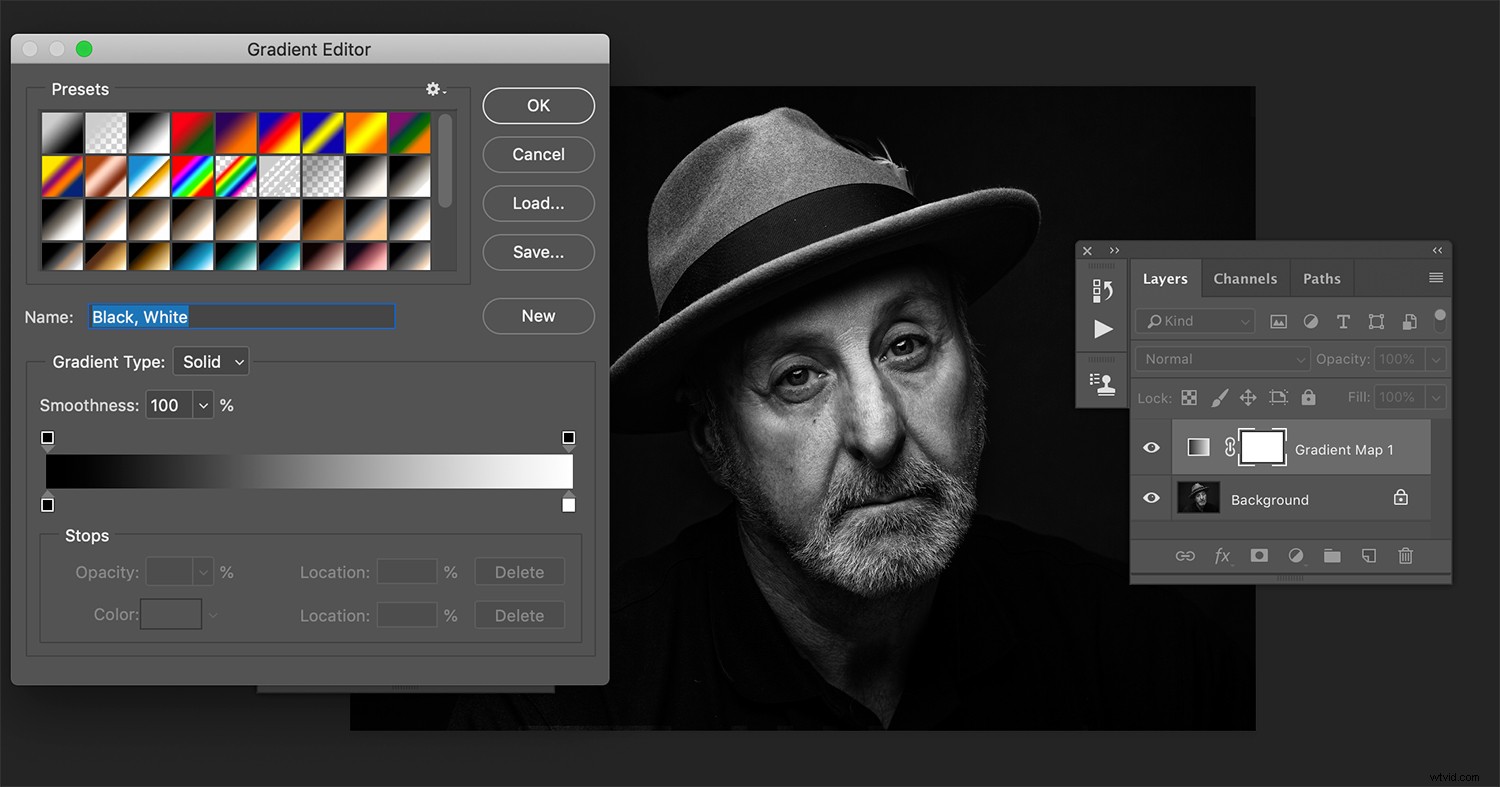
Avec le dégradé noir et blanc sélectionné dans l'éditeur de dégradés, vous pouvez voir qu'il y a déjà eu une énorme augmentation du contraste.
Si vous cliquez n'importe où au milieu du dégradé dans l'éditeur de dégradé, cela ajoutera un autre marqueur que vous pourrez utiliser pour définir le point tonal n'importe où dans le dégradé. Cela vous donne également de nouveaux marqueurs de point médian entre ces points. À l'aide de ces outils, vous pouvez contrôler le contraste dans les différentes parties de la tonalité de vos images d'un seul coup.
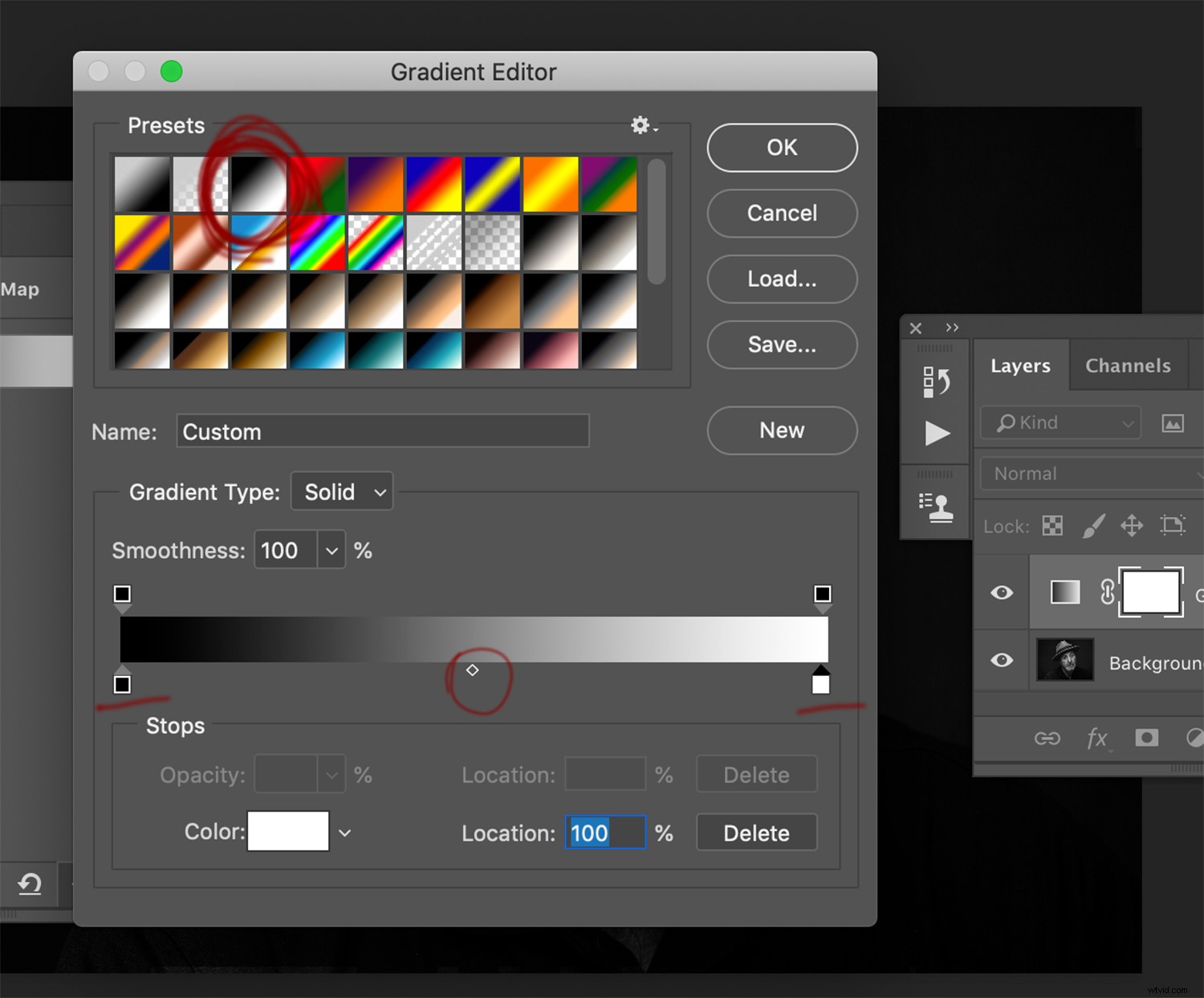
Encerclé en rouge, vous pouvez voir le curseur du milieu qui vous permettra de positionner la position du dégradé en fonction des tons de votre image. Souligné, vous pouvez déplacer ces curseurs pour contrôler où commence le point noir et blanc du dégradé. Déplacez-les vers l'intérieur pour augmenter le contraste.
Combinez ces options avec les masques de calque et vous disposez d'un autre outil puissant qui vous donne un contrôle total sur le résultat de vos images finales en noir et blanc.
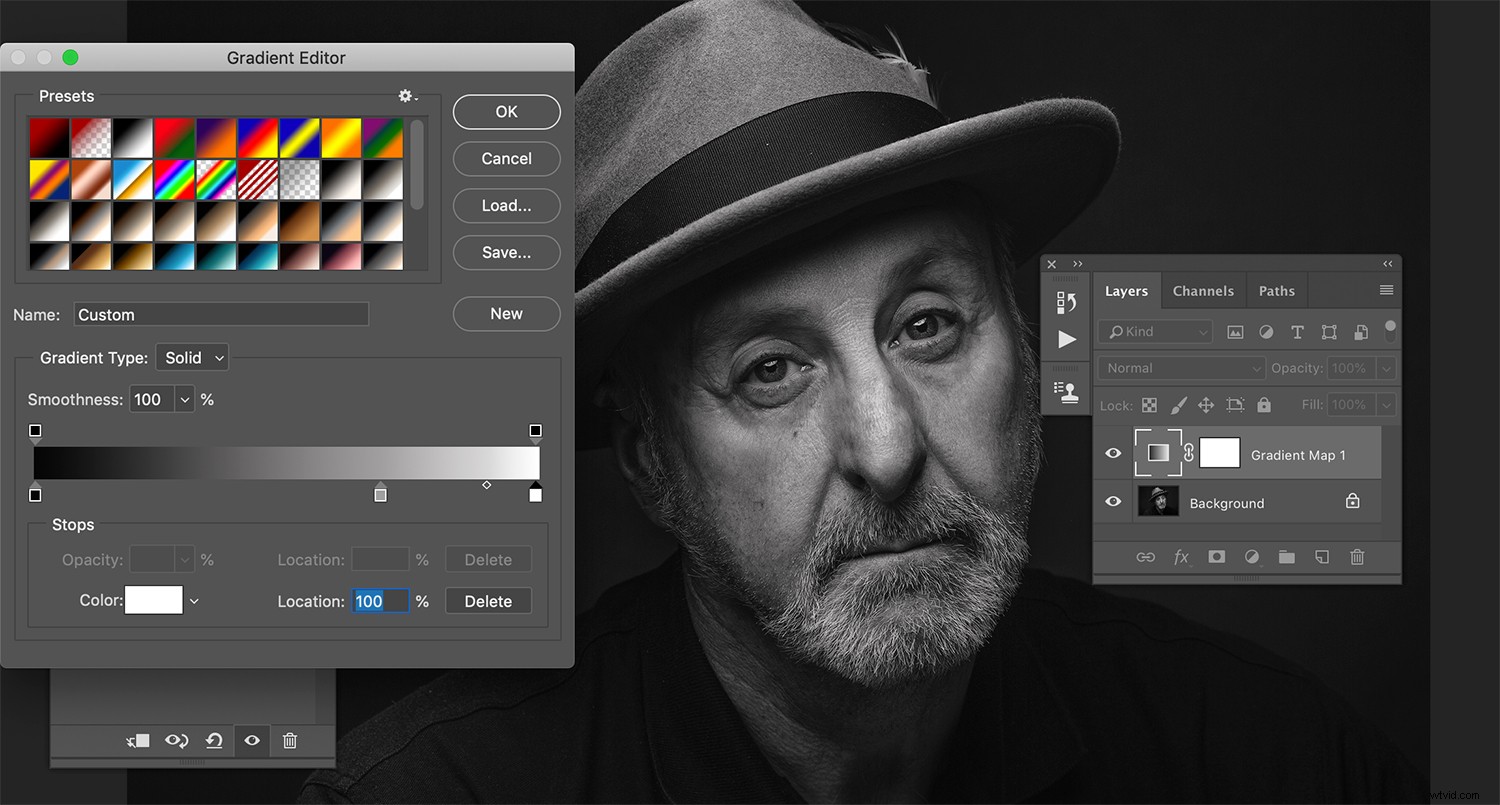
En ajoutant un troisième point dans le dégradé, vous pouvez contrôler le ton exact qui apparaît. Il vous donne également deux curseurs médians avec lesquels jouer.
La fin

Parallèlement à d'autres outils de retouche, l'utilisation de ces outils (seuls ou de concert les uns avec les autres) peut vous donner un contrôle très précis sur vos images en noir et blanc.
Avec ces outils, vous devriez voir que vous avez beaucoup d'options en ce qui concerne le traitement des photos en noir et blanc après le processus de conversion. En prenant le contrôle total de la tonalité de vos images en noir et blanc, vous serez en mesure de créer des images avec beaucoup d'impact et un contraste affiné. Il est important de noter que le concept d'ajustements locaux s'applique à bien plus que la tonalité et vous pouvez les utiliser pour tout type d'ajustement auquel vous pouvez penser dans Photoshop. Par exemple, vous pouvez accentuer une zone de détails fins (comme les cheveux) de votre image pour la mettre en valeur sans l'appliquer à la peau de votre sujet.
Avez-vous d'autres astuces pour traiter les images en noir et blanc dans Photoshop ? Si oui, partagez-les avec nous dans les commentaires. Veuillez également essayer ces méthodes et partager vos images résultantes avec nous dans la section des commentaires.
