
Même si vous faites la plupart de vos retouches dans Lightroom, vous constaterez toujours que vous avez besoin de Photoshop pour vraiment peaufiner vos photos. Parce qu'il s'agit d'un éditeur de pixels, Photoshop vous offre plus d'outils de retouche et vous donne plus de contrôle que ce que vous pouvez obtenir de Lightroom.
Dans la photographie de natures mortes, comme la nourriture et les produits, chaque aspect de votre image doit résister à un examen minutieux pour un impact maximal. Il doit avoir l'air propre et parfait.
Certains outils de Photoshop vous aideront à tirer le meilleur parti de vos images.
Bien que cet article n'aille pas en profondeur pour chaque outil - vous auriez besoin de plusieurs articles pour cela - il le fera vous préparer à appliquer quelques traitements de base à vos photographies de natures mortes.
Alors sans plus tarder, voici les outils Photoshop les plus utiles pour la photographie de nature morte.

1. Outil de correction localisée
La guérison localisée L'outil est un outil Photoshop que vous utiliserez sur chaque image de nature morte que vous retouchez dans Photoshop. Cet outil s'est considérablement amélioré au fil des ans.
Semblable au pinceau de guérison outil, il échantillonne les pixels des zones environnantes pour corriger les défauts et les imperfections. Cependant, contrairement au Healing Brush, il échantillonne automatiquement les pixels sans que vous ayez à spécifier d'où ils doivent provenir.
Pourquoi est-ce si génial ? Parce que le pinceau Spot Healing procède de cette façon mieux qu'avant. Cela signifie que vous pouvez éliminer la poussière et les petites marques très rapidement.
Si vous avez déjà essayé la suppression des taches dans Lightroom, vous saurez que cliquer dessus à plusieurs reprises ralentira rapidement les performances de Lightroom. Photoshop vous donnera de meilleurs résultats, plus rapidement.
Lorsque vous avez affaire à des photographies de natures mortes, n'oubliez pas que vous voulez une image nette. Zoomer sur votre photo à 100 % et nettoyer la poussière ou les imperfections fera une grande différence dans l'esthétique globale.
Pour utiliser l'outil Spot Healing, sélectionnez-le dans le menu d'outils ou appuyez sur J.
Zoomez sur votre image et cliquez simplement sur le défaut que vous souhaitez corriger. Il échantillonnera automatiquement à partir d'une zone appropriée et appliquera les pixels.
Vous pouvez également nettoyer une plus grande surface en effleurant celle-ci.
Une chose à noter est que si vous l'utilisez à plusieurs reprises dans une petite zone, les pixels peuvent commencer à paraître non naturels et ressembler à du plastique.
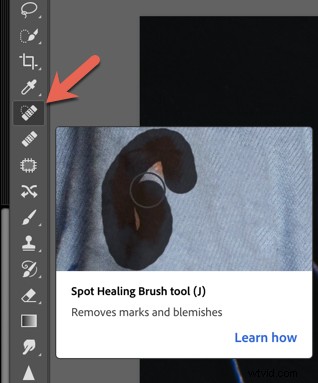
2. Outil Patch
L'outil Patch est un autre outil Photoshop pour la photographie de natures mortes que vous utiliserez très probablement sur la majorité de vos images.
Cela fonctionne très bien sur de petites zones en créant une sélection et en remplaçant les pixels par d'autres pixels de votre choix. Il prend en compte l'éclairage, l'ombre et la texture lors de l'échantillonnage d'une zone.
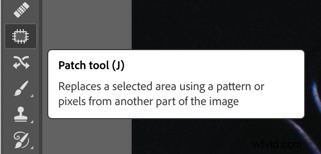
Dans l'image ci-dessous, je voulais me débarrasser du filament jaune de ma fleur car je trouvais cela gênant.
Il existe de nombreuses façons de le faire dans Photoshop, mais je trouve l'outil de correction rapide et transparent pour ce type de correction.
Pour utiliser l'outil, sélectionnez-le dans la barre d'outils.
Dessiner une sélection autour de la zone que vous souhaitez corriger.
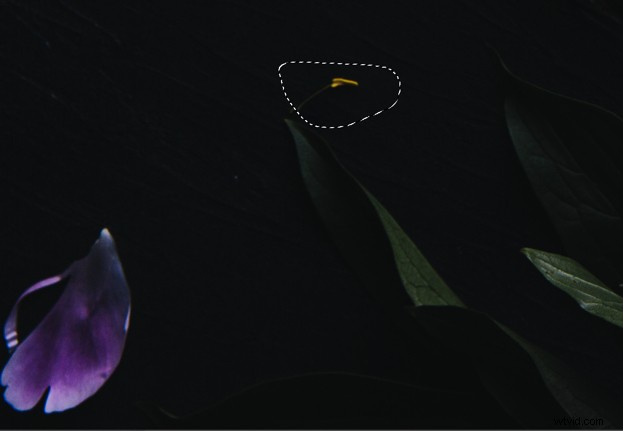
Cliquez sur votre souris et faites glisser la sélection à une zone par laquelle vous souhaitez remplacer les pixels sélectionnés. Lâchez le curseur.
Appuyez sur Commande D pour annuler la sélection.
Pour avoir un meilleur contrôle sur le résultat final, assurez-vous d'avoir Content-Aware sélectionné dans le menu outil et jouez avec la Structure et Couleur pour influencer davantage les bords.


3. Remplissage sensible au contenu
Remplissage sensible au contenu est un peu comme l'outil Patch sur les stéroïdes.
Il a été introduit pour la première fois dans CS5 en tant qu'option de remplissage dans la boîte de dialogue Remplir. En 2019, Adobe a amélioré cet outil à pas de géant.
Content-Aware analyse les pixels d'une zone choisie pour déterminer quels pixels il doit utiliser pour supprimer les objets indésirables. Avec l'amélioration, il vous permet de choisir exactement où vous voulez qu'il échantillonne les pixels. Il vous donne beaucoup plus de contrôle et vous permet également de faire pivoter, redimensionner ou redimensionner votre sélection et de prévisualiser les résultats.
Pour utiliser Content-Aware Fill, dessinez une sélection autour de la zone que vous souhaitez corriger. LeLasso est un outil agréable et polyvalent, mais j'utilise souvent le rectangulaire ou chapiteau elliptique outils.
Accédez à Modifier et en choisissant Remplissage sensible au contenu dans le menu déroulant.
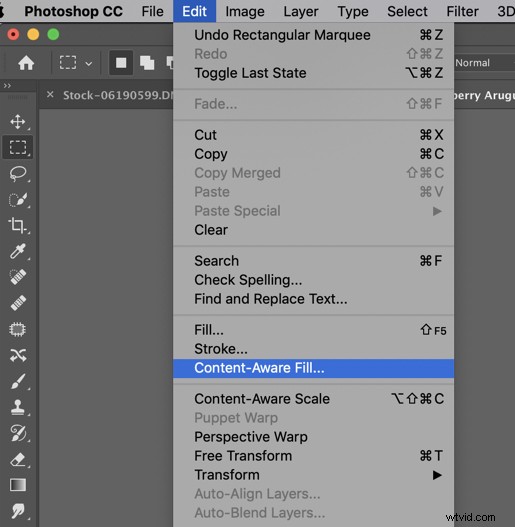
Cela ouvre l'espace de tâches sensible au contenu.
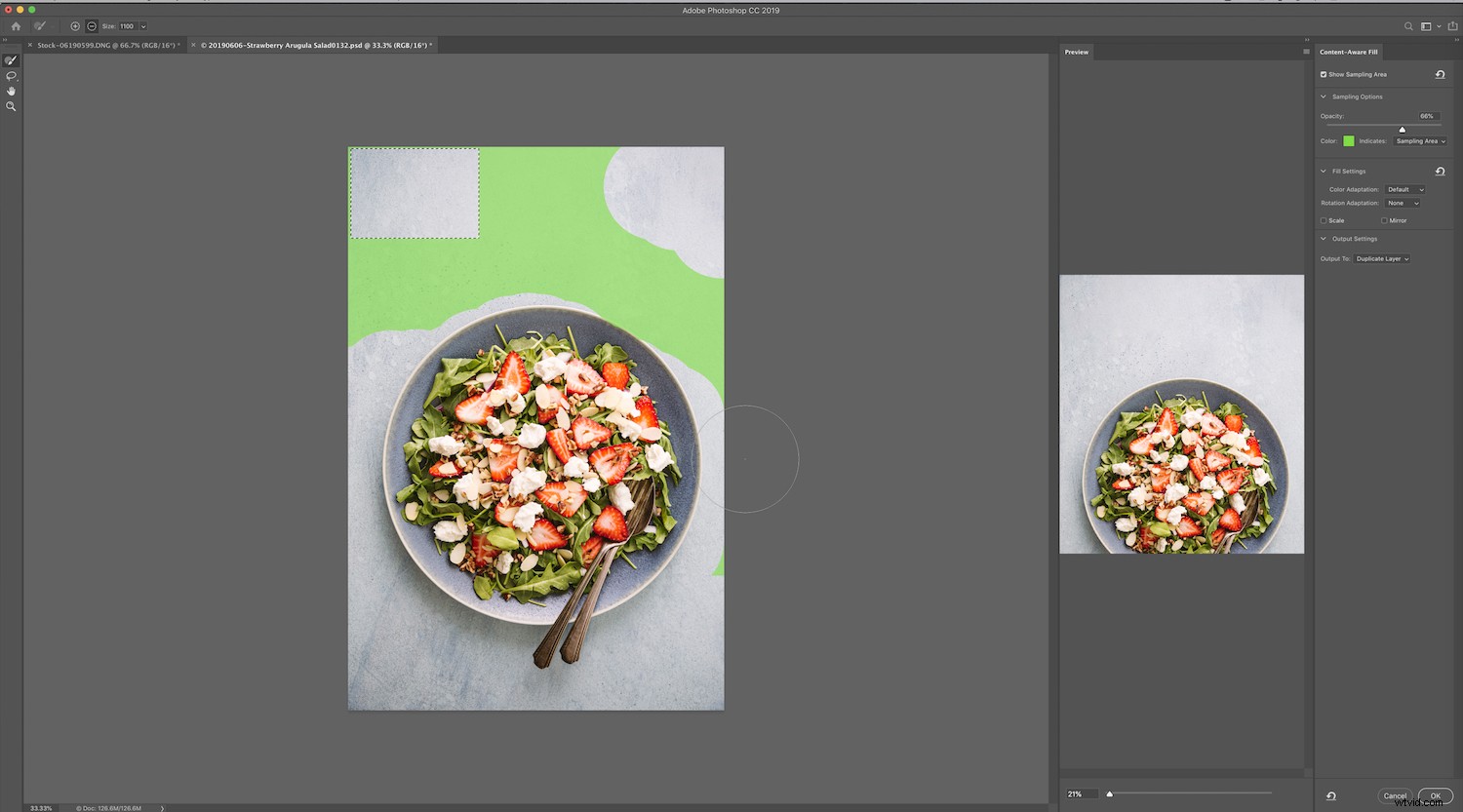
Sur le côté droit de l'espace des tâches, vous verrez un Aperçu zone qui vous montrera comment les changements affectent votre image.
Si nécessaire, redimensionnez la zone d'échantillonnage avec l'outil Pinceau d'échantillonnage.
Vous pouvez trouver lesoutils pour Content-Aware Fill dans le coin gauche de l'espace de travail. L'outil Pinceau est le premier en haut et celui que vous utiliserez le plus souvent.
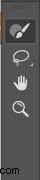
Vous remarquerez également sur le côté droit de l'espace de travail que vous pouvez ajuster l'opacité.
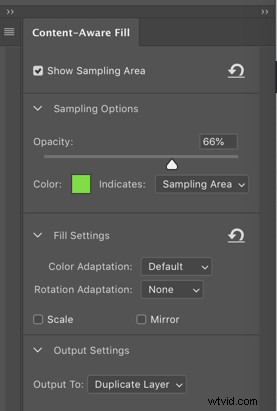
Enregistrez vos modifications en tant que Calque dupliqué .
J'utilise souvent Content-Aware Fill pour uniformiser mes arrière-plans de photographies de natures mortes, qui ont tendance à avoir une couleur et une texture moins homogènes que je le souhaiterais.
Dans cette image de salade, j'ai voulu égaliser le coin gauche de l'image, qui paraissait trop sombre, malgré la suppression du vignettage. J'ai utilisé l'outil Rectangle de sélection pour sélectionner la partie que je voulais modifier et brosser les parties de l'image que je ne voulais pas échantillonner.
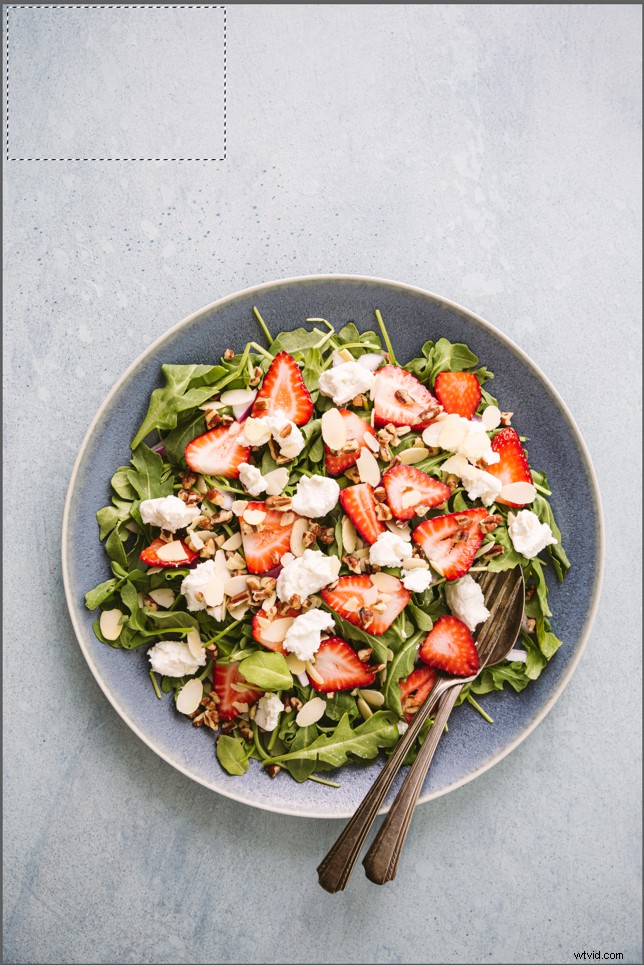
J'ai joué avec l'opacité jusqu'à ce que j'obtienne quelque chose qui avait l'air bien, qui dans ce cas était de 66 %.
4. Outil de clonage de tampon
Quelqu'un peut-il vivre sans l'outil Clone Stamp ?
Quel que soit le type de photographie que vous faites, vous utilisez probablement le Clone Stamp outil beaucoup. Une grande retouche consiste en grande partie à nettoyer les petites choses, qui se réunissent toutes pour un effet puissant et transformateur. Clone Stamp est l'un des outils Photoshop essentiels pour la photographie de natures mortes.
L'outil Clone Stamp vous permet de copier des pixels d'une partie différente de l'image à une autre. C'est génial sur les zones où vous avez une texture et un motif, ou un bord. Cependant, avec cet outil, il n'y a pas de véritable mélange, vous devez donc souvent l'utiliser avec d'autres outils pour obtenir un résultat plus homogène.
Notez que si vous travaillez avec l'outil Clone Stamp sur son propre calque, vous pouvez l'utiliser avec d'autres outils tels que Free Transform pour apporter d'autres ajustements aux zones clonées.

Dans l'image ci-dessus, j'ai utilisé une surface texturée et noueuse, mais je voulais qu'elle soit plus lisse. Je l'ai fait (pour obtenir l'image de droite) en clonant des zones plus lisses sur les zones bosselées.
Pour utiliser l'outil Clone Stamp , sélectionnez-le dans la barre d'outils en appuyant sur S pour le raccourci , ou appuyez sur Cmd/Ctrl+S
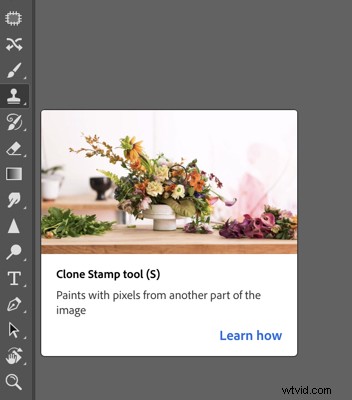
Sélectionnez la zone à partir de laquelle vous souhaitez peindre les pixels en choisissant Opt/Alt . Le point de sélection sera indiqué par le réticule.
Peignez avec votre curseur sur la zone que vous souhaitez corriger tout en vous assurant que le réticule ne capte pas les pixels que vous ne voulez pas.
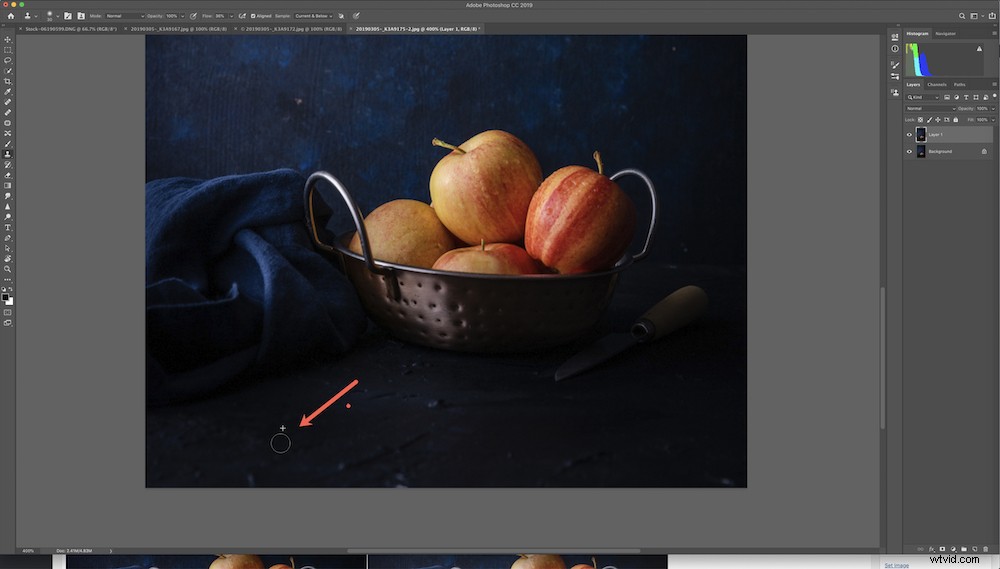
5. Transformer
Transformer est un autre des outils Photoshop utiles pour la photographie de natures mortes, car il vous permet d'apporter des modifications et des ajustements aux objets de votre image, comme le redressement et la mise en forme.
Par exemple, j'ai décidé de modifier la bouteille d'huile d'olive dans l'image ci-dessous. Je voulais ajuster la direction de la poignée et faire en sorte que la bouteille paraisse plus grande. Je l'ai fait facilement et rapidement avec Transform.

Commencez par votre couche d'arrière-plan ou votre couche supérieure. Utilisez l'outil approprié pour faire une sélection . Dans ce cas, j'ai utilisé l'outil Lasso mais j'aurais aussi pu utiliser l'outil de sélection rapide .

Copiez la sélection sur un autre calque en appuyant sur Ctrl/Cmd+J.
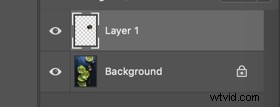
Appuyez ensuite sur Ctrl/Cmd +T pour afficher Transformer , ou accédez à Modifier et choisissez Transformer dans le menu.
Effectuez l'ajustement en tournant ou en développant manuellement la Transformation case en cliquant sur les points/carrés blancs.

Appuyez sur Entrée pour accepter l'ajustement.
Assurez-vous toujours de limiter les proportions si nécessaire.
6. Empilement de focus
Si vous photographiez un produit, vous aurez généralement besoin que votre sujet soit net tout au long. Cela signifie utiliser un nombre F-stop élevé comme F/13 ou F/16. Cependant, cela nécessite beaucoup d'énergie si vous utilisez le flash.
Vous pouvez également obtenir une diffraction de l'objectif à ces nombres plus élevés, ce qui dégradera la qualité de votre photo.
La réponse à la prise de vue avec une ouverture plus large tout en obtenant une image nette est de mettre au point la pile dans Photoshop.
C'est lorsque vous prenez deux ou trois images avec différents points de mise au point et que vous les mélangez pour créer un fichier image parfaitement net. C'est un processus rapide et loin d'être aussi compliqué qu'il n'y paraît.
Pour utiliser le focus stacking, assurez-vous que vos images ont la même exposition et le même alignement.
Exportez des fichiers PSD dans un dossier ou sur votre bureau où vous pouvez facilement y accéder.
Suivez ces étapes :
- Ouvrez Photoshop.
- Aller aufichier et choisissez Scripts.
- Sélectionnez Charger les fichiers dans la pile.
- Cliquez sur Parcourir et sélectionnez toutes les images à partir de l'endroit où vous les avez initialement enregistrées.
- Cochez la case pour Essayer d'aligner automatiquement les images source .
- Cliquez surOK . Chacune des images s'ouvrira en tant que nouveau calque dans Photoshop.
- Maintenez enfoncéeMaj et cliquez sur le calque supérieur dans le panneau Calques pour mettre en surbrillance tous les calques.
- Sous Modifier , sélectionnez Mélanger automatiquement les calques .
- Cochez la case pour Empiler les images et aussi pour les tons et couleurs homogènes . NE cochez PAS "Content-Aware". Cliquez sur OK .
- Enregistrer l'image finale.
Si vous avez téléchargé beaucoup d'images, aplatissez l'image finale en sélectionnant Calque -> Aplatir l'image -> Enregistrer .

Trois images mises au point dans Photoshop
Conclusion
Photoshop est une centrale électrique d'un programme et il existe de nombreux outils qui peuvent vous aider à retoucher votre photographie. Les outils mentionnés ici sont mes meilleurs outils Photoshop pour la photographie de nature morte. Ils sont faciles à apprendre et à utiliser, et propulseront rapidement vos images au niveau supérieur.
Avez-vous d'autres outils Photoshop pour la photographie de natures mortes que vous aimeriez partager ? Faites-le dans la section des commentaires !
