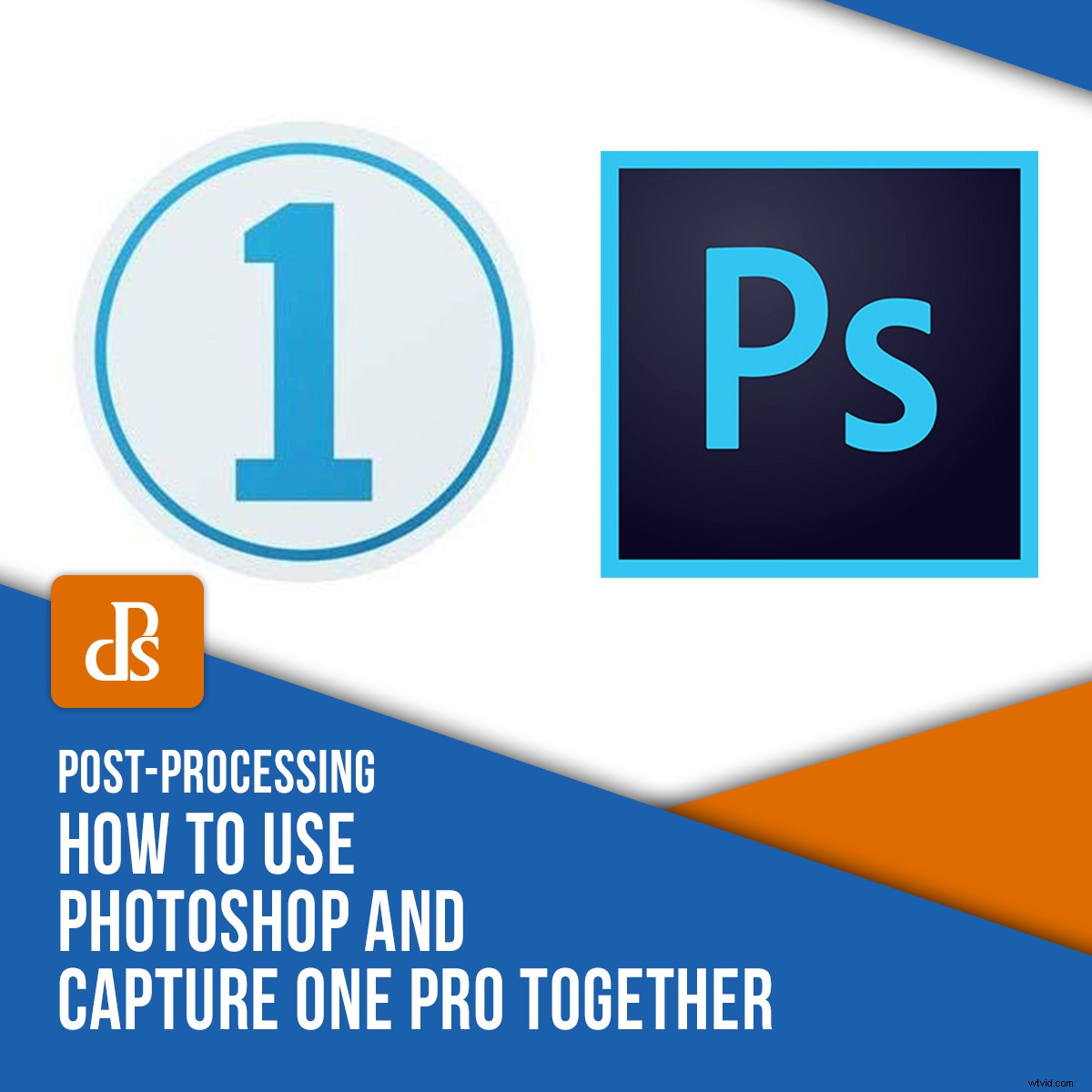
Capture One Pro est un processeur RAW avec des performances et des fonctionnalités incroyables, mais il ne remplace pas complètement Photoshop.
Afin de tirer le meilleur parti de votre fichier RAW, vous souhaiterez peut-être effectuer autant de post-traitement que possible dans Capture One (COP). Cependant, vous aurez toujours besoin de Photoshop pour la retouche.
COP offre de fantastiques outils de gestion et de réglage des couleurs, mais Photoshop vous permet de travailler sur les pixels individuels d'un fichier via des techniques de nettoyage, de clonage et de calques. Photoshop vous permet également de créer des composites.
Le processus d'utilisation conjointe de Photoshop et de Capture One est automatisé depuis la version 10, tout comme c'est le cas entre Lightroom et Photoshop.
Au lieu d'avoir à ouvrir manuellement un fichier exporté dans Photoshop, puis à le réimporter dans le catalogue ou la session, votre fichier peut rapidement et facilement faire un "aller-retour", en commençant par Capture One.
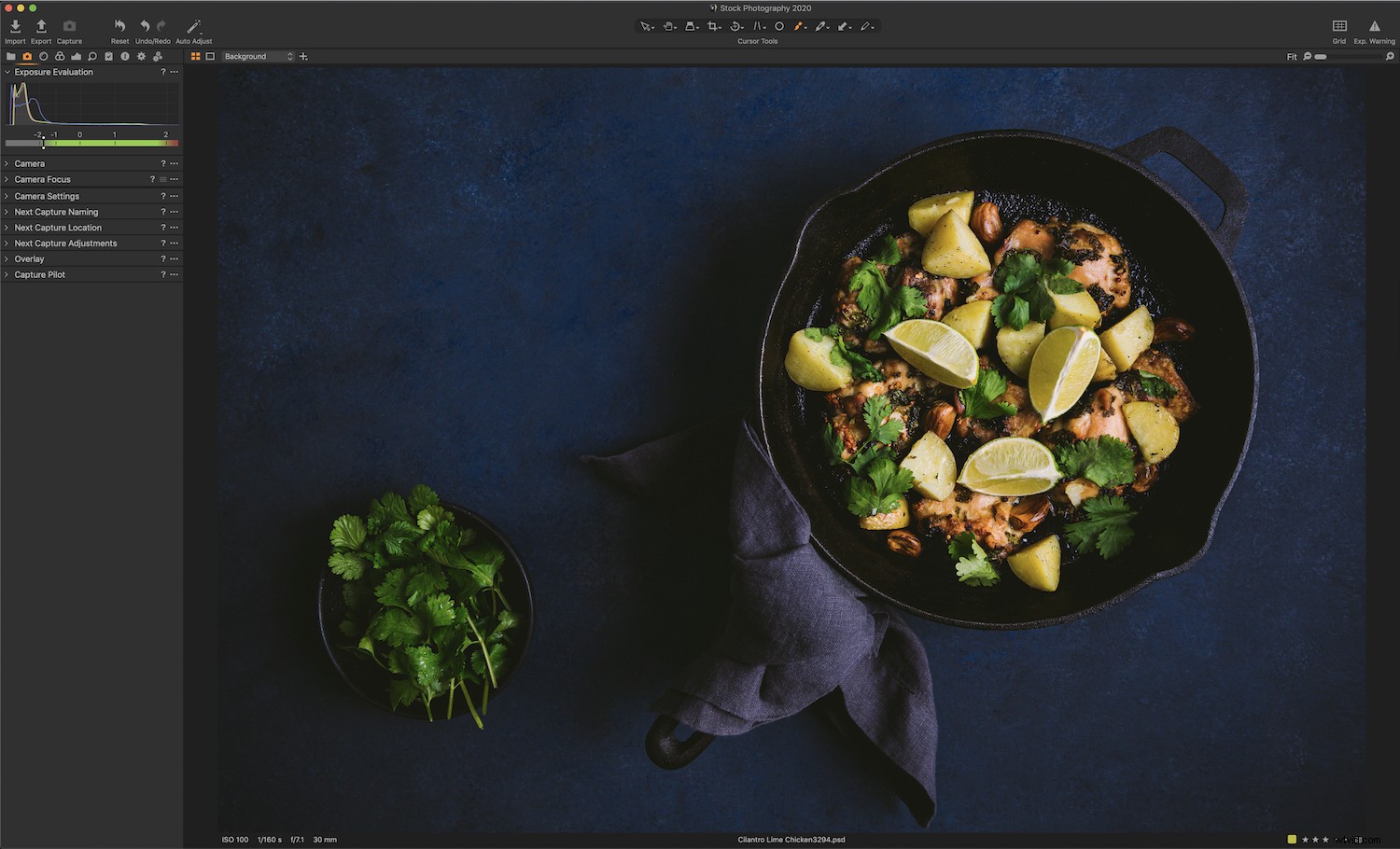
En quoi Capture One Pro et Photoshop diffèrent-ils ?
Il y a beaucoup de discussions autour du programme qui est le meilleur - Capture One ou Photoshop ? Mais il n'y a pas grand intérêt à comparer les deux programmes de cette façon car ils sont très différents. Ils sont destinés à faire des choses différentes, car Lightroom et Photoshop sont également destinés à faire des choses différentes.
Photoshop est la norme pour la manipulation d'images dans diverses disciplines, telles que la conception graphique, l'art graphique et, bien sûr, la photographie. C'est un programme puissant pour retoucher, composter, créer des maquettes de sites Web et ajouter des effets aux images.
D'autre part, Capture One est un éditeur RAW et un outil de gestion des actifs, tels que Lightroom et Camera RAW. Il est fabriqué par Phase One, fabricants d'appareils photo moyen format.
Parce que Photoshop et Capture One ont leurs points forts dans différents domaines, vous obtiendrez le maximum de fonctionnalités en les utilisant ensemble. Certains photographes et retoucheurs préfèrent se concentrer uniquement sur Photoshop, ce qui est certainement un choix viable. Cependant, il y a des avantages à utiliser Capture One comme logiciel supplémentaire. Il dispose de puissants outils de masquage, de calque et de couleur.
L'un de ces avantages de l'utilisation de Capture One est les capacités avancées de partage de connexion qu'offre le logiciel.
Si vous êtes un photographe de studio, ou si vous trouvez que la prise de vue connectée à un ordinateur est indispensable à votre flux de travail, vous trouverez Capture One exceptionnel à cet égard.
Il vous permet d'utiliser Live View, les superpositions d'illustrations, et offre également une stabilité et une vitesse fulgurante. La technologie Capture One utilise un accès direct à l'appareil photo, ce qui permet la visualisation en direct et des commandes avancées. D'autres programmes de partage de connexion copient des fichiers tels que les programmes propriétaires de l'appareil photo, enregistrent les captures sur une carte SD et l'appellent "capture connectée". Cependant, il s'agit en fait d'une "copie de fichier".
Les étapes pour utiliser Capture One et Photoshop ensemble
Votre photo peut faire un "aller-retour" dans Capture One et Photoshop.
Vous pouvez ouvrir l'image dans Photoshop via Capture One, la retoucher, puis la renvoyer à Capture One. Lightroom et Photoshop fonctionnent en tandem de la même manière.
Avec Capture One, vous pouvez finaliser votre image dans le programme et l'envoyer à un éditeur externe, comme Photoshop.
Capture One est un gestionnaire de ressources, vous voudrez donc probablement le remettre à côté de votre fichier d'origine dans le catalogue ou la session où il est stocké.
Vous pouvez ensuite l'affiner davantage ou créer des variantes (comme des copies virtuelles) en noir et blanc, un étalonnage des couleurs, etc. si vous le souhaitez.
Pour lancer le processus aller-retour, procédez comme suit :
1. Commencez par l'onglet Basique :
Faites un clic droit sur l'image elle-même ou sur la vignette. Cela lancera un menu déroulant. Choisissez>Modifier avec. Cela fera apparaître une boîte de dialogue.
Ne choisissez pas>Ouvrir avec. Cette fonction sert uniquement à ouvrir l'image dans un autre programme, tandis que>Modifier avec créera un nouveau fichier et le placera à côté du fichier RAW.
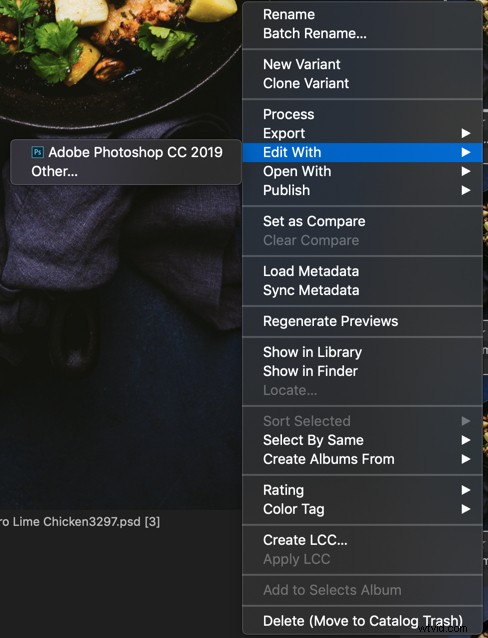
Si vous ne voyez pas Photoshop comme une option dans la liste déroulante, cliquez simplement sur> Autre et accédez à Photoshop dans vos applications et cliquez dessus.
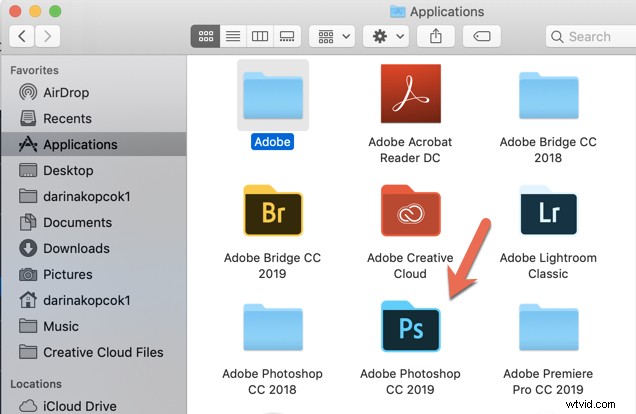
Dans la boîte de dialogue, choisissez> PSD et la profondeur de bits souhaitée :8 bits ou 16 bits.
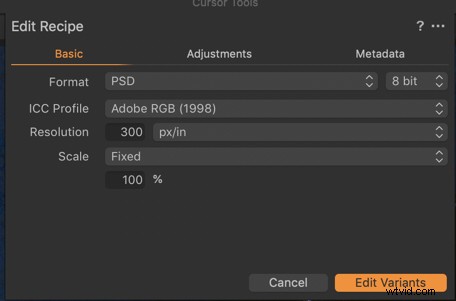
Choisissez le profil de couleur souhaité :sRVB pour une utilisation Web uniquement ou Adobe RVB.
Choisissez 100 % pour que l'échelle de l'image soit en taille réelle.
2. Sous l'onglet Ajustement :
Choisissez d'ignorer le recadrage, si vous le souhaitez.
Ajoutez une netteté supplémentaire si vous souhaitez le faire à ce stade.
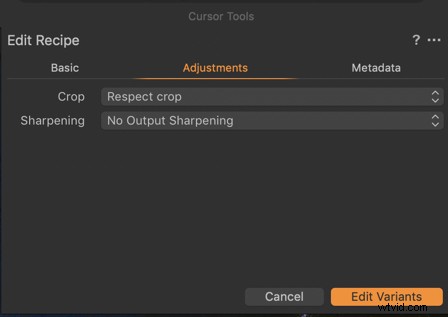
3. Sous l'onglet Métadonnées :
Cochez tous les paramètres de métadonnées que vous souhaitez inclure dans le fichier.
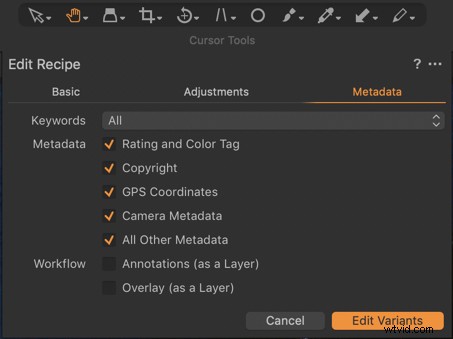
Cliquez sur>Modifier les variantes. L'image s'ouvrira dans Photoshop.
"Modifier les variantes" fait référence à un seul fichier, au lieu d'un traitement par lots.
Une fois votre image ouverte dans Photoshop, faites votre retouche comme vous le feriez normalement.
Lorsque vous êtes prêt à reprendre votre image dans Capture One, fermez le fichier et appuyez sur>Enregistrer.
Notez que l'option Maximiser la compatibilité doit être cochée pour fonctionner correctement.
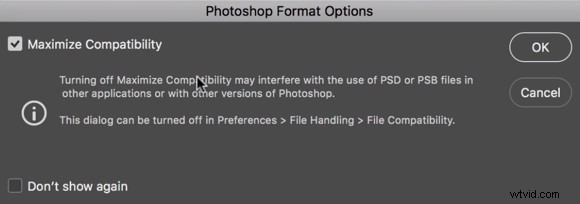
Désormais, lorsque vous reviendrez à Capture One, vous verrez votre fichier PSD dans la pellicule.
À partir de là, vous pouvez créer de nouvelles variantes, qui fonctionnent de la même manière que les copies virtuelles Lightroom. Vous pouvez convertir votre image en noir et blanc ou faire des variations avec différents dégradés de couleurs, comme des ombres plus chaudes ou plus froides. Cela peut être pratique pour montrer à un client quelques variantes de votre travail pour savoir ce qu'il préfère.
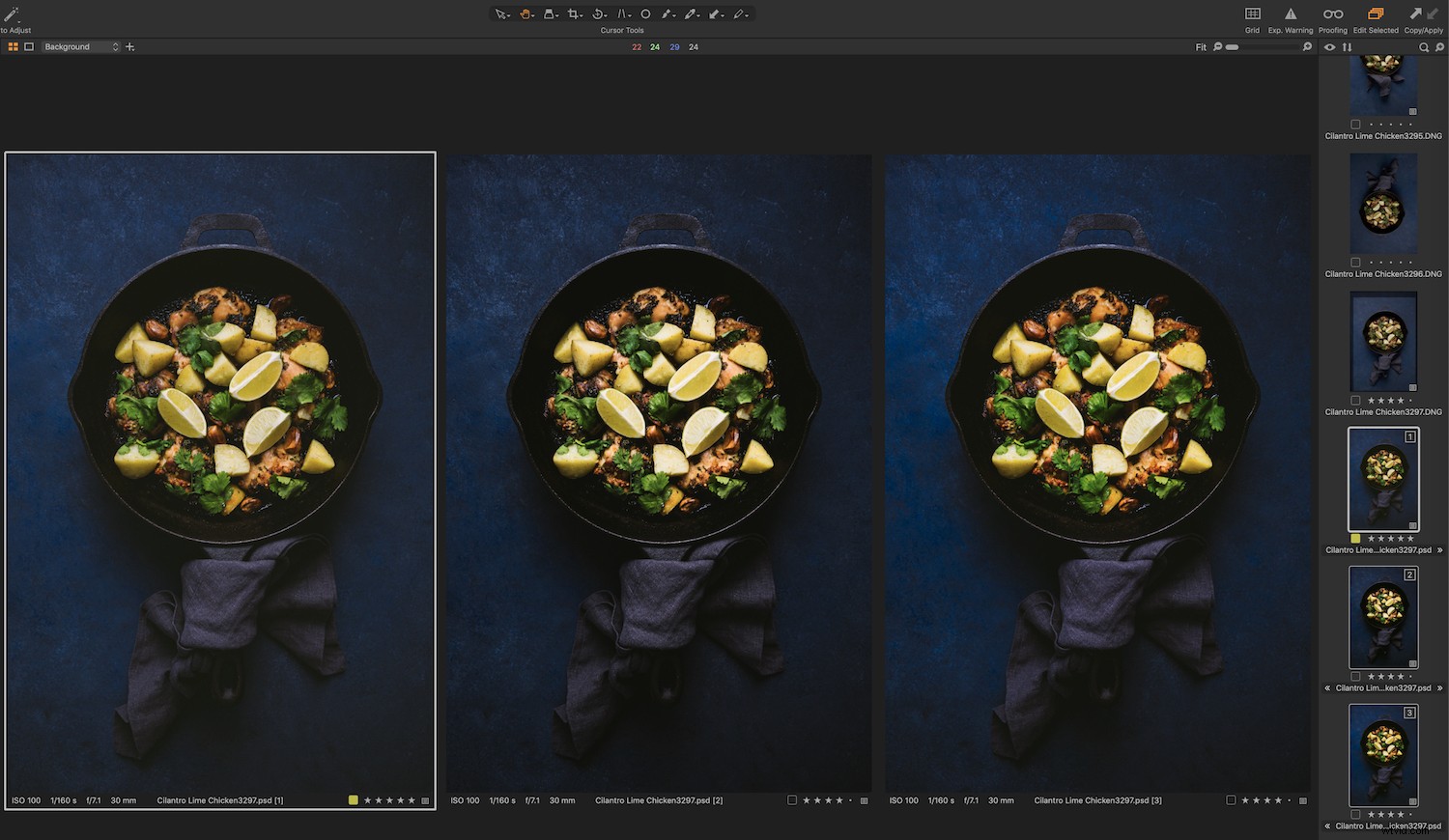
Conclusion
Les utilisateurs de Lightroom hésitent souvent à passer à Capture One ou à d'autres processeurs RAW en dehors de la suite Adobe en raison de la courbe d'apprentissage associée à un nouveau logiciel. Ils craignent également de devoir modifier un flux de travail qu'ils ont mis des années à peaufiner.
Si cela vous décrit, n'ayez crainte. Comme vous pouvez le voir, vos images peuvent faire l'aller-retour via Capture One et Photoshop de la même manière qu'avec Lightroom.
Et si c'est l'une des principales raisons pour lesquelles vous avez retardé un changement, vous pouvez télécharger la version d'essai gratuite de 30 jours de Capture One et la tester par vous-même. Le meilleur processeur RAW est celui qui répond le mieux à vos besoins.
Avez-vous essayé d'utiliser Photoshop et Capture One ensemble ? Quelles sont vos expériences et réflexions à ce sujet ? Partagez-les avec nous dans les commentaires !
