
Le but de la retouche de portrait est de faire ressortir l'image la plus naturellement agréable du sujet. Cette image est le résultat final de la retouche de séparation de fréquence dans Photoshop.
La retouche de portrait peut être réalisée en utilisant de nombreuses méthodes différentes. Pourtant, combien de fois avez-vous vu une image de portrait qui a été retouchée au point que le visage du sujet ne semble pas naturel ? Même de nombreux progiciels disponibles pour la retouche de portraits donnent un effet aérographe sur les tons chair.
Et si le détail et la couleur d'un portrait pouvaient être séparés pour la retouche ? La retouche de séparation de fréquence vous permettra de faire exactement cela ! Il vous permettra de résoudre tous les problèmes habituels du visage, tels que l'élimination des rides, des poches sous les yeux et des imperfections. En divisant votre image en deux couches de fréquence distinctes, une couche étant des données numériques à haute fréquence, qui contient les informations de détail dans l'image, et une couche à basse fréquence qui contient les informations de tonalité et de couleur de l'image. Cependant, la chose intéressante avec la retouche de séparation de fréquence est qu'elle vous permet d'effectuer ces corrections et de conserver les textures naturelles de la peau. En séparant les couleurs et les détails, vous pouvez travailler sur un aspect sans affecter l'autre. Bien sûr, certaines personnes préféreront les méthodes de retouche habituelles, y compris l'aérographe, mais la retouche de séparation de fréquence vous offre une autre option à utiliser pour améliorer vos portraits. Si vous avez une connaissance pratique de Photoshop, voici comment commencer :
Configuration
#1 Faites deux copies du calque d'arrière-plan
Dans Photoshop, ouvrez votre image, puis faites deux copies du calque d'arrière-plan. Étiquetez la première couche "couleur" car ce sera votre couche basse fréquence, puis nommez la deuxième couche "détail" pour qu'elle devienne votre couche haute fréquence.
#2 Appliquer un flou au calque de couleur
Désactivez le calque de détail et sélectionnez le calque de couleur. Appliquez un flou gaussien (trouvé dans le menu Filtre> Flou) à un paramètre qui brouille tous les détails de l'image, mais laisse les fonctionnalités intactes (voir l'exemple ci-dessous). Ce paramètre variera d'une image à l'autre en fonction de la taille de l'image.
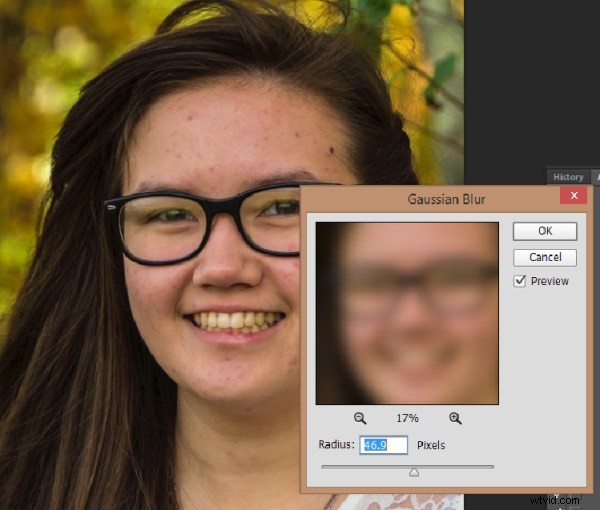
#3 Configurer la couche de détail
Réactivez le calque de détail et sélectionnez-le, puis accédez à Appliquer l'image sous l'onglet Image. Selon la profondeur de couleur avec laquelle vous travaillez, 8 bits ou 16 bits, consultez les paramètres ci-dessous pour Appliquer l'image.
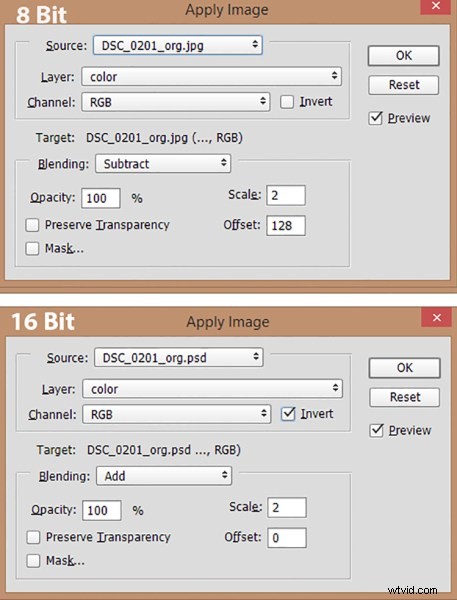
Définissez votre calque sur la couleur. Pour les images 8 bits, réglez Blending sur Subtract, Scale sur 2 et Offset. Pour les images 16 bits, définissez le mélange sur Ajouter, l'échelle sur 2, le décalage sur 0 et cochez la case Inverser.
- Changez le mode de fusion du calque de détail en Lumière linéaire.
- Créez un groupe de calques et faites glisser les calques de couleur et de détail dans le nouveau groupe de calques.
Une fois que vous maîtrisez cette configuration, il est facile de faire une action Photoshop pour prendre en charge ces étapes en un seul clic. Téléchargez mon action Photoshop pour la configuration ICI (le fichier est compressé, il suffit de le décompresser et de le charger dans Photoshop)
Vous êtes maintenant prêt à commencer la partie amusante !
Retoucher le calque Couleur
En retouchant le calque de couleur, vous allez unifier toutes les nuances de couleur du teint de votre sujet et supprimer les zones sombres et claires.
Outil de clonage - l'outil Clone peut être utilisé pour uniformiser les tons de couleur ou expérimenter différents modes de fusion. Normal, Darken et Lighten sont de très bons modes d'effet à utiliser sur le calque de couleur. Vous devrez peut-être également ajuster l'opacité (le degré de transparence) de ces modes de fusion.
Outils d'esquive et de brûlage sont quelques autres outils utiles pour uniformiser les tons foncés et clairs des tons chair.
Comme avec presque toutes les fonctions de Photoshop, il existe différentes manières d'obtenir les résultats souhaités. Les outils mentionnés ci-dessus sont de bons points de départ pour travailler sur la couche de couleur, mais les possibilités sont infinies ! N'ayez pas peur d'expérimenter.
Retoucher le calque de détail
Cliquez sur le calque de détail, qui contient tous les détails de votre image de portrait. Il existe une grande variété d'outils que vous pouvez utiliser pour corriger les imperfections de la peau, allant des rides à l'acné.
Outil de clonage - Utilisez l'outil Clone avec le mode défini sur normal et clonez simplement les imperfections, en échantillonnant (clic de la touche ALT / OPT) à partir d'une zone souhaitée pour peindre sur une imperfection dans une autre zone.
Outil de pinceau de guérison - L'outil Healing Brush fonctionne de la même manière que l'outil Clone et échantillonne les textures des zones proches pour créer un patch homogène.
Pinceau de guérison des taches – Spot Healing Brush fonctionne de la même manière que l'outil Clone et le Healing brush, mais ne vous oblige pas à échantillonner une zone source. Il échantillonnera automatiquement à partir d'une autre zone pour réparer l'imperfection cible. Utilisez les tailles de pinceaux réglables pour peindre sur les taches et les supprimer.
Outil de correction - Comme l'outil de guérison, l'outil Patch correspondra à la texture de la zone proche pour une réparation transparente. Faites une sélection sur la zone à réparer et faites glisser la sélection sur une bonne zone. Pour de meilleurs résultats, travaillez sur de petites surfaces à la fois.
Patch sensible au contenu - Semblable à l'outil Patch, mais avec le patch sensible au contenu, vous sélectionnez une bonne zone et la faites glisser sur la zone à réparer, et l'outil correspondra à la texture.

Image après
Une fois que vous avez fini de retoucher les calques de couleur et de détail de votre image, vous pouvez simplement désactiver le groupe de calques pour voir l'avant et l'après de votre travail. (C'est également une tactique de révision pratique pendant que vous travaillez, pour voir comment vos ajustements affectent l'image.) Comme toutes les retouches que vous avez effectuées sont appliquées aux deux nouveaux calques, elles ne détruisent absolument pas l'image d'origine. Ainsi, si vous n'êtes pas satisfait de vos premiers résultats, vous pouvez simplement supprimer le groupe retouché et recommencer.
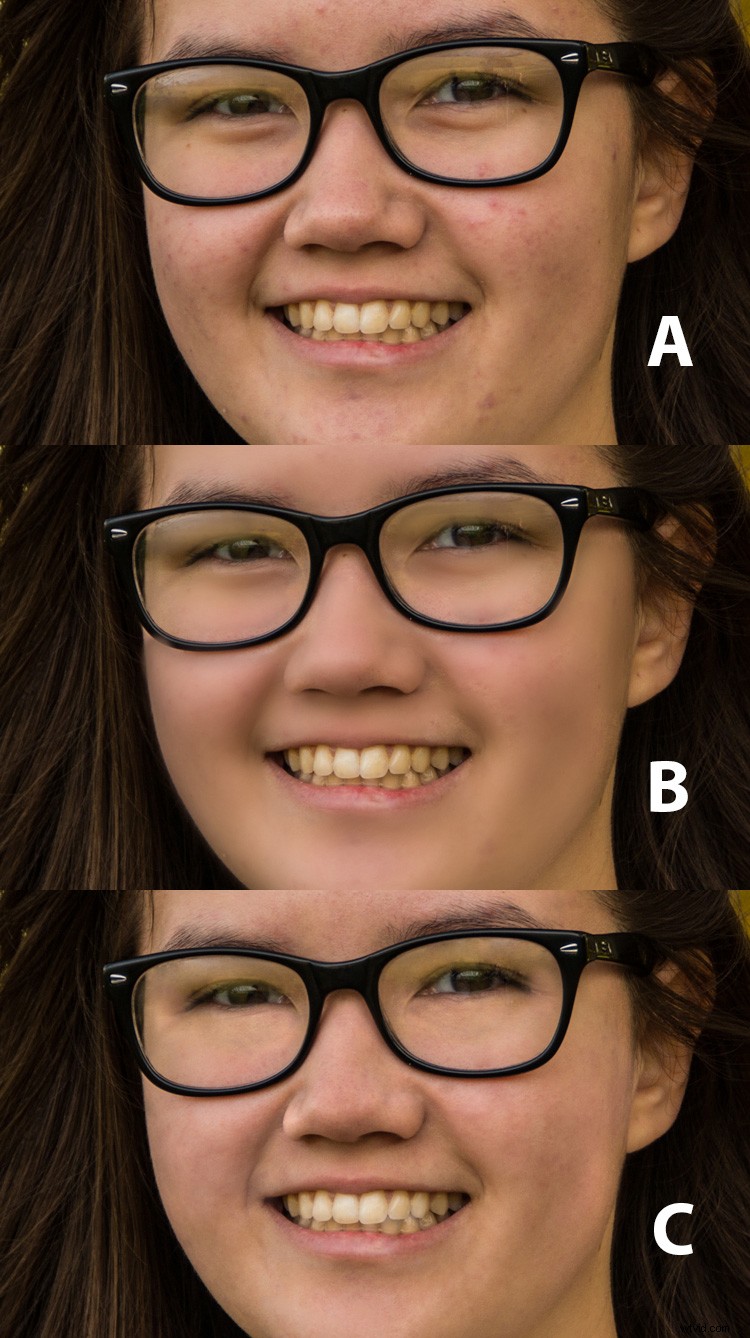
A - Image originale B - Retouche d'aspect à l'air brossé C - Retouche de séparation de fréquence
Conclusion
La retouche de portrait peut être réalisée en utilisant de nombreuses méthodes différentes et divers logiciels et plugins conçus spécialement à cet effet. Cet article est destiné à vous donner une option Photoshop pour retoucher et améliorer votre photographie de portrait. La grande particularité de cette méthode est la possibilité de séparer le détail de la couleur et des tons avant la retouche. Avez-vous des conseils pour la retouche de portrait ?
