Alors que le soleil se couche sur l'horizon d'une ville, des milliers de lumières inondent la jungle de béton, transformant chaque scène urbaine en un paradis pour les photographes. Chaque recoin de la ville semble soudainement trop irrésistible pour ne pas être photographié.

Les photos de nuit urbaines sont probablement l'une des photos les plus courantes prises la nuit. La plupart des gens photographient des paysages urbains la nuit en gardant l'appareil photo immobile, en appuyant sur la gâchette et en prenant la photo. Le résultat est souvent une image sans inspiration, avec des reflets surexposés en raison de la longue exposition. Ce problème peut être résolu en mélangeant plusieurs expositions, pour récupérer les détails dans les hautes lumières avec des masques de luminosité.

Surexposition des cercles de surbrillance en rouge.
L'utilisation des masques de luminosité est un moyen de faire une sélection basée sur la valeur de luminosité (ou luminosité) des pixels. Le principal avantage des masques de luminosité par rapport aux autres outils de sélection est leur capacité à adoucir les bords, ce qui rend la transition transparente. L'un des premiers articles détaillant le fonctionnement des masques de luminosité a été publié par Tony Kuyper. Vous pouvez en savoir plus sur les masques de luminosité ici.
Dans ce tutoriel, je vais vous montrer étape par étape, comment vous pouvez récupérer des détails dans les hautes lumières de vos photos de nuit urbaines, en utilisant des masques de luminosité dans Photoshop. Il y a deux parties à cela :prendre l'exposition multiple et les éditer dans Photoshop avec des masques de luminosité.
Première partie :comment prendre plusieurs expositions
- Étape 1 :Vous avez besoin d'un trépied et d'un appareil photo avec priorité à l'ouverture et mode manuel.
- Étape 2 :Montez votre appareil photo sur le trépied et composez votre image. En mode priorité à l'ouverture, définissez l'ouverture et les paramètres ISO souhaités, puis prenez une photo avec le mode de mesure par défaut (généralement la mesure matricielle).
- Étape 3 :Examinez l'image sur l'écran LCD et notez la vitesse d'obturation. Passez votre appareil photo en mode manuel et réglez l'ISO, l'ouverture et la vitesse d'obturation que vous avez utilisées pour la première photo.
- Étape 4 :Accélérez votre vitesse d'obturation d'un cran et reprenez une photo. Par exemple, si la vitesse d'obturation initiale était de 30 secondes, l'arrêt d'un arrêt serait de 15 secondes (la vitesse d'obturation diminue de moitié).
- Étape 5 :répétez l'étape 4 jusqu'à ce que vous puissiez voir les détails dans les hautes lumières en zoomant sur l'écran LCD de votre appareil photo et en vérifiant l'histogramme pour les hautes lumières écrêtées (clignote).
Conseil :Utilisez un déclencheur à distance et/ou activez le verrouillage du miroir (dans un reflex numérique) pour garantir la netteté de vos photos.
Deuxième partie :Récupération des hautes lumières à l'aide de masques de luminosité dans Photoshop
Étape 1 :Si vous utilisez Adobe Lightroom, sélectionnez toutes les images que vous souhaitez fusionner. Faites un clic droit sur la souris, choisissez Modifier dans> Ouvrir en tant que calques dans Photoshop. Sinon, vous pouvez les ouvrir individuellement dans Photoshop, utiliser l'outil de déplacement et faire glisser chaque image dans un seul fichier en tant que calques.
Étape 2 :Assurez-vous que les images sont disposées de manière à ce que l'exposition la plus lumineuse se trouve au bas des calques. Pour vous assurer que toutes les images sont parfaitement alignées, sélectionnez tous les calques, puis accédez à Édition> Aligner automatiquement les calques. Vous devrez peut-être recadrer un peu l'image après l'alignement.
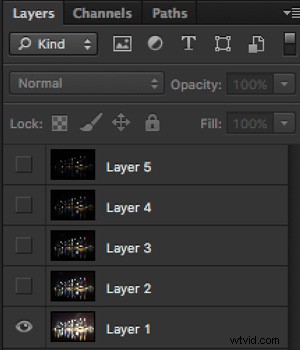
Les calques sont disposés de manière à ce que l'image la plus lumineuse soit en bas.
Étape 3 :Assurez-vous que vous disposez de masques de luminosité Actions Photoshop pour ajouter et supprimer des masques de luminosité. Si vous ne le faites pas, vous pouvez le télécharger ici (le fichier est compressé, alors assurez-vous de le décompresser d'abord, puis suivez les instructions pour l'installer ici).
Étape 4 :Pour commencer, rendez tous les calques invisibles sauf les deux du bas (calques 1 et 2). Vous pouvez le faire en décochant l'icône en forme d'œil à côté de chaque calque. Ensuite, créez un masque pour le calque 2 et remplissez-le de noir.

Étape 4 :Ensuite, générez des masques de luminosité basés sur la couche 1 (l'exposition la plus lumineuse). Pour ce faire, sélectionnez le calque 1 dans le panneau des calques et générez le masque de luminosité avec l'action Photoshop.
Étape 5 :Accédez au panneau Canaux, sélectionnez un masque de luminosité Brights qui cible uniquement les hautes lumières. Dans ce cas, Brights 2 semble être un bon choix car il n'est pas trop restrictif et a un bon dégradé sur les bords.

Étape 6 :Sélectionnez le masque de luminosité Brights 2 en maintenant CMD (Mac) ou CTRL (Win) enfoncé et faites un clic gauche sur le masque. Vous devriez voir apparaître des fourmis en marche sur l'image. En fonction de votre image, si vous voyez une fenêtre contextuelle indiquant "Attention :aucun pixel n'est sélectionné à plus de 50 %…", ne vous inquiétez pas et cliquez simplement sur OK.
Étape 7:Revenez au panneau des calques et cliquez sur le masque du calque 2. Sélectionnez l'outil Pinceau, réglez l'opacité sur 50%, la couleur sur blanc et peignez sur le masque de calque pour mélanger l'exposition plus sombre (Calque 2) dans l'exposition la plus lumineuse (couche 1 ci-dessous). En fonction de votre image, vous pouvez choisir de peindre uniquement les reflets les plus brillants ou tous. Dans cet exemple, j'ai choisi de peindre tous les reflets. Si vous trouvez les fourmis en marche ennuyeuses, appuyez sur CMD (Mac) ou CTRL (Win) + H pour les masquer.

Les détails dans les faits saillants sont progressivement récupérés.
Étape 8 :Supprimez les masques de luminosité générés précédemment car vous avez maintenant besoin de masques de luminosité basés sur la luminosité du calque 2, où vous venez de fondre l'exposition plus sombre. Pour ce faire, supprimez les masques de luminosité actuels avec l'action Photoshop.
Étape 9 :Sélectionnez maintenant le calque 2 et générez des masques de luminosité avec l'action Photoshop.
Étape 10 :Sélectionnez le calque 3, ajoutez un masque de calque et remplissez-le de noir.
Étape 11 :Accédez au panneau Canaux, sélectionnez un masque de luminosité qui cible les hautes lumières. Dans la plupart des cas, la sélection du même masque devrait faire l'affaire. Dans cet exemple, j'ai choisi à nouveau le masque Brights 2.
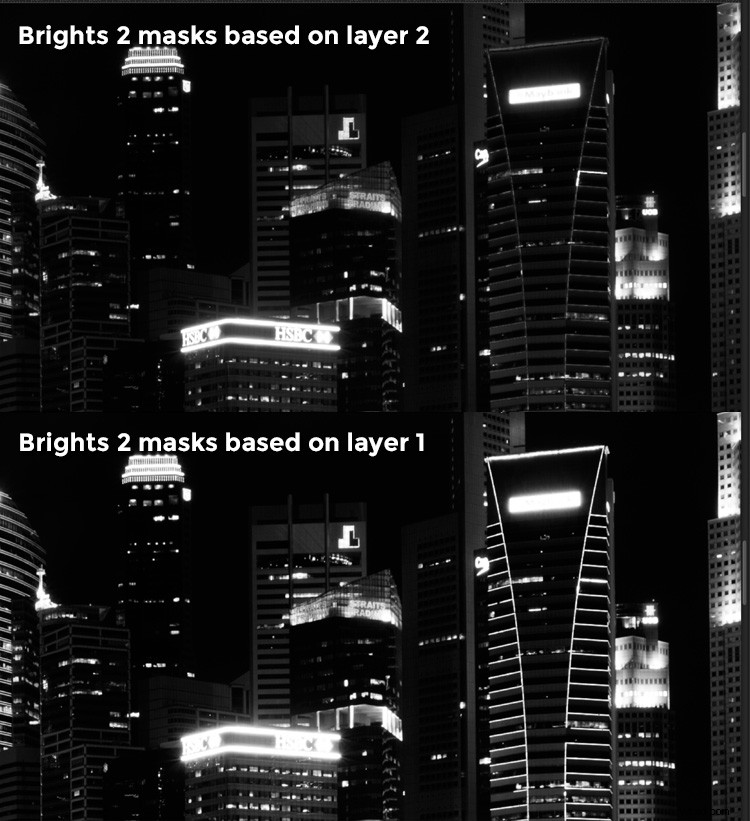
Comparaison des masques Brights pour le calque 1 et le calque 2.
Étape 12 :Maintenez CMD (Mac) ou CTRL (Win) enfoncé et cliquez sur le masque Brights 2 pour sélectionner à nouveau. Revenez au panneau des calques et cliquez sur le masque du calque 3, puis utilisez un pinceau blanc comme auparavant et peignez à nouveau sur les reflets. Vous devriez voir les détails se récupérer progressivement. À ce stade, vous devriez envisager de peindre uniquement sur les reflets les plus brillants au lieu de l'ensemble de l'image. Dans cet exemple, j'ai uniquement peint les reflets sous forme de cercles dans l'illustration ci-dessous.
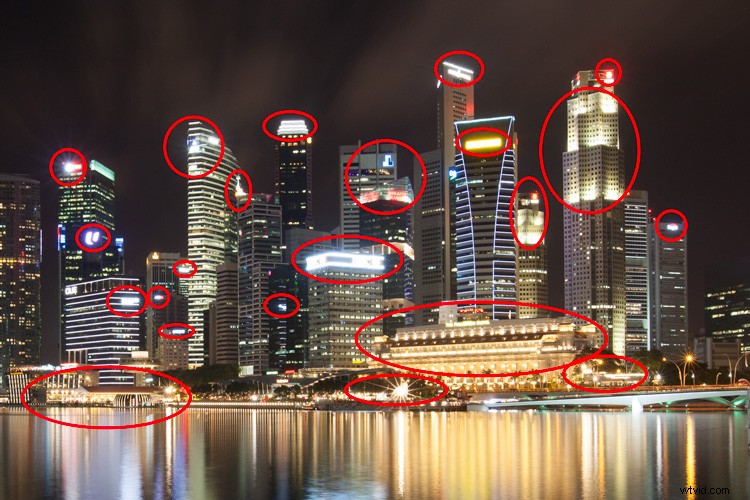
Étape 13 :Répétez les étapes 8 à 12 jusqu'à ce que vous ayez terminé avec toutes les couches. Votre image finale devrait avoir une exposition plus équilibrée, avec des détails dans les hautes lumières. Vous pouvez ensuite appliquer d'autres ajustements de tonalité ou de couleur, ainsi qu'une netteté à votre image.

Image finale.
Bonus :Ajout d'un reflet et d'une couleur aux lumières
Cela implique beaucoup de montage et peut ne pas convenir à tout le monde. Pour ceux d'entre vous qui sont en post-traitement, vous pouvez nettoyer l'image en supprimant les objets indésirables, ajouter une réflexion et changer la couleur des lumières.
Ajouter un reflet
Cela ne fonctionne que si vous avez un premier plan vide dans votre image comme dans l'exemple ici.
- Étape 1 :Utilisez l'outil de sélection rectangulaire et faites une sélection de la ligne d'horizon de la ville. Ensuite, copiez-le et collez-le en tant que nouveau calque.
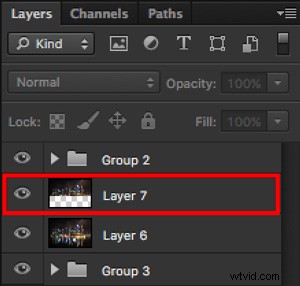
Copiez et collez la sélection en tant que nouveau calque.
- Étape 2 :Sélectionnez le calque de la copie, maintenez CMD (Mac) ou CTRL (Win) + T pour transformer. Déplacez votre curseur sur l'image, faites un clic droit et sélectionnez> Retourner verticalement. Utilisez l'outil de déplacement pour positionner l'image retournée plus bas afin d'aligner la bordure.

- Étape 3 :Vous pouvez ajouter un effet d'ondulation à la réflexion en allant dans le menu du haut et en sélectionnant Filtre > Distorsion > Ondulation. Conservez la taille de l'ondulation sur moyenne, définissez la quantité souhaitée et appuyez sur OK.
- Étape 4 :Augmentez le contraste de la réflexion en ajoutant un calque de réglage des courbes et fixez-le uniquement au calque de réflexion. Pour ce faire, faites un clic droit sur le calque des courbes et sélectionnez Créer des masques d'écrêtage. Vous devriez voir une petite flèche sur le calque des courbes pointant vers le calque en dessous. Vous pouvez également réduire l'opacité du calque de réflexion si vous le souhaitez.
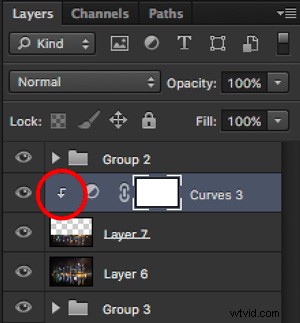
Ajustement des courbes d'écrêtage au calque ci-dessous.

Image finale avec réflexion.
Ajouter de la couleur aux lumières
- Étape 1 :Vous avez besoin d'un calque visible pour commencer. Si vous n'en avez pas, vous pouvez aller dans le menu en haut et choisir Calque> Fusionner visible.
- Étape 2 :Générez des masques de luminosité basés sur ce calque. N'oubliez pas de supprimer tous les masques de luminosité que vous aviez auparavant.
- Étape 3 :sélectionnez un masque de luminosité qui cible les hautes lumières. Dans cet exemple, je sais d'avant que le masque brights 2 fonctionne très bien, donc je vais le choisir à nouveau. Sélectionnez-le en maintenant cmd (Mac) ou ctrl (Win) + clic gauche de votre souris.

Masque de luminosité Brights 2.
- Étape 4 :Ajoutez un nouveau calque et changez le mode de fusion en lumière douce. La sélection devrait déjà être automatiquement chargée sur ce nouveau calque.
- Étape 5 :remplissez maintenant le avec la couleur de votre choix en maintenant les touches Maj + Retour arrière enfoncées, sélectionnez une couleur et appuyez sur OK. Vous devriez maintenant voir que la couleur des lumières a changé subtilement.
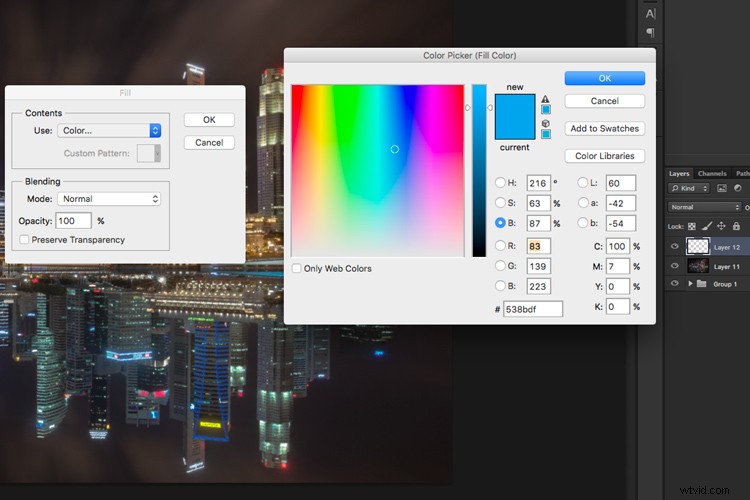
- Étape 5 :Si vous voulez que l'effet soit plus fort, dupliquez le calque une ou deux fois jusqu'à ce que vous l'aimiez.

Dupliquez le calque pour un effet plus fort.
- Étape 6 :la dernière étape consiste à faire briller les lumières. Double-cliquez sur le calque supérieur pour faire apparaître le style de calque. Cochez la case pour la lueur extérieure et choisissez une couleur légèrement plus foncée que celle que vous avez utilisée auparavant. Cliquez sur OK et vous avez terminé !
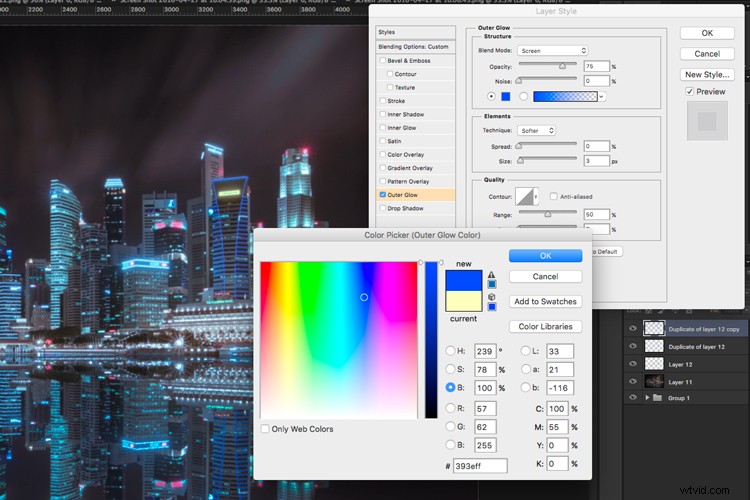
Appliquez un éclat extérieur pour la touche finale.
Appliquez quelques autres ajustements et accentuations et vous obtenez un paysage urbain nocturne cool !

Avant

Après
