Photoshop est un outil merveilleux s'il est utilisé correctement. Oui, il y a moyen de bien l'utiliser. L'idée de base est que si quelqu'un peut voir les ajustements que vous avez apportés à votre image, ce n'est pas si bon.
Considérez Photoshop comme votre chambre noire personnelle. À l'époque du cinéma, certains photographes avaient chez eux des chambres noires en noir et blanc. De cette façon, ils pourraient contrôler le processus complet de fabrication de l'image. Très peu avaient des chambres noires couleur, car c'était beaucoup plus compliqué et coûteux. De nos jours, nous avons une chambre noire couleur entièrement fonctionnelle chargée sur nos ordinateurs (même nos iPads), ça s'appelle Photoshop ou Lightroom (qui ne s'appelle pas comme ça par erreur, c'est le contraire de chambre noire). Si vous avez Photoshop ou Lightroom, vous disposez d'un outil très puissant pour éditer vos images.

Avant

Après
Rendre vos images POP !
Que signifie faire ressortir vos images ? Cela peut signifier un certain nombre de choses, mais cela signifie surtout avoir plus de couleur, de contraste et avoir l'air plus dramatique. Comme toujours, cela implique que vous ayez une bonne image pour commencer. Essayer de faire ressortir une image moyenne, ce n'est pas de cela qu'il s'agit. Assurez-vous de commencer avec une bonne image hors appareil photo, puis suivez ces étapes dans l'ordre.
Photographier en RAW
Filmer en RAW est un bon début. Je sais, vous ne voudrez peut-être pas filmer en RAW parce que la taille des fichiers est si grande, ou vous ne voyez pas vraiment les avantages, mais RAW fait vraiment une différence. Tout d'abord, vous travaillez avec un fichier de données complet non compressé. Une image JPEG a déjà subi des ajustements dans l'appareil photo pour la compresser à cette taille de fichier. Certaines informations ont déjà été supprimées, ce qui signifie que vous travaillez avec moins d'informations sur l'image, ce qui signifie que vous avez moins de flexibilité dans le processus d'édition. Bien sûr, RAW n'est utile que si vous passez du temps à éditer vos images dans Photoshop ou Lightroom.
Supposons que vous allez éditer et que vous avez pris des photos en RAW, ouvrez votre image dans Photoshop et vous verrez l'éditeur Adobe Camera Raw (ACR) ouvert. L'éditeur ACR est un outil vraiment puissant. Les dernières mises à jour ont fait de l'éditeur ACR de Photoshop un outil d'édition d'image presque distinct, c'est tellement puissant. À l'ouverture, vous verrez une sélection d'outils sur le côté droit, principalement des curseurs tels que :Balance des blancs, Teinte, Exposition, Contraste, Reflets, Ombres, Blancs, Noirs, Clarté, Vibrance et Saturation.
Éditeur Camera Raw dans Photoshop CC
L'éditeur Camera Raw dispose d'outils de réglage très puissants. Les prochaines étapes seront effectuées principalement dans l'éditeur RAW, puis l'image sera ouverte dans Photoshop et modifiée davantage. Beaucoup de ces modifications sont très similaires dans le module Lightroom Develop, vous pouvez donc également y effectuer ces mêmes ajustements.
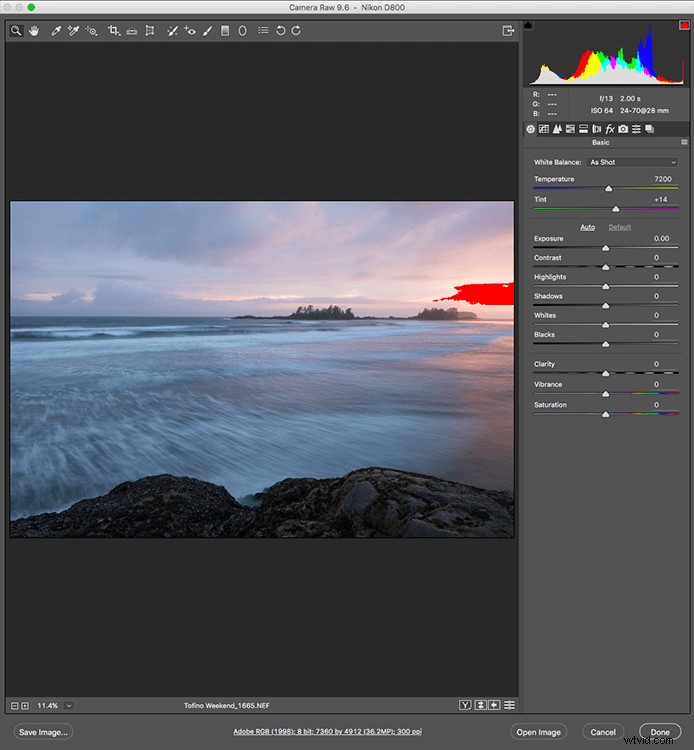
L'éditeur Camera Raw dans Adobe Photoshop CC
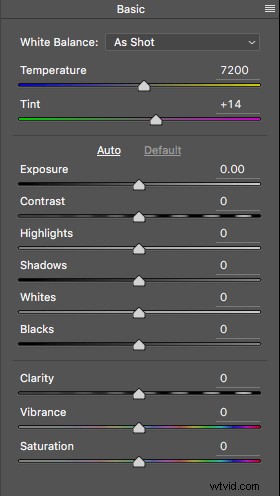
Gros plan sur les curseurs de base de l'éditeur RAW
Faire des ajustements dans l'éditeur RAW
- Température – Commencez par jeter un œil à la couleur de votre scène. Vous pouvez régler la température pour rendre la couleur de la scène plus chaude (glisser vers le jaune) ou plus froide (glisser vers le bleu). Cela peut être utilisé pour corriger une dominante de couleur ou pour ajouter du drame à votre image. Dans cette scène, j'ai choisi de me diriger vers le côté le plus chaud.
- Exposition – Regardez votre exposition, l'image peut être un peu sombre, ou peut-être un peu lumineuse. Faites glisser le curseur d'exposition pour régler cela.
- Contraste – Ajustez le contraste pour vous assurer que les zones sombres de l'image sont suffisamment sombres, mais ne perdez pas de détails ici.
- Points forts – Dans cette image, l'indicateur rouge dans les hautes lumières me montre où il y a très peu de détails. Pour compenser cela, faites glisser le curseur des hautes lumières vers la gauche. Si vos hautes lumières sont sous-exposées, faites glisser ce curseur vers la droite, mais veillez à ne pas surexposer vos hautes lumières.
- Ombres – Le curseur des ombres peut vous aider à ramener des détails dans les ombres ou à les assombrir un peu. Veillez à ne pas exagérer ce curseur car vos ombres peuvent sembler bruyantes (ou votre image peut prendre un aspect "HDR") si vous poussez trop fort.
- Blancs – Ce curseur ajuste tous les pixels de l'image qui sont blancs ou partiellement mis en surbrillance.
- Noirs – Ce curseur ajustera tous les pixels qui sont noirs.
- Clarté – Le curseur de clarté ajuste les contrastes dans les tons moyens. Cela peut vraiment ajouter de la structure à votre image, mais veillez à ne pas en faire trop.
- Éclat – Ce curseur ajustera tous les pixels qui ne sont pas saturés. C'est un bon point de départ pour ajouter une touche pop subtile à votre scène.
- Saturation – Ce curseur ajustera tous les pixels en les saturant ou en les désaturant.
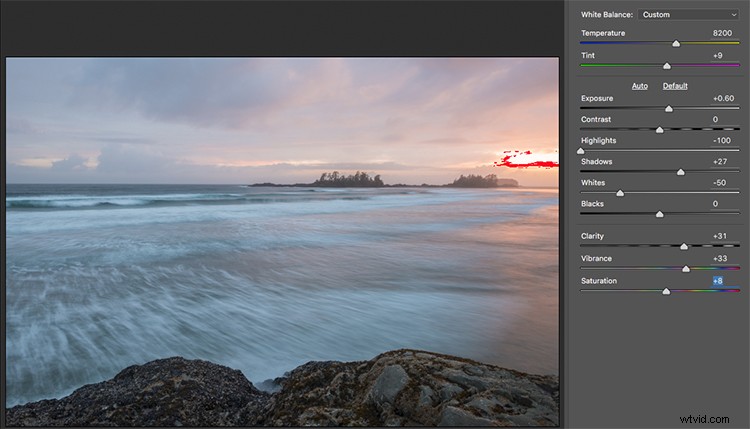
Réglages de base dans Camera RAW
Onglet Ajustements HSL
Cet onglet contient trois outils différents, à savoir :Teinte, Saturation et Luminance (HSL). Ces ajustements apporteront des modifications en fonction des canaux de couleur de votre image. Par exemple, si vous cliquez sur l'onglet saturation, vous pouvez rendre les rouges de votre image plus ou moins saturés, il en va de même pour les oranges et tout au long des canaux de couleur. Vous pouvez également rendre certaines couleurs plus lumineuses en utilisant l'onglet luminance. Dans cette image, je voulais saturer les rouges, les jaunes et les oranges, ainsi que certains bleus.
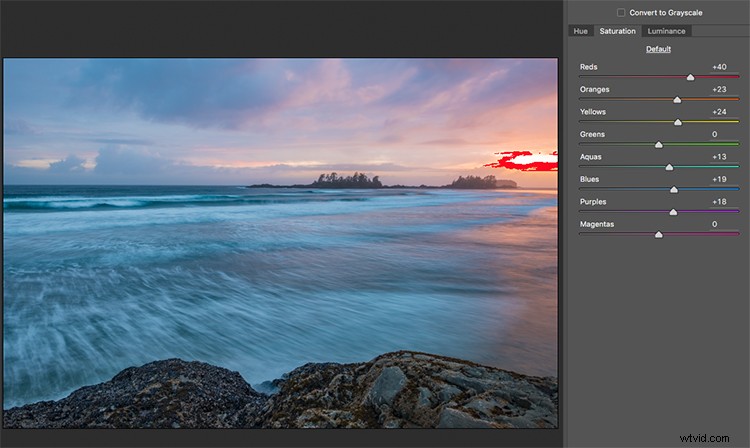
Ajustements de l'onglet HSL
Filtre gradué dans Camera Raw
Tout comme en utiliser un sur votre appareil photo sur le terrain, vous pouvez ajouter un filtre gradué dans Camera Raw. La beauté de faire cela dans Photoshop est que vous pouvez apporter des ajustements très précis à votre image, en fonction de la position de l'outil Filtre gradué.
Cliquez sur l'icône Filtre gradué en haut de l'écran, et vous verrez une toute nouvelle boîte de dialogue avec des fonctions très similaires au module Camera Raw de base. La différence ici est que vous allez cliquer et faire glisser le filtre vers le bas sur votre image pour sélectionner le ciel. Vous pouvez également cliquer et faire glisser vers le haut depuis le bas pour sélectionner le premier plan. Je ferai les deux (le filtre dégradé s'applique à l'image du bord vers l'intérieur).
En commençant par le haut, je clique et fais glisser le filtre juste au milieu de mon image. Cela limite l'effet à la moitié supérieure. Ce filtre est gradué, donc l'effet sera correctement mélangé, et vous ne verrez pas de ligne dure là où le filtre se termine (plus vous le faites glisser, plus la zone de fusion est large, vous pouvez également l'ajuster après). Je fais quelques ajustements et vous pouvez voir la différence qu'ils ont apportée au ciel. Une fois que vous avez terminé avec un filtre, cliquez sur Nouveau (en haut de la boîte de réglage) et répétez le processus, mais faites glisser vers le haut à partir du bas cette fois pour faire des ajustements au premier plan. Une fois que vous avez effectué les derniers réglages, vous pouvez cliquer sur Ouvrir l'image en bas de la zone Camera Raw pour ouvrir votre image dans Photoshop.

Icône Filtre gradué en surbrillance
Un ajustement clé qui doit être mentionné ici est l'outil Dehaze. L'outil Dehaze fait exactement ce qu'il dit, il supprime la brume et crée un meilleur contraste. Utilisez-le avec précaution, il est facile d'aller trop loin et votre image peut en souffrir. C'est un outil très utile pour les paysages et les marines, car il y a souvent du flou dans les images, comme c'était le cas dans la mienne. L'utiliser légèrement a supprimé la brume et amélioré l'image dans l'ensemble.
Vous remarquerez qu'il fait partie de l'outil Filtre gradué et qu'il existe également une fonction Dehaze dans l'onglet Effets de l'éditeur Camera Raw. C'est à vous de décider quand vous l'utilisez, mais sachez que si vous l'utilisez sans sélection, il appliquera l'effet de manière universelle à l'ensemble de votre image. L'utiliser ici dans l'outil Filtre gradué signifie que vous pouvez avoir un meilleur contrôle sur la façon dont il affecte votre image.
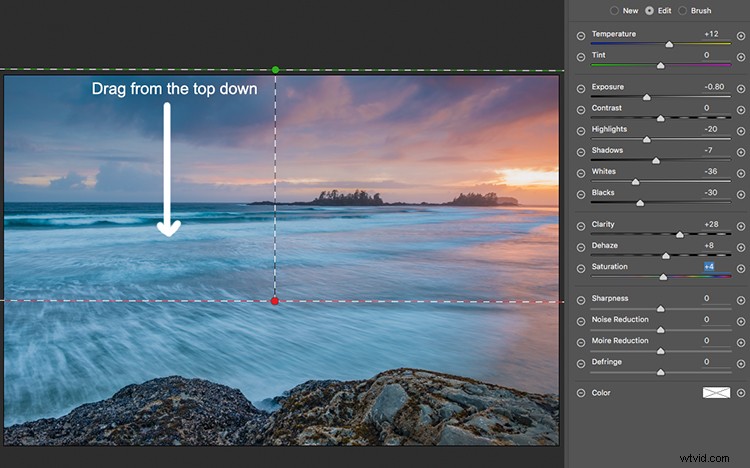
Cliquez et faites glisser le filtre gradué de haut en bas pour sélectionner le ciel. Sélectionnez ensuite avec les ajustements que vous souhaitez appliquer.
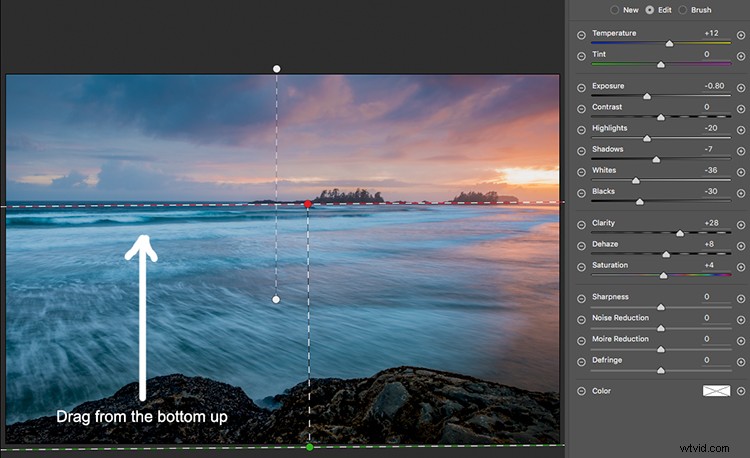
Sélection du premier plan en faisant glisser de bas en haut.
Ouvrir votre image dans Photoshop
Après avoir effectué vos réglages dans Camera Raw, les touches finales peuvent être appliquées dans Adobe Photoshop. Encore une fois, le ciel et le premier plan de cette image vont être différents et nécessiteront des ajustements différents.
Pour faire une sélection plus douce du ciel, cliquez sur l'outil de masque rapide en bas de la barre d'outils de gauche dans Photoshop. Vous pouvez ensuite utiliser un pinceau doux pour peindre une sélection du ciel comme masque. Une fois que vous êtes satisfait de la sélection (voir masque rouge), cliquez à nouveau sur l'outil de masque rapide pour activer cette sélection. Il y a une chose délicate à noter à propos de l'outil de masque rapide, le masque signifie que vous sélectionnez tout ce qui n'est PAS rouge. Ainsi, lorsque vous cliquez sur l'outil de masque rapide, vous verrez les fourmis en marche autour de la partie inférieure de l'image et non la zone rouge. C'est bien, car vous pouvez basculer entre les deux zones très facilement et faire des ajustements à chaque sélection.
Tout d'abord, effectuez les ajustements nécessaires au premier plan à l'aide des niveaux. Dans cette image, je voulais rendre le premier plan un peu plus lumineux, alors j'ai un peu augmenté les reflets. De là, j'ai sélectionné l'inverse (c'est-à-dire le ciel). Vous pouvez le faire en maintenant CMD> SHIFT> I ensemble. Cela fera basculer votre sélection du premier plan à l'arrière-plan.
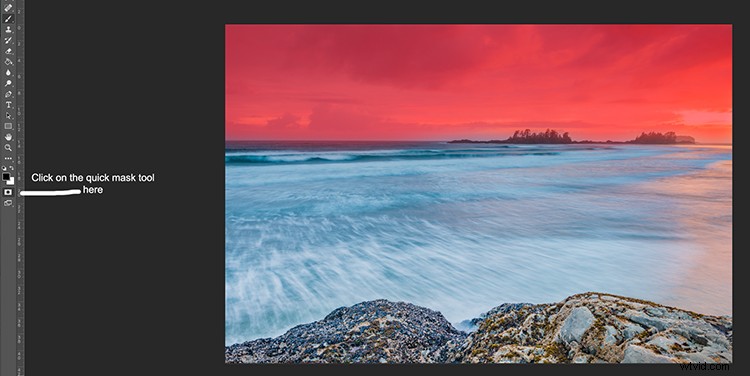
Le rouge indique la zone qui sera masquée
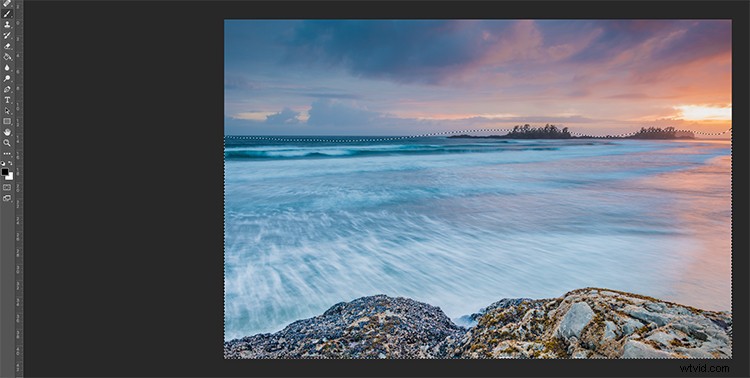
Les fourmis en marche indiquent où se trouve la sélection actuelle au premier plan.
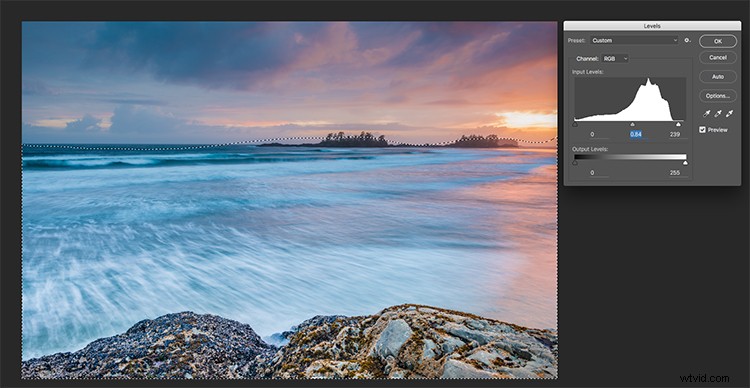
Faire des ajustements de niveaux au premier plan
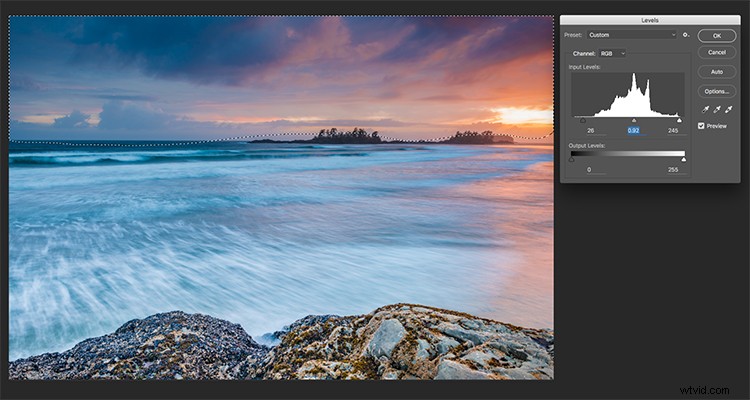
CMD>SHIFT>Je vais basculer la sélection, ici le ciel est sélectionné et les niveaux sont utilisés pour ajuster le ciel
Utilisez la teinte et la saturation pour effectuer les derniers ajustements de couleur
Vous pouvez utiliser la fonction de bascule (CMD> SHIFT> I) pour sélectionner le ciel et le premier plan de manière interchangeable. Une fois que vous avez votre sélection, choisissez un outil pour effectuer des ajustements, et les modifications ne seront apportées qu'à la zone sélectionnée. Dans cet exemple, j'ai utilisé la fonction Teinte et Saturation pour apporter d'autres améliorations à l'image. Je fais à nouveau des ajustements par chaque canal. Cela me donne un grand contrôle sur les gammes de couleurs qui doivent être saturées, et peut-être désaturer d'autres qui sont un peu trop travaillées. Parcourez chaque canal et effectuez les ajustements nécessaires.
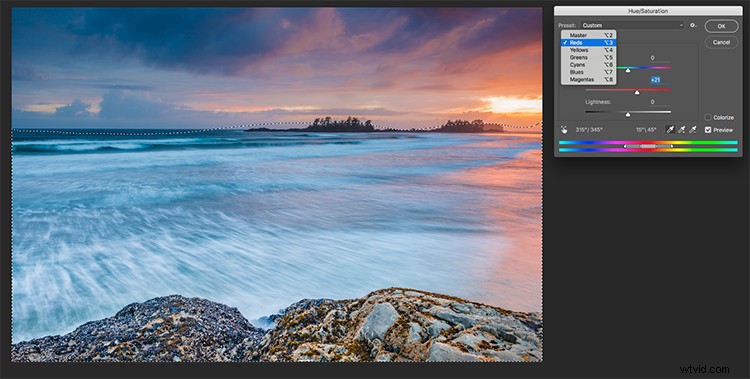
Utilisez Teinte et Saturation pour effectuer les derniers réglages de couleur
Une fois que vous avez terminé, vous pouvez ensuite affiner votre image comme bon vous semble et l'enregistrer pour l'imprimer. Les étapes décrites ci-dessus vous aideront à améliorer l'apparence de n'importe quelle image. Si c'est fait correctement, vos images auront le pop et le drame que vous recherchez.
Essayez-le, une fois que vous connaissez le processus, ces ajustements peuvent être effectués très rapidement.

Image finale
Veuillez partager vos images et vos réflexions dans la section des commentaires ci-dessous.
