Vos enfants adorent Star Wars ? Aimez-vous la photographie? Si oui, voici une excellente occasion d'unir vos forces et de transformer vos enfants en héros ou en méchants de Star Wars en leur donnant l'arme ultime de Star Wars, le sabre laser.

Tout ce dont vous avez besoin pour éveiller la force, ce sont ces trois étapes :
- La configuration
- Capturer la photo
- Allumez vos sabres avec Photoshop
Conseil BONUS – Le Jedi sauteur
Étape 1 – La configuration
Pour la configuration, vous voudrez vous assurer que les photos de vos enfants ressemblent le plus possible à une scène de Star Wars. Ne vous contentez pas de prendre une photo de vos enfants portant un t-shirt debout dans la cuisine. Luke Skywalker n'allume pas son sabre laser dans une cuisine. Vos enfants s'amuseront beaucoup à entrer dans le personnage, alors passez un peu de temps sur la configuration.
Déguisements
Vous pouvez acheter des costumes pour vos enfants sur Amazon. Voici les costumes utilisés dans ce tutoriel.
- Luke Skywalker
- Rey
- Kylo Ren
- Sabres laser
- Coût total des douanes ~ 40-70 $
Emplacement
Pour l'emplacement, vous voudrez trouver un endroit qui ressemble à une scène dans l'un des films Star Wars. L'endroit le plus facile à utiliser serait un parc avec des arbres et aucun objet artificiel visible en vue.
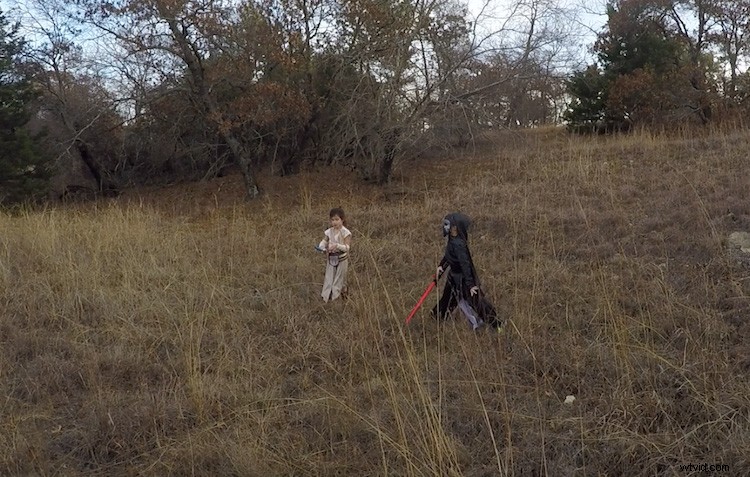
Étape 2 :Capturer la prise de vue
Plans d'action
Pour les photos d'action d'une bataille au sabre laser, vous voudrez utiliser une vitesse d'obturation rapide d'au moins 1/500e de seconde et régler votre appareil photo en mode de prise de vue continue (rafale). Cela vous permettra de figer l'action de la bataille et de prendre plusieurs photos en séquence pour vous assurer de capturer le meilleur de l'action.

La vitesse d'obturation était de 1/800e de seconde.
Portraits
Pour les portraits, donnez à vos enfants des poses épiques à suivre. Pour vous donner des idées de poses créatives, faites une recherche d'images sur Google pour le personnage Star Wars de votre choix. Cela aidera également votre enfant à mieux comprendre le personnage. Par exemple en voici quelques-unes pour Rey.

Effectuer des modifications de base sur l'image
Après avoir capturé l'image, vous devrez apporter quelques ajustements à l'image pour la faire ressortir. Cela peut être fait dans Adobe Lightroom et constitue la dernière étape avant que votre photo ne soit prête à être transférée dans Photoshop pour l'effet sabre laser.
Pour le look de Star Wars, quelques modifications de base, telles que l'augmentation du contraste et de la clarté, aideront à lui donner un aspect rugueux et grungy pour lequel Star Wars est connu.
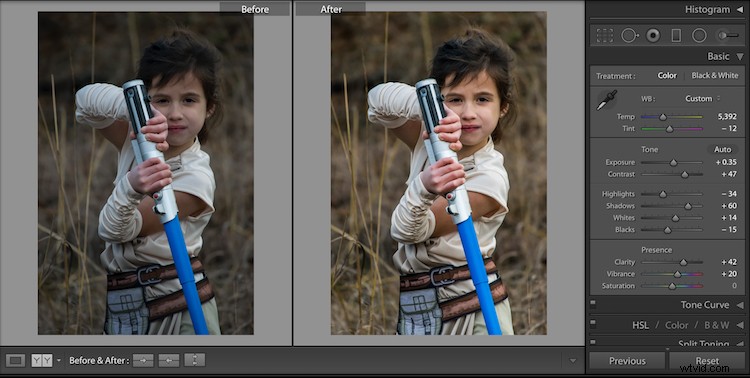
Remarquez les différences entre l'avant et l'après de cette image en effectuant quelques modifications de base dans Adobe Lightroom.
Étape 3 :Allumez vos sabres dans Photoshop
L'ajout de l'effet sabre laser est la dernière et dernière étape pour faire de votre enfant le personnage Star Wars de ses rêves. Ce processus devrait prendre environ cinq minutes par photo une fois que vous l'avez fait plusieurs fois.
Partie 1 : Préparer la couche
Commencez par créer un calque dupliqué en appuyant sur CTRL/CMD + J.
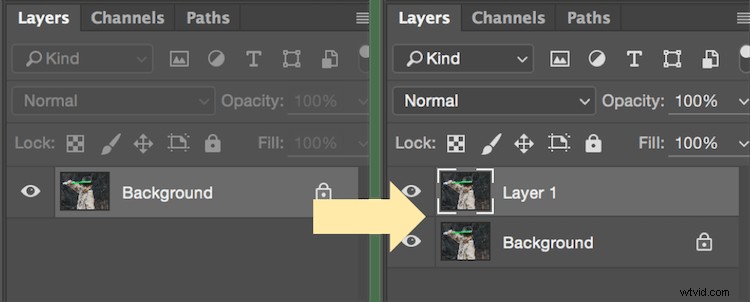
Sélectionnez l'icône pour créer un nouveau calque de remplissage ou de réglage, et dans ce menu, sélectionnez Teinte/Saturation. Ensuite, déplacez le curseur de luminosité sur -100 pour le rendre noir.
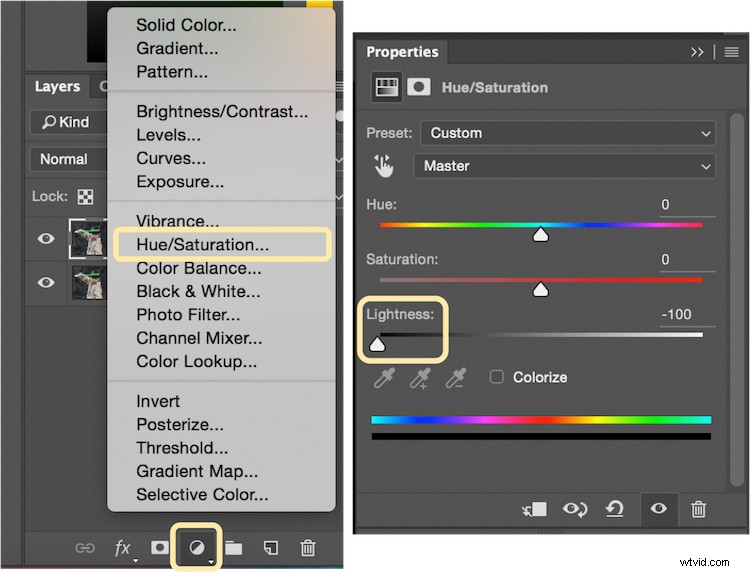
Sélectionnez CTRL/CMD + E pour fusionner le calque de réglage et le calque dupliqué. Ensuite, définissez le menu déroulant du mode de fusion sur Écran.
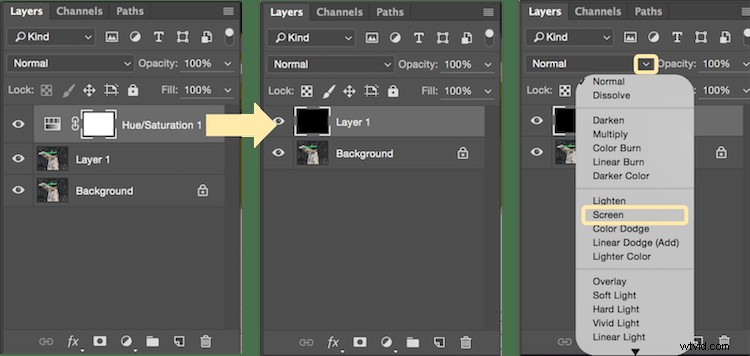
À ce stade, vos calques sont préparés et prêts à ajouter le sabre laser.
Partie 2 :Ajoutez le sabre laser à l'aide de l'outil Pinceau
Sélectionnez l'outil pinceau et ajustez la taille et la dureté du pinceau. La taille de votre pinceau variera en fonction de la taille du sabre laser et de votre image. Réglez la dureté de la brosse à environ 50 %.
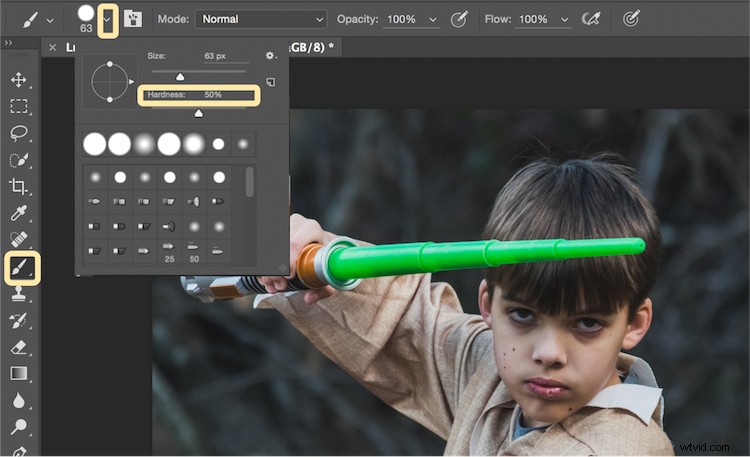
Commencez à ajouter votre sabre laser en utilisant des coups de pinceau. Sélectionnez l'extrémité du sabre laser, maintenez la touche Maj enfoncée et cliquez sur l'autre extrémité du sabre laser pour tracer une ligne droite. Répétez ces lignes plusieurs fois pour remplir le sabre laser avec des coups de pinceau. Vous devrez probablement ajouter des coups de pinceau de forme libre autour de la base du sabre laser pour le remplir.
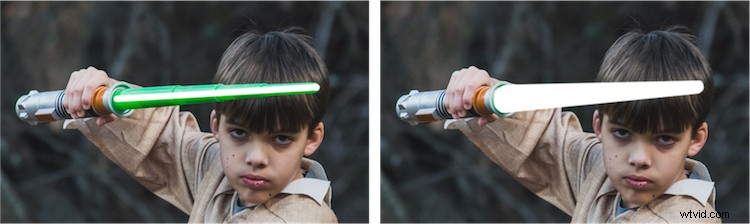
Illuminez le sabre laser
L'étape suivante vous permet d'éclairer le sabre laser. Créez trois calques dupliqués du sabre laser en sélectionnant CTRL/CMD + J trois fois. Pour chaque calque, vous sélectionnerez ensuite Filtre> Flou> Flou gaussien. Mais, chaque couche sera définie sur un réglage de rayon différent. Pour cette image, nous avons utilisé 5, 15, 35, 75 pour chaque couche respective. Notez que la quantité de flou gaussien nécessaire peut varier en fonction de la taille de votre image. Ajustez ces chiffres au besoin pour vous assurer d'avoir une belle lueur du sabre laser.
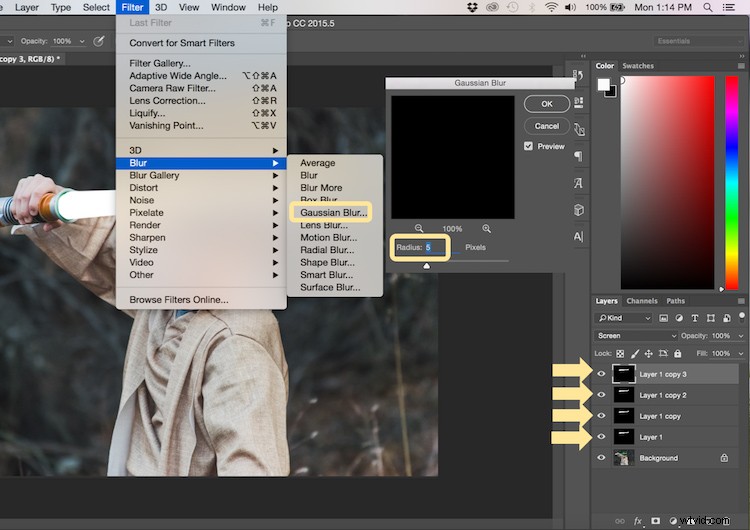
Sélectionnez tous les calques en double (ne sélectionnez pas l'arrière-plan) et fusionnez-les en un seul calque en appuyant sur CTRL/CMD + E. Réglez ensuite le mode de fusion sur Écran.
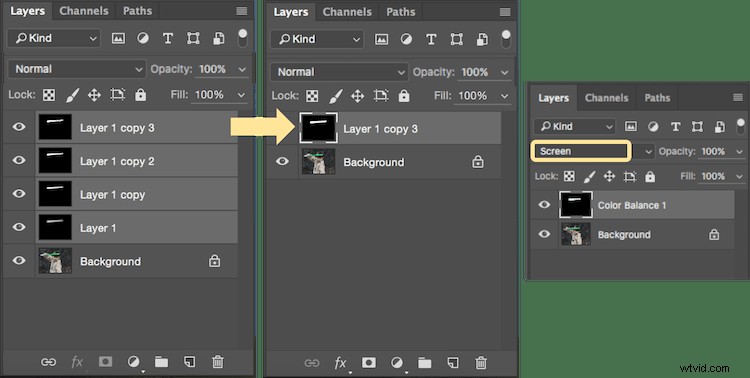
Ajouter de la couleur au sabre laser
Il est maintenant temps d'ajouter de la couleur à votre sabre laser. Sélectionnez l'icône pour créer un nouveau calque de remplissage ou de réglage, puis choisissez l'option Balance des couleurs. Activez le masque d'écrêtage afin de n'ajouter de la couleur qu'au sabre laser, pas à l'image entière. Vous pouvez choisir la couleur de votre choix, mais dans cet exemple, nous travaillons avec du vert.
Vous voudrez ajouter la sélection de couleurs à chaque option pour les ombres, les tons moyens et les reflets. Ajustez le curseur de couleur vers le haut ou vers le bas en fonction des préférences de couleur de votre sabre laser. Pour cette photo, nous avons réglé les ombres, les tons moyens et les hautes lumières sur le vert à environ +65.

Votre sabre laser est maintenant terminé, mais il reste encore une étape importante pour obtenir une photo réaliste. Vous devez ajouter un peu de lueur au sujet grâce à l'éclairage provenant du sabre laser.
Partie 3 :Ajouter la lueur réfléchissante du sabre laser
Sélectionnez l'arrière-plan ou le calque de base. Cliquez sur l'icône pour créer un nouveau calque de remplissage ou de réglage, puis choisissez l'option Balance des couleurs. Choisissez la même couleur que celle que vous avez utilisée pour votre sabre laser, mais cette fois, lorsque vous ajustez la couleur pour les ombres, les demi-teintes et les reflets, cela fonctionnera mieux si vous accentuez la couleur autour des reflets plus que les ombres ou les demi-teintes. Pour cette photo, nous avons utilisé Shadows +32, Midtones +38 et Highlights +70
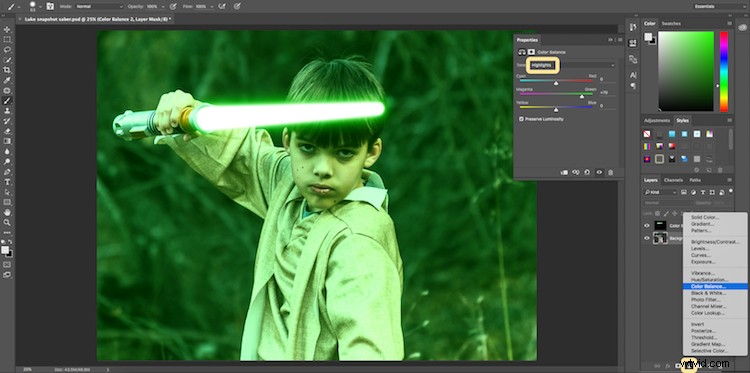
Ajoutez un masque vectoriel, puis sélectionnez CTRL/CMD + I pour masquer toute la balance des couleurs. Sélectionnez l'outil Pinceau et faites-en un pinceau à bord doux avec une opacité d'environ +18. Cela vous permettra d'appliquer un léger reflet de lueur sur des parties de l'image qui lui donneront un aspect réaliste.
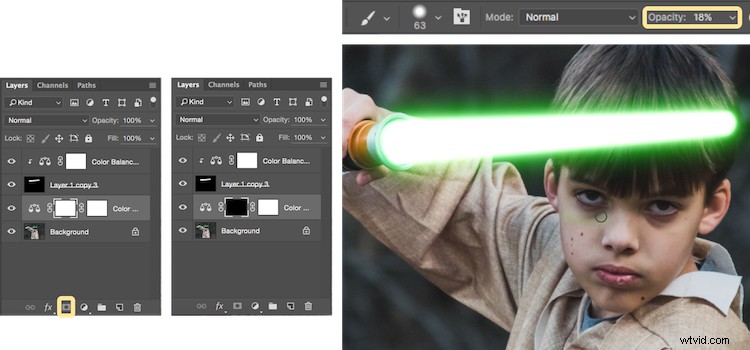
Bonus – Jedi sauteur
Une astuce bonus que vous voudrez peut-être utiliser dans votre séance photo Star Wars est un Jedi sauteur. Avec quelques astuces simples, vous pouvez donner l'illusion de votre Jedi sautant haut dans les airs au-dessus d'un sabre laser qui se balance.
Tout d'abord, assurez-vous d'utiliser un trépied car vous aurez besoin que l'appareil photo soit complètement immobile pour deux prises de vue différentes. Vous pouvez faire sauter votre Jedi d'une chaise en même temps que son ennemi balance son sabre laser. Retirez ensuite la chaise et prenez une photo de la même scène exacte, mais cette fois sans la chaise ni les personnages de la photo (l'utilisation d'un trépied est importante pour l'alignement ultérieur de l'image).
Le deuxième plan doit être vide à l'exception de l'arrière-plan car il vous permettra de retirer la chaise de l'image originale pour créer l'illusion d'un Jedi sautant.
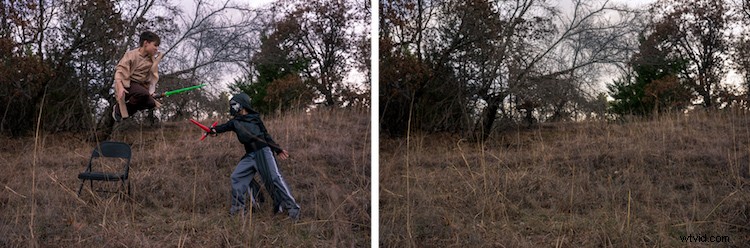
Voici comment cela se passe dans Photoshop.
Commencez par ouvrir les deux photos en tant que calques. Vous voudrez que la photo d'arrière-plan vide soit définie comme couche de base et la photo d'action comme couche supérieure. Sélectionnez le calque supérieur de la photo d'action, puis cliquez sur Calque> Masque de calque> Révéler tout.
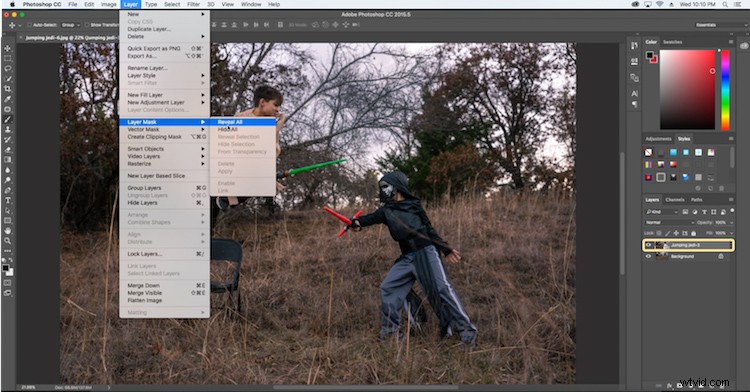
Sélectionnez l'outil Pinceau et assurez-vous que la couleur de premier plan est définie sur noir, ce qui vous permettra d'éliminer le calque supérieur pour révéler une partie du calque de base. Si votre couleur de premier plan est définie sur blanc par opposition au noir, vous pouvez la changer en noir en cliquant sur X. Passez simplement le pinceau sur la chaise (assurez-vous que vous peignez sur le masque PAS sur le calque) pour le faire disparaître.
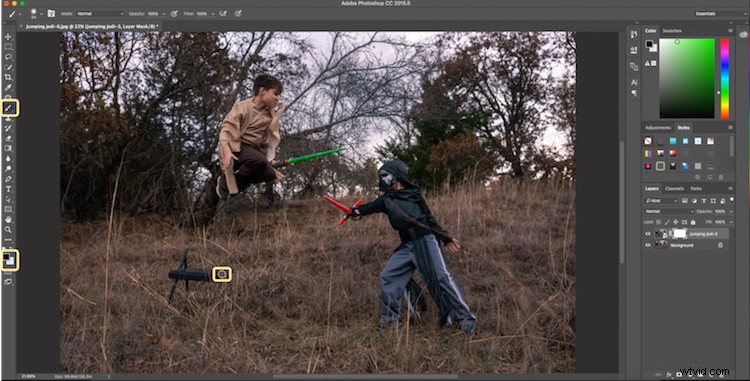
Ajoutez l'effet de sabre laser d'en haut et vous aurez l'illusion d'un Jedi sautant.

Vous trouverez ci-dessous quelques exemples supplémentaires des images finales de ce projet Star Wars pour vous donner des idées supplémentaires de photos d'action et de portraits pour donner vie à vos personnages.
 |



Enfin
Vous pouvez également regarder tout ce processus dans la courte vidéo suivante :
Remarque :merci à mon co-auteur de cet article, David Kahl.
Essayez d'éveiller la force dans votre famille en leur donnant un sabre laser et en suivant ce tutoriel. De plus, laissez un commentaire avec tout autre projet de photographie amusant que vous avez capturé avec vos enfants ou votre famille. Partagez vos images si vous essayez, nous serions ravis de les voir !

