Saviez-vous que vous pouvez créer un filigrane avec l'outil Plume ? Le filigranage des images est l'un de ces problèmes qui suscite des sentiments forts; certaines personnes l'aiment et d'autres le détestent.
Je pense que le succès d'un filigrane est une question de savoir quand l'utiliser et comment le faire.
Cet article vous montrera comment créer un filigrane - en utilisant uniquement l'outil Plume dans Photoshop !

Qu'est-ce qu'un filigrane ?
Un filigrane est une « signature » numérique que vous ajoutez à vos photographies. Il n'est pas nécessaire que ce soit une signature littérale, vous pouvez utiliser un logo, votre nom ou simplement le symbole du droit d'auteur.
Le but du filigrane est soit de protéger votre travail, soit de vous faire connaître. Mais vous voudrez vous assurer que votre filigrane n'est pas trop distrayant. Sinon, vous allez à l'encontre de l'intérêt de montrer votre travail en ligne.
Qu'est-ce que l'outil Photoshop Pen ?
L'outil Plume est l'une des fonctionnalités les plus utiles de Photoshop, mais il est très sous-utilisé car il est principalement associé à la sélection.
Étant donné qu'il existe de nombreux outils de sélection qui ont des courbes d'apprentissage plus faciles, beaucoup de gens ne connaissent pas vraiment le plein potentiel de l'outil Plume.
Bien que l'outil Plume soit en fait un outil très précis pour effectuer des sélections, le plus grand avantage de l'outil Plume est que vous pouvez travailler avec des tracés. À partir d'un chemin, vous pouvez créer des masques vectoriels, des traits, des formes et même des polices.
Pourquoi créer un filigrane avec l'outil Plume ?
Il existe différentes manières de créer un filigrane dans Photoshop. Je pense que l'utilisation de l'outil Plume est la plus efficace.
D'une part, un filigrane créé avec l'outil Plume sera de l'art vectoriel. Vous pouvez l'agrandir ou le rétrécir plusieurs fois sans perdre en qualité.
Ainsi, vous pourrez l'utiliser pour tous vos besoins. De plus, les chemins restent modifiables pour que vous puissiez y revenir et les modifier à tout moment.
Les formes dans Photoshop sont également vectorielles. Mais avec l'outil Plume, vous disposez d'une totale liberté de création. Vous pouvez dessiner tout ce que vous voulez et le convertir en forme ou l'utiliser pour tracer un coup de pinceau.
Comme vous pouvez le voir, vous pouvez combiner une série d'éléments et de techniques qui vous permettront de créer le filigrane parfait. Dans le guide suivant, je vais vous montrer comment le faire.
Commençons !
Comment créer un filigrane avec l'outil Plume
Pour créer rapidement un filigrane, suivez ces étapes simples :
Étape 1 :Ouvrir un nouveau document
Ouvrez Adobe Photoshop et créez un nouveau document. La taille et la résolution ne sont pas importantes car vous travaillerez avec des vecteurs, vous pourrez donc toujours les redimensionner plus tard.
La seule chose dont vous devez vous souvenir est de définir l'option Contenu d'arrière-plan sur Transparent .
Étape 2 :Réaliser un croquis
Cette étape est facultative, mais je la trouve très utile. Ce que j'aime faire, c'est ajouter un nouveau calque (bien qu'il soit important qu'il soit transparent).
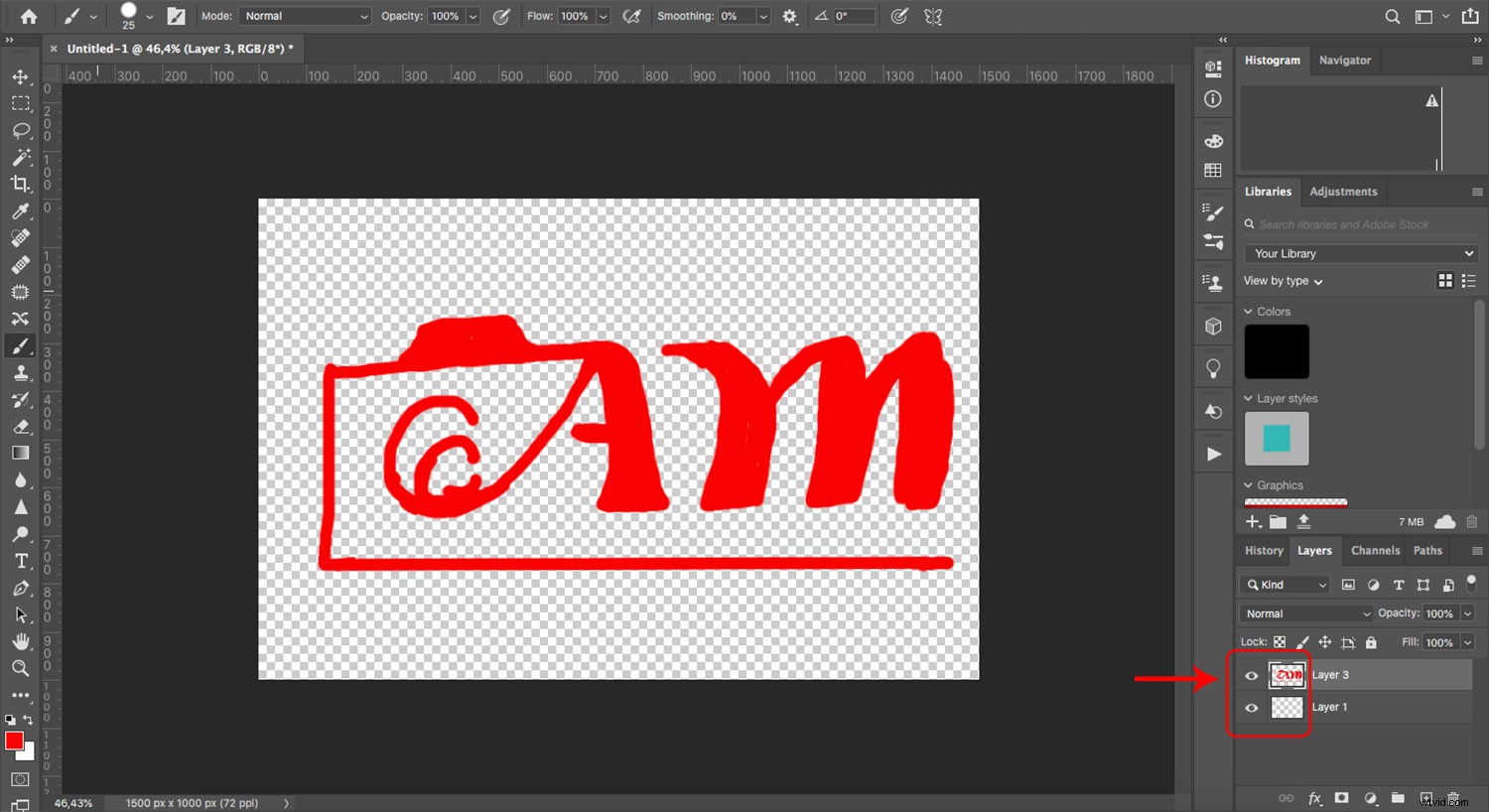
Avec l'outil Pinceau réglé sur une couleur vive, je commence par dessiner à quoi je veux que mon filigrane ressemble à la fin.
À moins que vous ne soyez un designer très doué, le dessin ne sera pas très beau. C'est ce qui m'arrive toujours, et c'est l'une des raisons pour lesquelles l'utilisation de l'outil Plume est préférable à l'utilisation de l'outil Pinceau pour finalement créer votre filigrane.
Dans tous les cas, faire un croquis grossier vous donnera une idée de la taille et de la proportion des éléments que vous souhaitez inclure.
Étape 3 :tracer un chemin
Je vais ajouter un calque noir pour rendre le travail plus visible pour vous. Vous pouvez également le faire si cela vous aide, mais n'oubliez pas de le supprimer à la fin.
Saisissez l'outil Stylo dans la boîte à outils à gauche ou activez-le avec son raccourci clavier (la touche "P").
En haut de l'écran, vous verrez comment les options changent. Assurez-vous que votre outil Plume est défini sur Chemin . Ensuite, cliquez simplement pour ajouter le premier point d'ancrage.
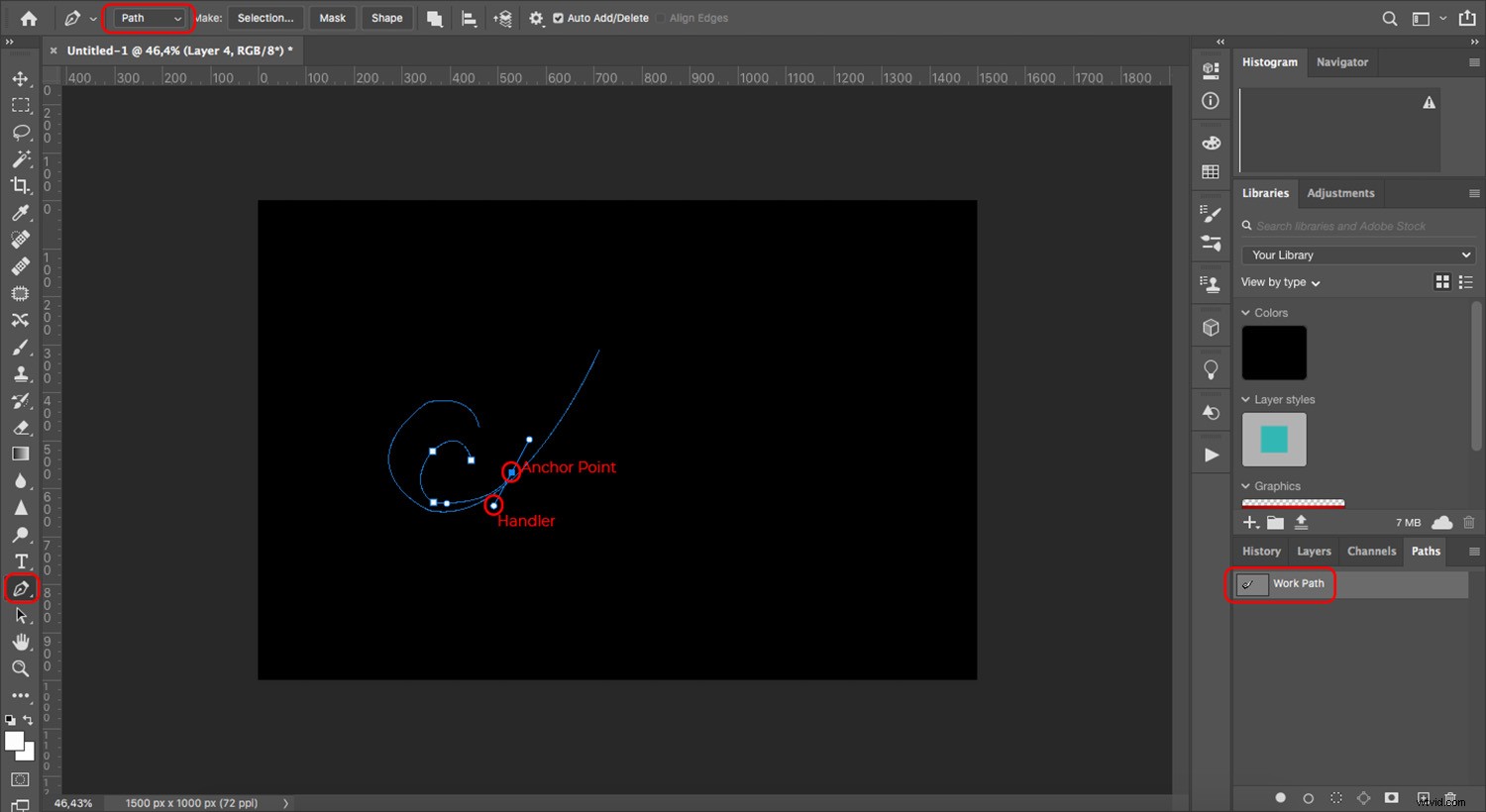
Continuez à créer des points d'ancrage en suivant la forme que vous souhaitez créer. Pour courber le chemin, faites simplement glisser le point d'ancrage jusqu'à ce que les poignées apparaissent. Vous pouvez utiliser les poignées pour ajuster la courbure.
Si c'est la première fois que vous utilisez l'outil Plume, vous pouvez consulter ce guide. Ne vous inquiétez pas s'il n'est pas parfait du premier coup.
Les chemins sont toujours modifiables, vous pouvez donc corriger les erreurs. Vous pouvez créer l'intégralité de la conception dans un seul chemin ou en créer des distincts.
Étape 4 :Tracez le chemin
Ouvrez l'outil Pinceau et choisissez les paramètres que vous souhaitez pour le design que vous créez. Cela inclut la couleur, la taille, la dureté et la forme du pinceau.
Ouvrez ensuite le panneau Chemins. S'il n'est pas actif, vous pouvez y accéder depuis le menu :Windows> Chemins .
Maintenant, faites un clic droit sur votre chemin de travail et choisissez Tracé de chemin du menu. Assurez-vous de sélectionner Pinceau dans le menu déroulant Outil, puis appuyez sur OK . Cela appliquera les paramètres que vous avez définis sur votre outil Pinceau.
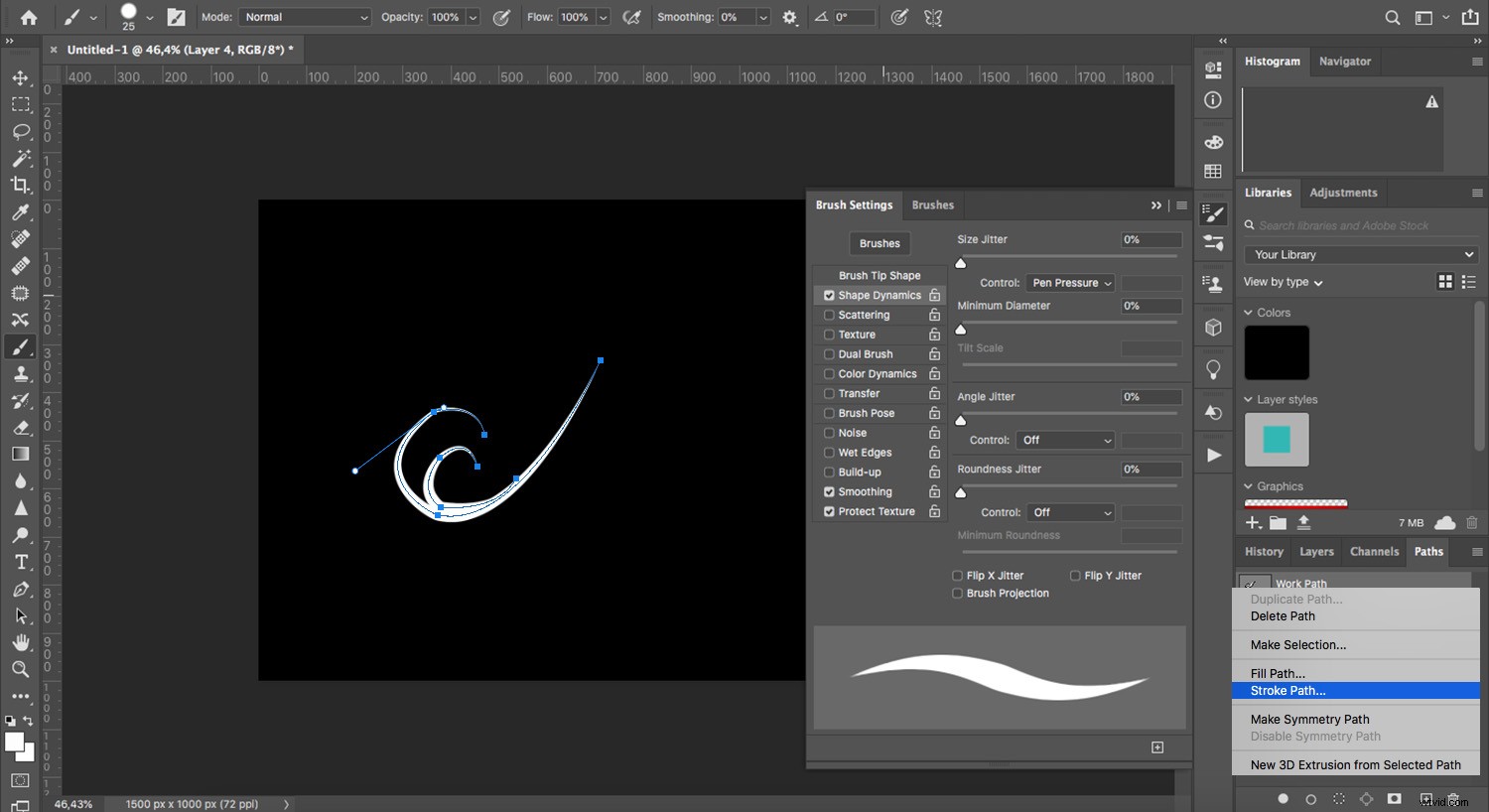
Si vous n'êtes pas satisfait du résultat, appuyez simplement sur Annuler et modifiez les paramètres de votre pinceau jusqu'à ce que vous soyez satisfait.
Désactivez ou réduisez l'opacité du calque d'esquisse pour une meilleure visibilité.
Étape 5 :Créer des formes
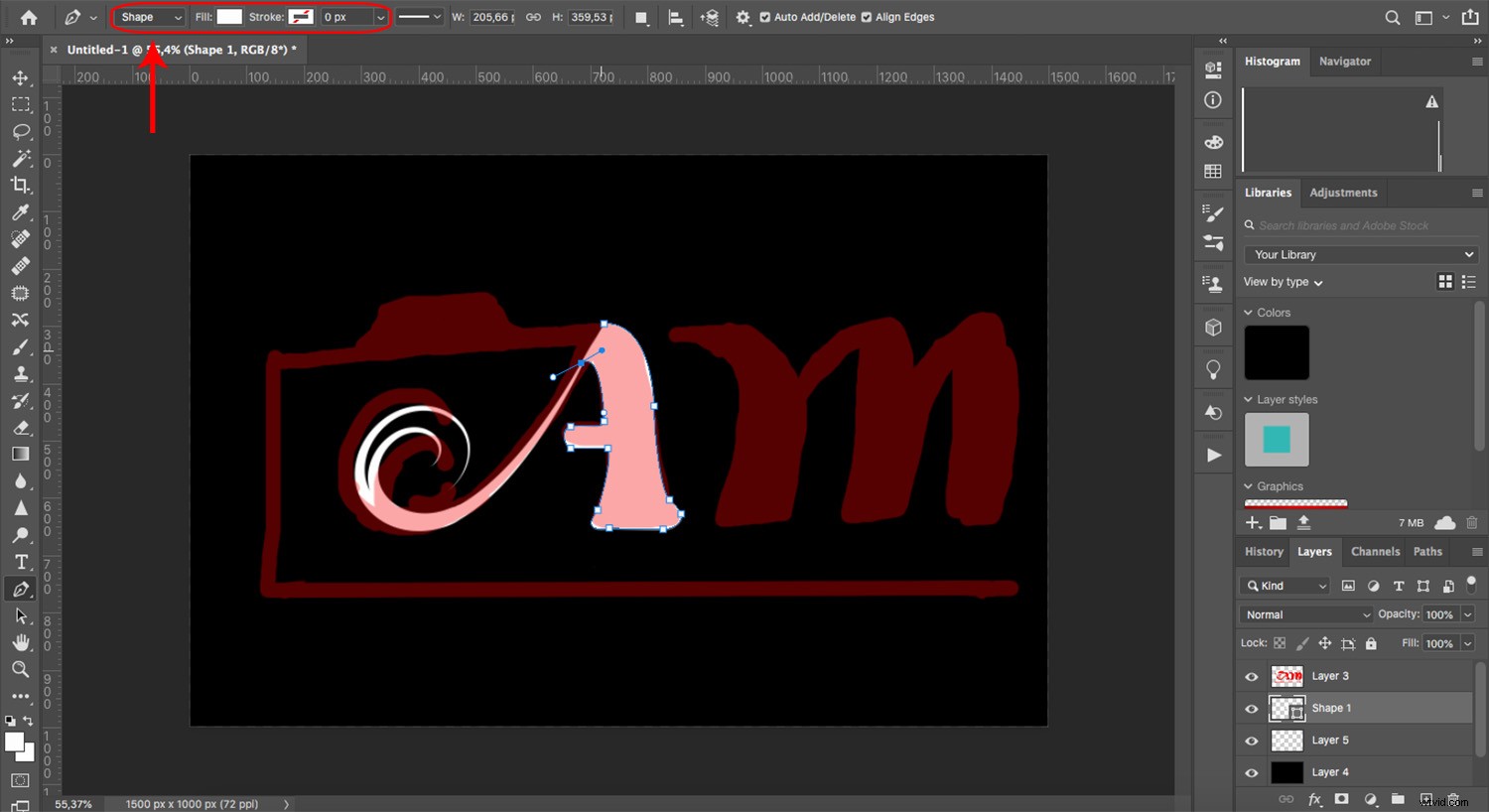
Parfois, au lieu de traits, vous devez créer des formes. Pour cela, saisissez l'outil Plume et changez-le de Chemin pour Former dans la barre d'options.
Ici, vous pouvez modifier le remplissage ou le trait selon vos besoins. Il est également possible de créer des conceptions complexes avec un seul chemin en combinant ou en croisant plusieurs formes. Cela peut également être configuré dans la barre d'options.
Étape 6 :Convertir les traits en formes
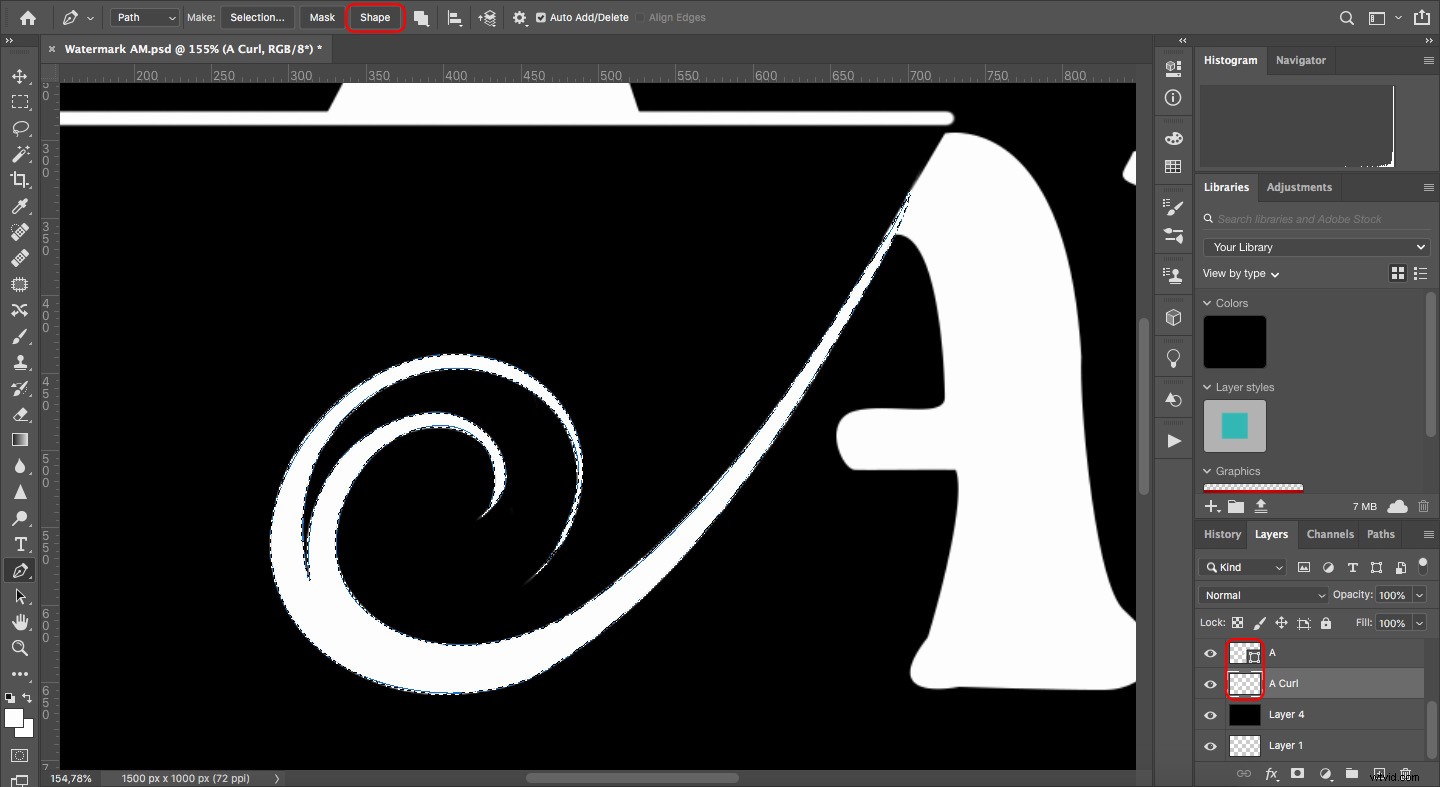
Si vous allez dans le panneau Calques, vous remarquerez que les chemins que vous avez convertis en traits sont désormais pixellisés. Cela signifie qu'ils utilisent des pixels au lieu de vecteurs.
Pour changer cela, revenez au panneau Chemins et cliquez sur le chemin correspondant. Activez ensuite l'outil Plume et choisissez Forme :
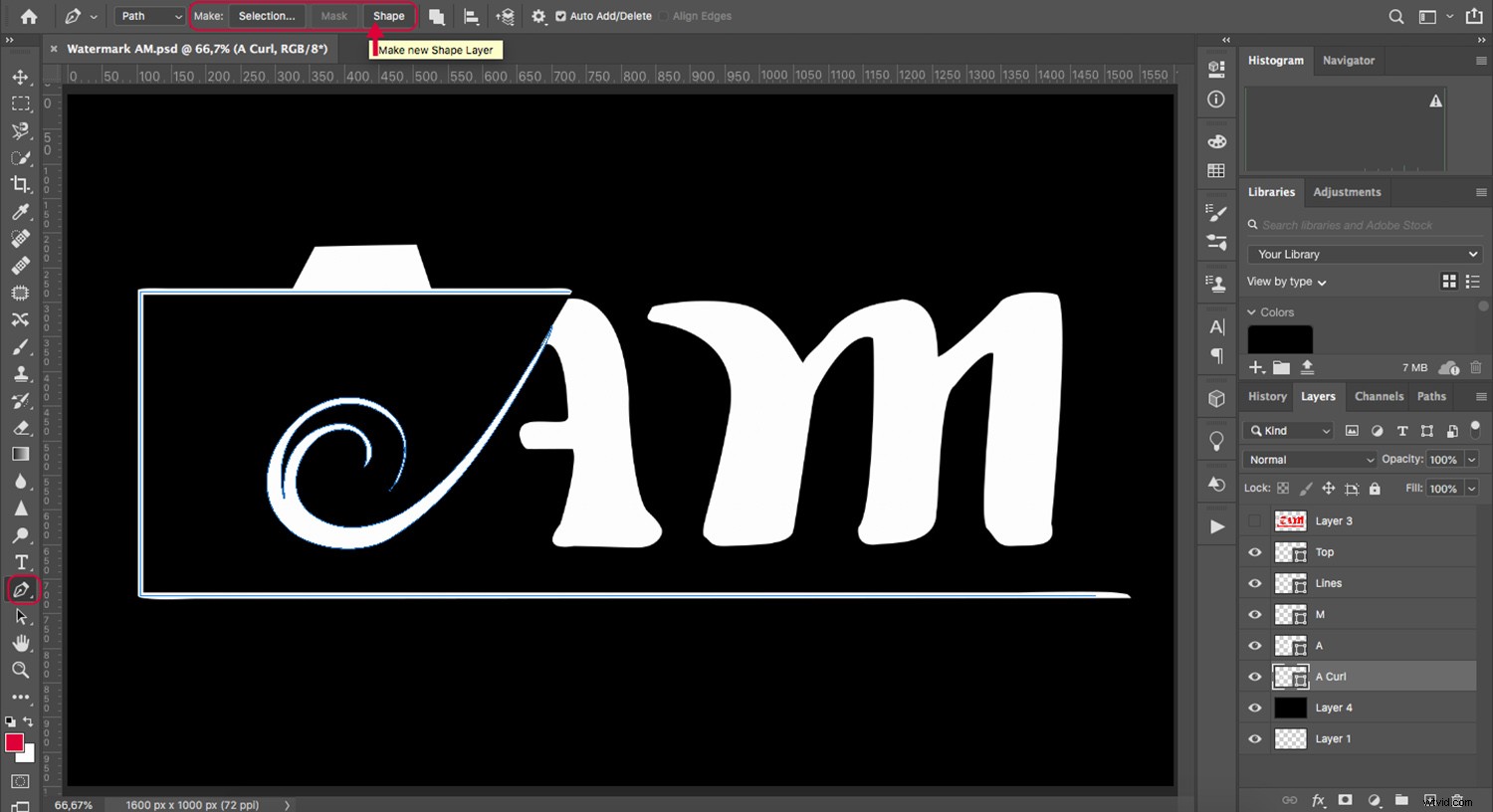
Étape 7 :Fusionner les formes et enregistrer
Une fois que vous avez terminé, supprimez tous les calques pixellisés, y compris celui avec l'esquisse et le fond noir.
Si vous le souhaitez, vous pouvez enregistrer une copie .PSD avec tous les calques avant de continuer.
Sélectionnez ensuite toutes les formes, faites un clic droit et choisissez Fusionner les formes .
Enregistrez ensuite votre document au format .PNG, ce qui préservera la transparence. Ceci est important car d'autres formats rempliront l'arrière-plan de blanc.
Étape 8 :Ajoutez un filigrane à vos photos
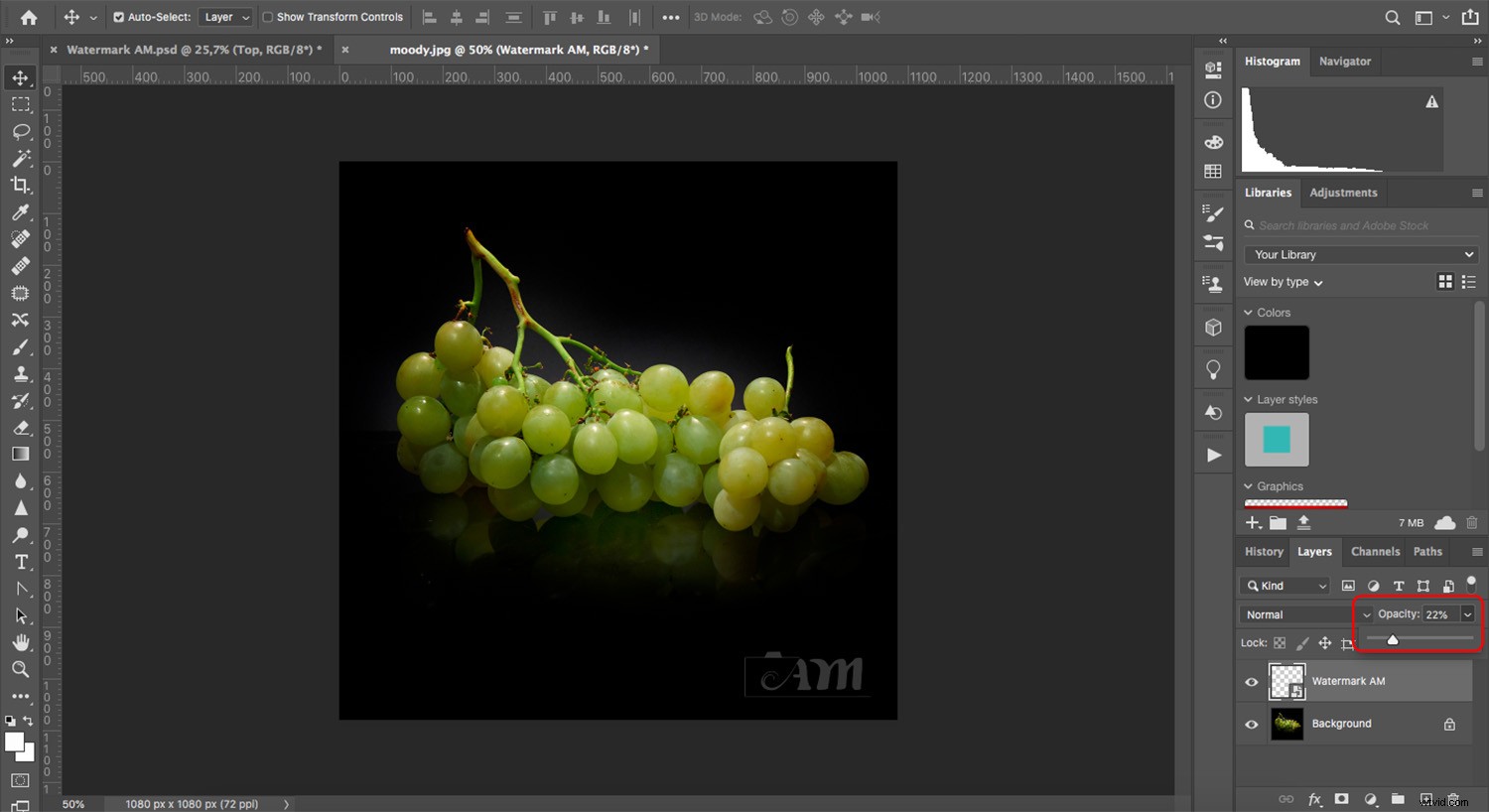
Ouvrez n'importe quelle image que vous souhaitez filigraner. Ensuite, allez dans Fichier>Place Embedded . Si vous utilisez Photoshop CS6, il s'appellera Place .
Cela ouvrira une fenêtre de navigateur. Choisissez votre fichier de filigrane et cliquez sur OK . Cela ouvrira votre filigrane dans Photoshop.
Redimensionnez-le et positionnez-le à votre guise. Vous pouvez également réduire l'opacité si vous pensez que le filigrane est trop distrayant.
Et c'est tout! N'oubliez pas que vous pouvez enregistrer cette étape en tant qu'action Photoshop pour automatiser le processus de filigrane.
Autres façons de créer un filigrane dans Photoshop
J'espère que vous avez apprécié l'utilisation de l'outil Plume pour créer des filigranes. Cependant, ce n'est pas la seule façon de le faire. Si vous souhaitez essayer différentes méthodes, consultez l'un de ces incroyables tutoriels :
- Comment créer votre propre filigrane à l'aide d'une forme personnalisée dans Photoshop
- Comment automatiser votre filigrane
- Comment ajouter un filigrane à vos images avec Lightroom et Photoshop CC
- Comment créer des pinceaux personnalisés dans Photoshop et les utiliser pour le filigrane
