L'article suivant sur l'utilisation des outils de guérison dans Photoshop a été soumis par Emma Cake de Big Bouquet Photography.
Si vous jetez un coup d'œil à la barre d'outils de Photoshop, vous remarquerez que dans CS3, il existe deux outils de soin différents :le pinceau de soin et l'outil de soin ponctuel. Les deux outils de guérison sont excellents pour corriger les imperfections de vos prises de vue telles que la peau troublée, la poussière du capteur et les plis, mais quel outil devez-vous utiliser pour obtenir le meilleur effet ? (cliquez pour agrandir les images dans ce tutoriel )

Le pinceau de correction vous permet de corriger les imperfections de votre prise de vue de la même manière que l'outil Clone Stamp. Comme l'outil Clone Stamp, vous peignez avec des pixels échantillonnés de votre image que vous pouvez définir avec le bouton 'Alt', cependant, l'outil Healing Brush fait également un excellent travail en faisant correspondre toutes les nuances et textures pertinentes pour garder vos corrections aussi transparente que possible. Cet outil est bien plus efficace que de travailler avec l'outil Clone Stamp, car il nécessitera beaucoup d'efforts pour un mélange précis, mais il vous oblige toujours à être réactif avec vos sélections de la touche Alt.
Si vous avez seulement besoin de corriger de petites imperfections dans votre photo, l'outil Pinceau de correction ponctuelle est idéal pour certaines modifications rapides. Avec cet outil, vous n'avez pas besoin de spécifier un point d'échantillonnage, tamponnez-le simplement sur la zone que vous souhaitez corriger et il peindra automatiquement sur la zone un échantillon autour de la zone retouchée. Bien sûr, cet outil n'est pas génial si vous retouchez une image avec des détails complexes, mais il fera un travail léger sur les petites imperfections de la peau et le ciel poussiéreux.
Voyons comment vous pouvez utiliser ces deux outils :
Pinceau de guérison
Ouvrez votre image et sélectionnez l'outil Correcteur dans la palette d'outils. Vous trouverez votre guérison plus facile et plus précise si vous zoomez sur la zone sur laquelle vous travaillez à au moins 200 %.
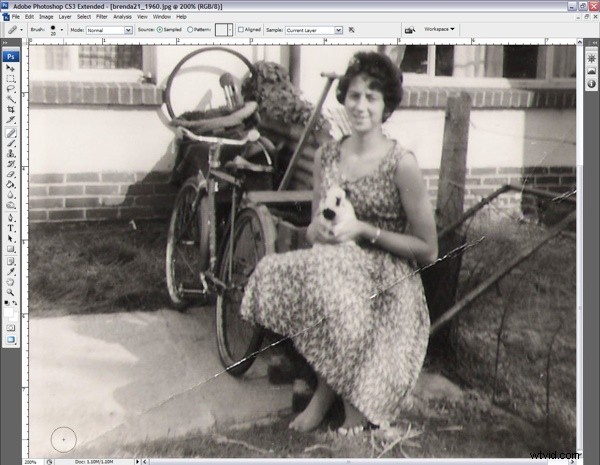
Nous voulons éviter une cicatrisation dure et évidente, il est donc important d'utiliser un pinceau approprié. Développez le menu déroulant Pinceau dans la barre d'outils supérieure et modifiez le diamètre de votre pinceau en fonction de la taille de la zone que vous souhaitez estomper (vous pouvez toujours modifier cela avec les boutons '[' et ']' au fur et à mesure ). Modifiez la dureté de la brosse afin qu'elle ait un bord plus doux. Commencez avec 75 % et testez le pinceau. Si vous n'êtes pas satisfait de l'effet, vous pouvez toujours modifier les paramètres de dureté ultérieurement.
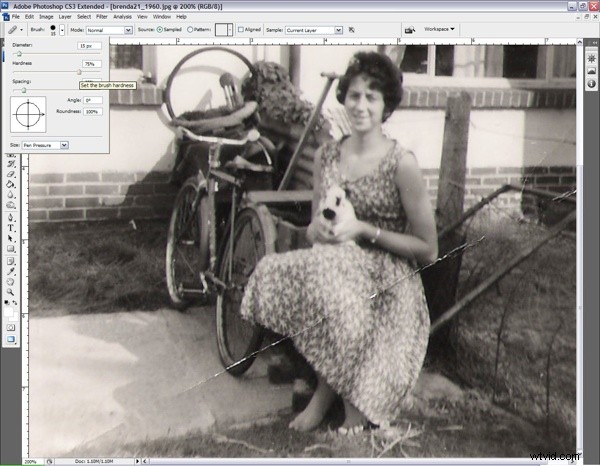
Au bas du menu déroulant, vous pouvez fixer la taille de votre pinceau en le réglant sur "Désactivé". Alternativement, si vous avez une tablette graphique, vous pouvez ajuster la taille de votre pinceau avec la "pression du stylet" ou la "molette du stylet".
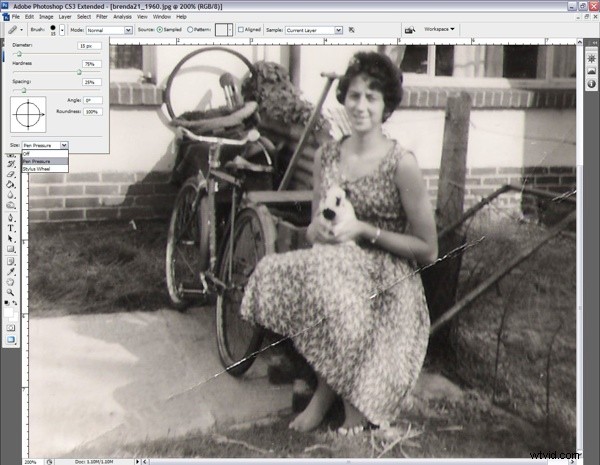
Vous pouvez utiliser le Healing Brush avec différents modes de fusion. Cela peut être particulièrement utile si vous souhaitez garder vos zones cicatrisées subtiles. Nous travaillons en noir et blanc pour ce plan, nous n'avons donc pas trop à nous soucier des modes de fusion. Vous pouvez utiliser « Remplacer » pour conserver le bruit, le grain du film et la texture de votre image, mais cela vous oblige à être très précis dans votre montage. Conservez la "Source" définie sur "Échantillonné" et l'"Échantillon" défini sur "Calque actuel", en vous assurant que vous travaillez sur un document aplati.
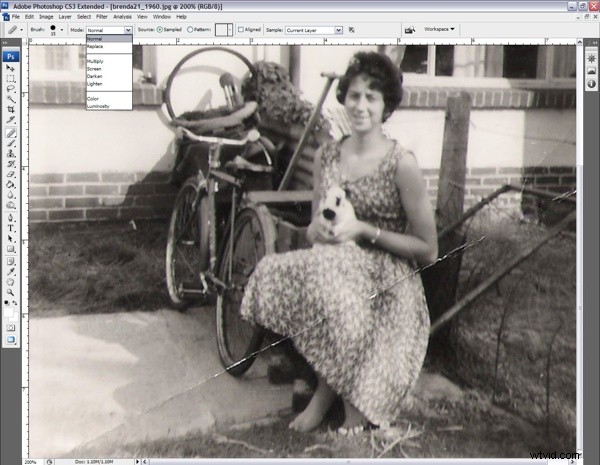
Zoomez sur la zone que vous souhaitez soigner et appuyez sur le bouton "Alt" de votre clavier, le curseur se transformera en un cercle ciblé plus petit. Cliquez avec votre souris ou votre stylo pour sélectionner une zone proche de l'endroit que vous souhaitez soigner, cela définira votre zone source. Ensuite, relâchez et tamponnez à nouveau avec votre Healing Brush. Remarquez comment le pinceau se fond automatiquement dans la zone environnante.
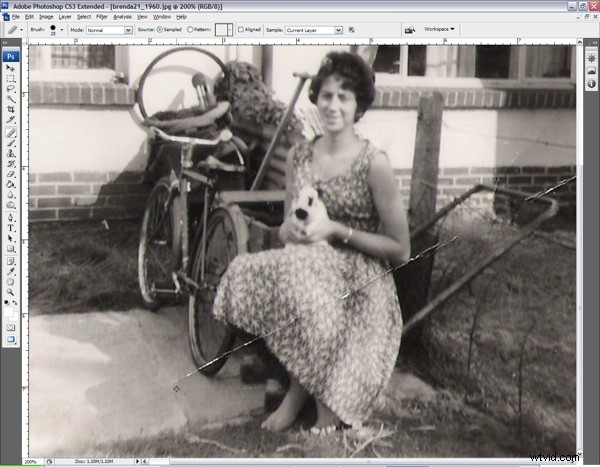
Si vous constatez que votre Healing Brush ne s'est pas fondu exactement comme vous le voudriez, redéfinissez simplement votre zone source et tamponnez à nouveau. Vous trouverez le processus beaucoup plus rapide si vous gardez un doigt sur la touche "Alt" à tout moment afin de pouvoir alterner entre l'approvisionnement et le mélange.
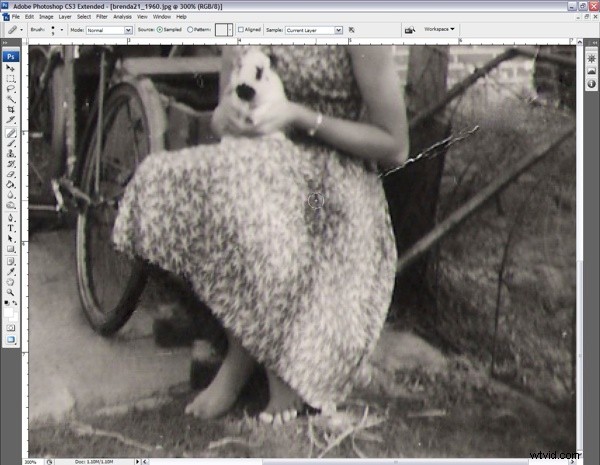
Astuce :Pour des applications précises de Healing Brush, continuez à changer la taille de votre pinceau avec les touches '[' et ']'. Un pinceau plus petit sera plus facile dans les zones délicates avec beaucoup de détails, tandis qu'un pinceau large et doux est idéal pour lisser les zones.
Pinceau de guérison des taches
Le Spot Healing Brush est idéal pour les petites zones gênantes qui ne nécessitent qu'un peu d'attention. C'est une bonne idée de suivre votre application Healing Brush avec le Spot Healing Brush pour ranger toutes les petites zones. Sélectionnez le Spot Healing Brush et assurez-vous que votre mode est réglé sur "Normal"
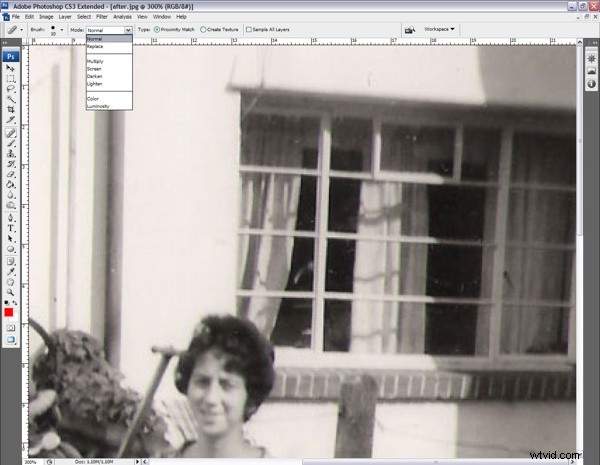
Peignez simplement la zone que vous souhaitez réparer. Vous remarquerez que la zone devient gris foncé, mais dès que vous soulevez votre souris ou votre stylet, cette zone se fond automatiquement dans l'arrière-plan.
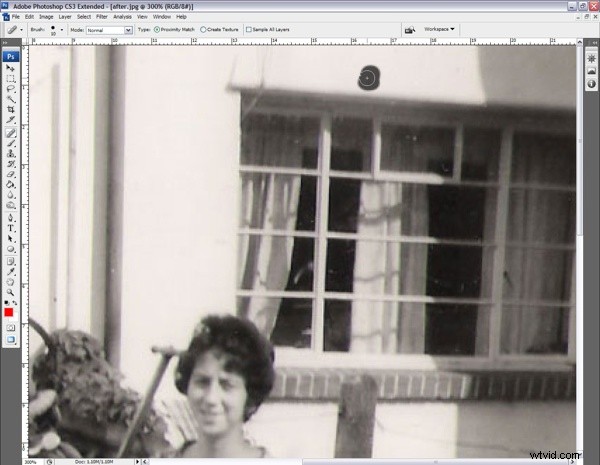
Astuce :Assurez-vous toujours que vous disposez d'une sauvegarde de votre document original avant d'essayer de corriger vos images avec l'outil Correcteur. Si vous faites une erreur ou n'êtes pas satisfait de votre travail, vous pouvez toujours revenir à votre document d'origine.
