Le tutoriel photoshop suivant a été soumis par l'un de nos membres du forum - Floris qui a pris une image qu'un autre membre de notre forum a soumise et a fait du photoshop dessus (avec la permission de l'autre membre). J'espère que vous trouverez ce tutoriel utile.
Nous en avons tous fait l'expérience, peut-être une seule fois, peut-être 10 ou même 100 fois :
En regardant une photo que vous avez prise, et pensez :"dommage, j'aimerais pouvoir changer un peu les couleurs, ou la cadrer un peu vers la droite". Parfois, vous pouvez revenir en arrière et essayer une autre photo, mais ce n'est pas toujours possible.
Heureusement, vous pouvez réellement changer ces choses. (mais pas toujours)
Voici un tutoriel sur ce qui peut être changé dans cette photo (illustrée ci-dessous) avec quelques travaux de post-traitement. (note - cette photo a été soumise dans le par noamilee).
La photographie :

Choses que certaines personnes (comme moi) aimeraient changer :
- Supprimez la date dans le coin inférieur droit.
- Changer la couleur de la peau. C'est un peu bleuté, ça fait moins ressortir les yeux bleus.
- Ajoutez un peu d'espace à gauche, recadrez peut-être un peu le côté droit.
Tout cela est assez facile à réaliser, j'ai rendu ce tutoriel aussi simple que possible, donc j'espère que vous pourrez le suivre.
Voici où nous prendrons cette image dans la version post-post-traitement :

Voyez quelle différence cela fait? La peau a une couleur plus naturelle, l'espace laissé crée une atmosphère agréable, la date stupide est partie, et les yeux bleus ressortent beaucoup plus ! Inutile de revenir en arrière et de réessayer ! Trois hourras pour Photoshop ! Hourra! Hourra! Hourra! …
Ok, assez parlé, commençons !
Bonne chance !
Étape 1 :Ouvrez votre image dans Photoshop.
Étape 2 :Allez dans Image>Mode>Couleur RVB.
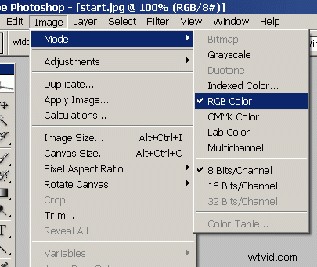
Étape 3 :Double-cliquez sur la petite icône de cadenas sur votre calque et appuyez sur OK.
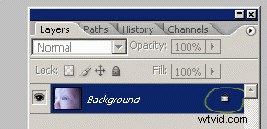
Remarque :Double-cliquer sur l'icône la fait disparaître, ce qui signifie que le calque est désormais modifiable.
Donc, nous avons ouvert l'image, l'avons réglée sur la couleur RVB (nous permet d'éditer le fichier), maintenant il est temps de se débarrasser de la date !
Étape 4 :Prenez l'outil Clone Stamp, définissez une taille personnalisée, en fonction de la taille de la saisie de la date.
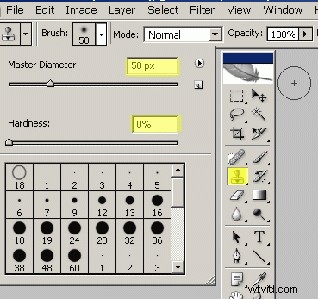
Remarque :j'ai utilisé la taille 50, assurez-vous que la dureté est réglée à 0 % !
Étape 5 :Maintenez la touche alt de votre clavier enfoncée pendant que vous cliquez sur un morceau de peau lisse.
Tout en maintenant la touche alt enfoncée, vous pouvez voir votre curseur changer.
Étape 6 :Relâchez le bouton alt et commencez à peindre sur la date.
(Parfois, vous devez re-cliquer sur une peau lisse, vous le remarquerez en cas de besoin.)
Remarque :appuyez sur ctrl+alt+z pour revenir en arrière dans l'historique et annuler les dernières actions.
Maintenant que la date est passée, on peut passer à la couleur de peau !
Étape 7 :
Ok, la peau a besoin de jaune et de rouge.
Pour ajouter ces couleurs, vous devez cliquer sur le petit cercle en bas de la palette des calques.
Une petite fenêtre apparaîtra, cliquez sur "balance des couleurs":
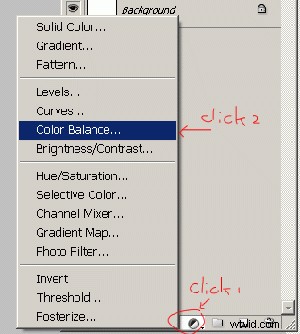
Donc, vous voyez un écran contextuel comme ci-dessous, n'est-ce pas ?
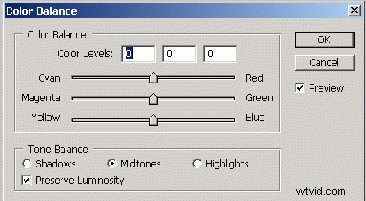
Les paramètres que vous utilisez sont différents sur chaque photo.
Sur cette photo, j'ai utilisé :
Tons moyens :+20, 0, -42
Ombres :+6, 0, -3
Faits saillants :0, 0, 0,
Je ne dis pas que vous devriez également utiliser ces paramètres, jouez simplement avec les paramètres, voyez ce que vous obtenez et réglez tout sur ce que vous aimez.
Remarque :Cliquez sur Aperçu pour voir la différence.
Appuyez sur OK
Remarque :Cela ajoutera un nouveau calque à votre fichier, avec 2 éléments différents et importants :
1 :Les paramètres de couleur.
2 :Un masque de calque
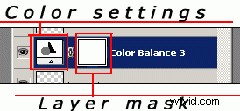
J'expliquerai le masque de calque sous peu.
Continuez pour l'instant.
Seulement maintenant, nous avons un petit problème :les yeux bleus ont changé aussi, ainsi que la peau. Et parce que nous voulons que les yeux soient aussi bleus et aussi clairs que possible, nous devons résoudre le problème.
Ne vous inquiétez pas, faites simplement ce que je vais vous dire dans les prochaines minutes, et tout ira bien. (avec un peu de chance)
C'est la partie où nous aurons besoin du "masque de calque".
Le masque de calque fonctionne très simplement.
Le carré est totalement blanc.
Là où c'est blanc, l'effet est activé. (dans ce cas la balance des couleurs)
Vous pouvez le brosser, comme un calque normal, mais cela ne fonctionne qu'en noir et blanc.
Donc, pour désactiver la balance des couleurs au niveau des yeux :
8ème étape :Prenez votre pinceau, réglez-le sur un pinceau doux, de la taille des yeux. Assurez-vous maintenant que la couleur de premier plan est noire (appuyez sur "D" sur votre clavier).
Maintenant, cliquez sur le masque de calque. (Dans photoshop pas ici !)
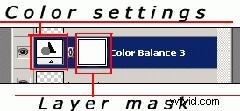
Commencez à brosser les yeux, vous remarquerez que vous ne peindrez pas de peinture noire, mais l'effet d'équilibre des couleurs disparaîtra et vous ne verrez qu'un léger changement de couleur.
Lorsque vous avez terminé, vous verrez 2 points noirs sur le carré blanc.
Bravo !

Pour les photographes avertis :cela peut également être fait avec le pinceau d'historique, mais dans quelques minutes, nous devrons utiliser le masque de calque, et c'est pourquoi je l'ai déjà utilisé cette fois.
Wauwie... a l'air beaucoup mieux, n'est-ce pas ?
Oui, les yeux bleus ressortent davantage,
mais nous pouvons les rendre encore plus bleues.
Ce n'est pas si difficile, mais nous aurons besoin que le masque de calque repense.
Étape 9 :cliquez à nouveau sur le masque de calque et appuyez sur :
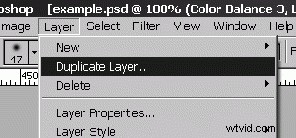
Remarque :Appuyez brièvement sur ctrl+J sur votre clavier.
Maintenant, vous remarquerez que la peau a une couleur vraiment rouge/jaune. Nous supprimerons cela dans une seconde.
Étape 10 A :Appuyez sur :Image>Ajustements>Inverser
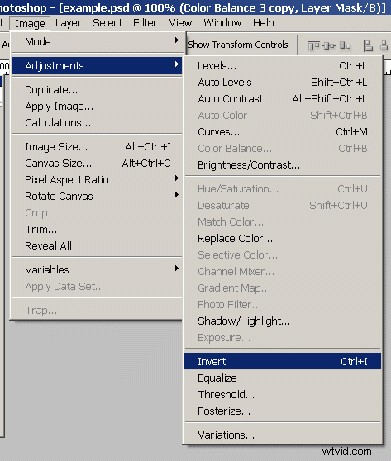
Remarque :Appuyez sur ctrl+I sur votre clavier pour
court.
Ok, si vous avez bien fait, votre palette de calques ressemblera à ceci :
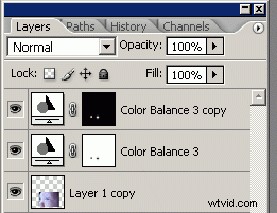
Ce que nous venons de faire, c'est d'inverser les couleurs, les 2 noirs ont 2 points blancs. (2 taches juste sur les yeux.)
La deuxième balance des couleurs n'est active qu'à ces 2 endroits.
Étape 10 B :Nous pouvons donc double-cliquer sur le carré gauche de la deuxième balance des couleurs et déplacer les flèches vers "cyan" et "bleu".
Rejouez simplement avec les paramètres, essayez également les ombres et les reflets.
Ok, c'est l'heure de la dernière partie :ajouter un peu d'espace à gauche.
Pour ce faire, nous devons augmenter la taille de la toile et ajouter de la couleur.
Étape 11 :Appuyez sur :Image>taille de la toile.
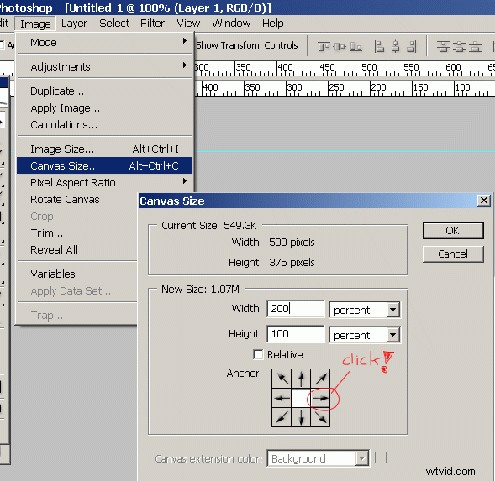
Assurez-vous que la valeur est en pourcentage, définissez la largeur sur 200, cliquez sur la flèche et appuyez sur OK.
Vous remarquerez que votre toile est deux fois plus large et que votre photo se trouve à l'extrême gauche de celle-ci.
Étape 12 :Créez un nouveau calque, en cliquant sur cette petite icône en bas de votre palette de calques :
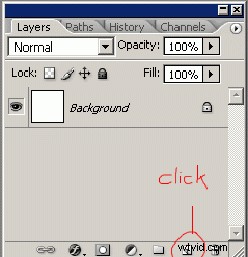
Un nouveau calque apparaîtra dans votre palette de calques. Cliquez dessus et faites-le glisser vers le bas de votre palette.
Étape 13 :Cliquez sur le calque avec votre photograpgh dessus, saisissez votre outil pipette et cliquez quelque part sur le FOND de votre image, vous voudrez peut-être choisir une couleur légèrement sombre. Maintenant, cliquez à nouveau sur le nouveau calque et appuyez sur Alt + retour arrière sur votre clavier pour remplir le calque avec la couleur de piquetage.
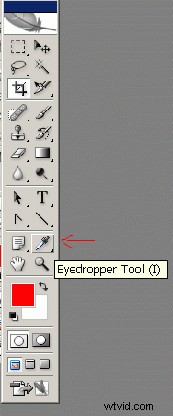
Vous avez maintenant votre espace supplémentaire !
Oui .. mais ça a l'air d'être de la merde probablement…
Sur cette photo, il y a du bruit en arrière-plan, je vais donc l'ajouter.
Étape 14 :Appuyez sur filtre>bruit>ajouter du bruit.
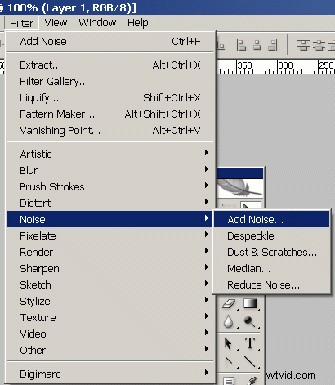
Cela fera apparaître un écran contextuel.
Jouez avec les paramètres jusqu'à ce que vous soyez satisfait.
J'ai utilisé :montant :4
Uniforme vérifié
Monochromatique décoché.
Maintenant, ça a l'air un peu mieux, donnez-lui un meilleur flux, vous pouvez effacer le bord de votre photo avec un pinceau doux. Vous voudrez peut-être utiliser la plus grande taille possible.
C'est tout ce que je voulais vous apprendre, j'espère vraiment que vous avez tout compris et que ça a bien fonctionné.
Si vous avez besoin d'aide, vous pouvez me contacter à l'e-mail suivant :
Aussi, je m'appelle Floris sur les forums.
Mon produit fini :

