L'outil Gradient Maps a un côté sérieux dans la création de conversions personnalisées en noir et blanc et un côté plus frivole dans l'ajout de couleur à une image. Je vais vous montrer comment l'utiliser dans les deux cas.
Avant de commencer, un mot sur le fonctionnement de la carte de dégradé. Il s'agit d'un ajustement, vous pouvez donc le trouver dans le menu Ajustement et vous pouvez également l'appliquer à l'aide d'un calque d'ajustement. Il applique un dégradé de couleur à votre image en fonction des tons de l'image. Ainsi, là où l'image est plus sombre, les tons à gauche du dégradé sont appliqués et là où l'image est plus claire, les tons à droite du dégradé sont appliqués. Les tons moyens sont colorés avec la couleur au milieu du dégradé. Si vous souhaitez que l'effet soit inversé, vous pouvez inverser le dégradé et les couleurs sont appliquées à l'envers.
Le côté sérieux de l'outil Gradient Map est son dégradé noir et blanc. Vous pouvez l'utiliser pour convertir une image en noir et blanc. En modifiant le dégradé, vous pouvez affecter les parties de l'image qui passent au noir et celles qui passent au blanc.
Étape 1
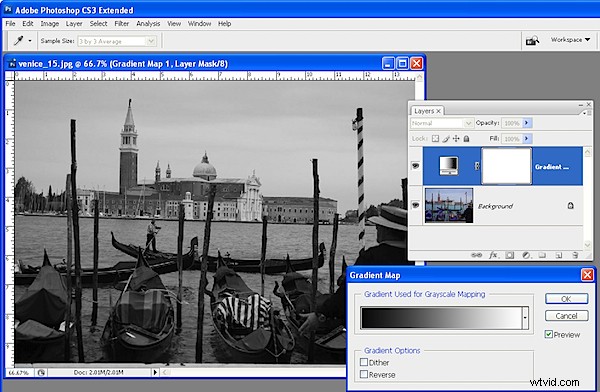
Pour voir cela au travail, ouvrez une image et ajoutez un calque de réglage de carte de dégradé en choisissant Calque> Nouveau calque de réglage> Carte de dégradé. Dans la liste Dégradé, choisissez le dégradé Noir, Blanc et cliquez sur OK. L'image s'affiche maintenant en noir et blanc.
Étape 2
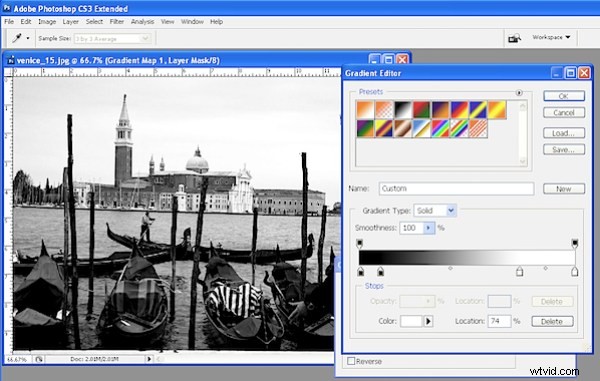
Pour ajuster la façon dont le dégradé est appliqué, double-cliquez sur le calque de réglage et double-cliquez sur le dégradé pour ouvrir la boîte de dialogue d'édition du dégradé. Vous pouvez maintenant ajouter des arrêts sous la barre de dégradé pour ajuster la façon dont les couleurs sont appliquées. Par exemple, si vous ajoutez un deuxième stop noir à droite du premier, vous pouvez définir tous les tons qui sont mappés sur cette zone du dégradé sur noir plutôt que sur une plage allant du noir au gris foncé.
Étape 3
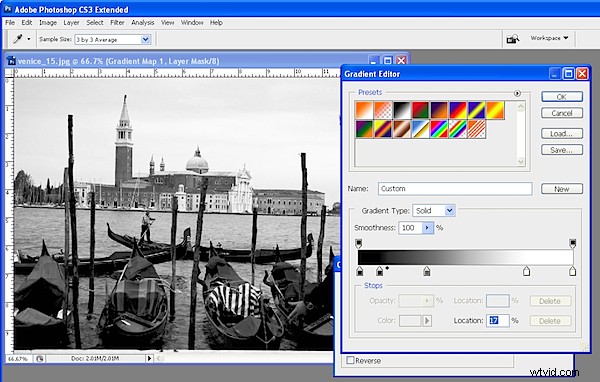
En ajustant le marqueur de point médian entre deux arrêts, vous pouvez contrôler la façon dont le dégradé passe d'une couleur à l'autre. Si vous le faites glisser vers la gauche, vous accentuez la transition de la couleur la plus à gauche vers une couleur située à mi-chemin entre les couleurs des arrêts de chaque côté du marqueur médian. Bien sûr, nous parlons ici de noir, de gris et de blanc comme couleurs, mais dans une minute, les arrêts appliqueront des couleurs à l'image et ils fonctionnent de la même manière.
Étape 4
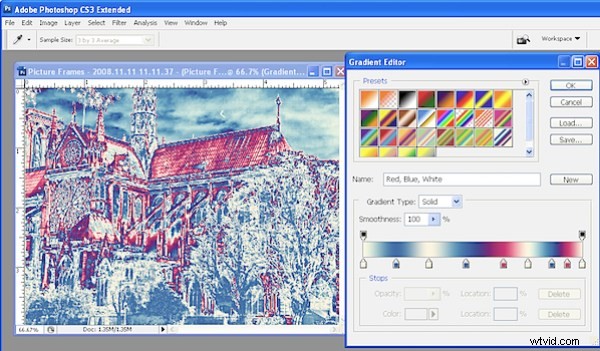
Pour appliquer un dégradé de couleurs à une image afin de lui donner un aspect plus créatif, répétez l'étape 1 pour ouvrir une image et lui ajouter un calque de réglage Gradient Map. Cette fois, choisissez l'un des dégradés de couleurs. Si les dégradés ne vous conviennent pas, cliquez sur le menu déroulant de l'onglet Dégradé, chargez un deuxième ensemble de dégradés et utilisez-en un.
Étape 5
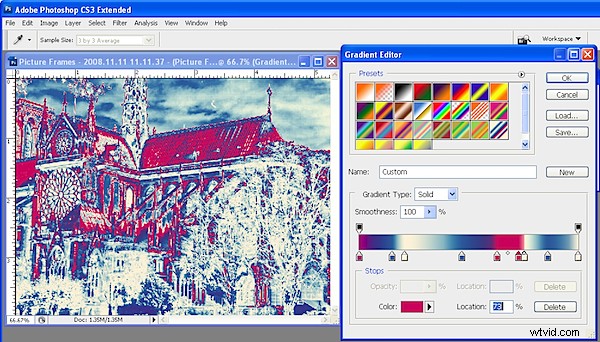
Ces dégradés, comme le dégradé noir, blanc, peuvent être modifiés afin que vous puissiez modifier les couleurs ou en ajouter de nouvelles jusqu'à obtenir exactement l'effet souhaité.
Étape 6
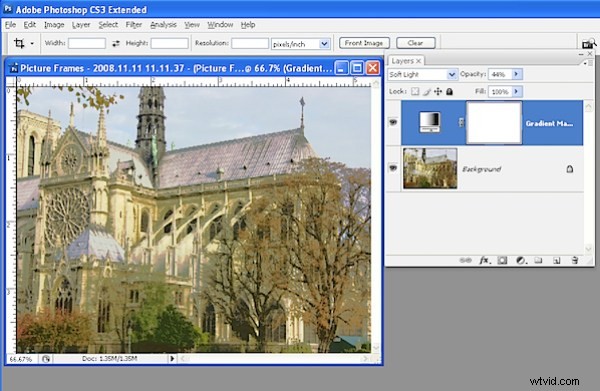
Comme tout calque de réglage, vous pouvez obtenir d'autres possibilités créatives en définissant le mode de fusion du calque de réglage sur autre chose que Normal. Vous pouvez également révéler une partie de la couleur sous-jacente de l'image si vous réduisez l'opacité du calque.
