Une méthode de correction des couleurs que j'aime utiliser est celle que j'ai apprise des gourous de Photoshop, Dan Margulis et Taz Tally - toutes les erreurs dans ce processus sont les miennes et non les leurs.
Le processus repose sur la lecture des données de l'image, puis sur l'ajustement des nombres fournis par l'image. C'est un moyen de supprimer une dominante de couleur qui est relativement simple et qui implique de lire et de définir des valeurs RVB plutôt que de prendre des décisions objectives sur une image. Je vais vous montrer comment faire cela en utilisant une image prise au petit matin et qui est floue, sous-exposée et dont les couleurs sont très pauvres.
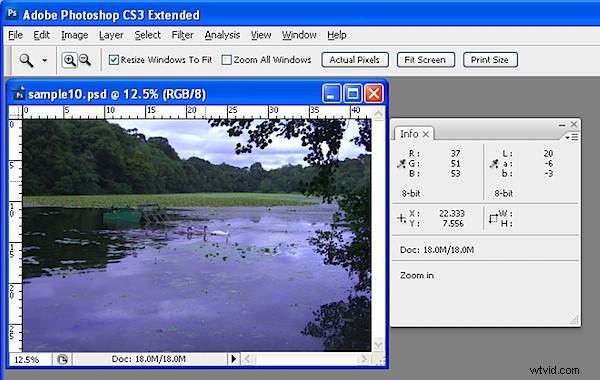
Étape 1
Pour commencer, ouvrez une image qui, selon vous, a une dominante de couleur. Choisissez Fenêtre> Infos pour afficher la palette Infos. Cela vous donne des informations sur les pixels de votre image et, si vous travaillez avec une photo standard, le mode RVB s'affiche dans le coin supérieur gauche de la boîte de dialogue.
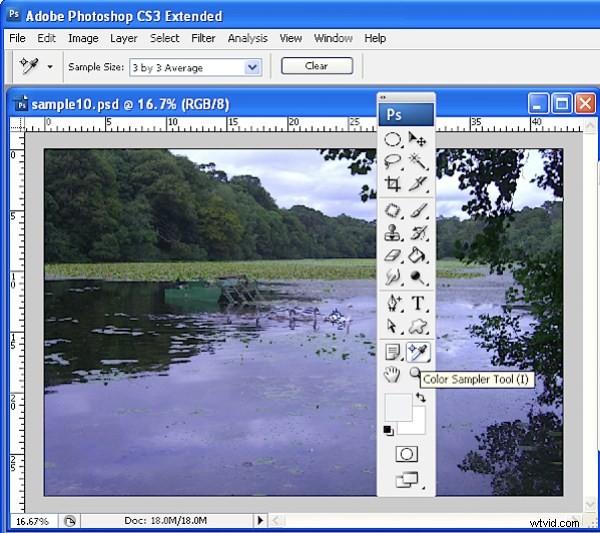
Étape 2
Pour effectuer la correction des couleurs, j'utiliserai la palette Info pour afficher des informations sur l'image. Pour ce faire, je devrai créer des points d'échantillonnage de couleur sur l'image et je le ferai à l'aide de l'outil Color Sampler qui partage une position de barre d'outils avec la pipette. Cliquez sur l'outil Color Sampler et, dans la barre d'outils, sélectionnez l'échantillon moyen 3 x 3. Ceci est important car vous voudrez échantillonner une zone plus grande qu'un simple pixel.
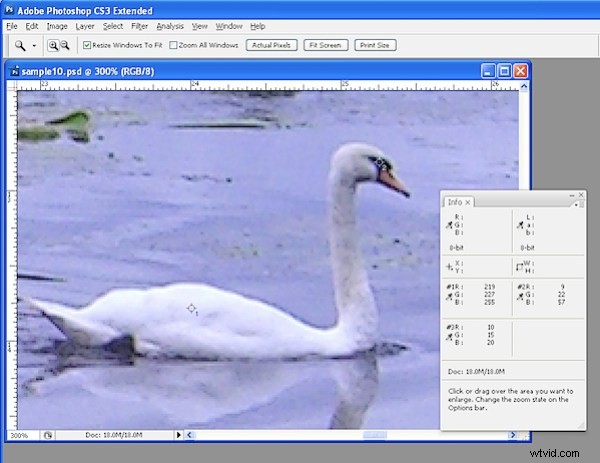
Étape 3
Localisez maintenant un endroit sur l'image qui devrait être blanc ou gris neutre clair. Cliquez dessus avec l'outil échantillonneur de couleurs et vous verrez un marqueur apparaître sur l'image avec le numéro 1 à côté. Assurez-vous que le point que vous sélectionnez est un point qui doit être blanc ou gris clair et ne sélectionnez pas une zone de l'image qui est soufflée comme un point lumineux.
Répétez le processus, cette fois en cliquant sur un autre point qui devrait être blanc, noir ou gris neutre. Cela vous donne un deuxième point d'échantillonnage. Vous pouvez continuer et ajouter un total de quatre marqueurs si vous le souhaitez. Chacun doit être placé dans une zone de l'image qui doit être blanche, noire ou gris neutre.
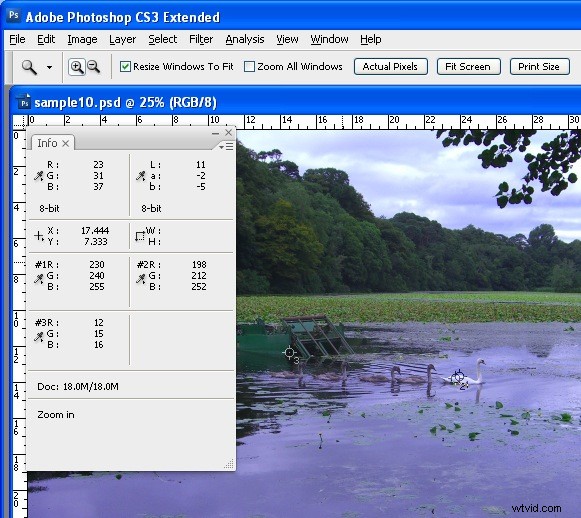
Étape 4
Revenez dans la palette Info pour lire les informations de couleur pour chacun de ces points. Pour les points les plus clairs, vous devriez voir des valeurs d'environ 245 pour les canaux R, G et B. Pour les points les plus sombres, la valeur doit être d'environ 15 pour chacun des canaux. Pour les points gris, vous devriez avoir des valeurs équivalentes de R, G et B, bien qu'elles puissent être n'importe quelle valeur, elles doivent juste être à peu près les mêmes pour chacun.
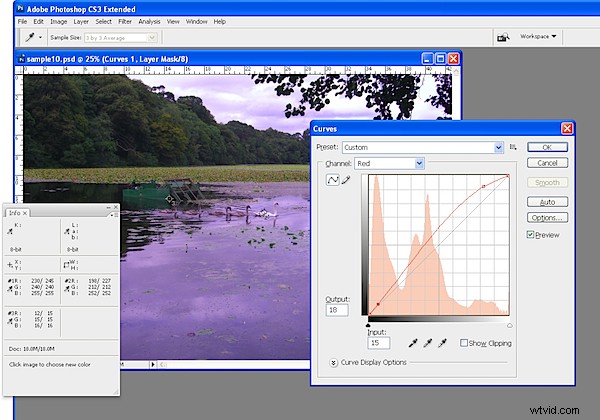
Étape 5
Si votre image a un problème de couleur, vous constaterez que les nombres à chaque point ne sont pas dans une plage de 2 ou 3 valeurs les uns des autres. Pour corriger les couleurs de l'image, vous allez ajuster les courbes de chacun de ces canaux pour les rapprocher les uns des autres. Choisissez Calque> Nouveau calque de réglage> Courbes et cliquez sur OK. Vous corrigerez des canaux individuels. Dans la liste déroulante Canal, sélectionnez Rouge, puis Ctrl + Clic sur le premier point que vous avez marqué dans votre image. Cela ajoute un petit marqueur sur la ligne de courbe qui vous montre où ce point de l'image apparaît sur la courbe.
Identifiez si vous devez augmenter ou diminuer la valeur à ce stade. Pour l'augmenter, faites glisser vers le haut et pour diminuer la valeur, faites glisser vers le bas. Vous verrez que vous ne portez pas de jugements subjectifs ici; vous ajustez simplement la courbe pour rapprocher les nombres de la valeur souhaitable de 245 pour un point blanc et 15 pour un point noir.
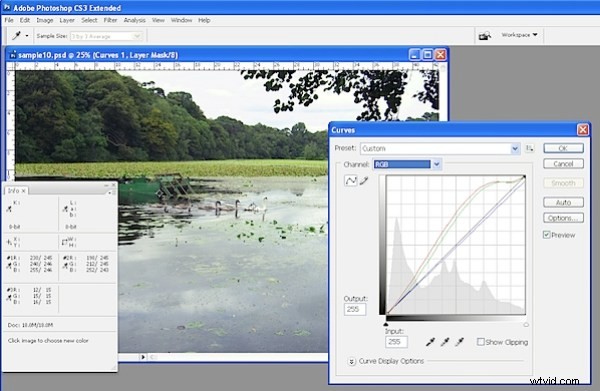
Étape 6
Répétez cette dernière étape pour tous les points d'échantillonnage que vous avez créés sur l'image, puis répétez-la pour les canaux Vert et Bleu afin d'obtenir tous les points d'échantillonnage contenant des valeurs comprises entre 2 et 3 valeurs l'une de l'autre.
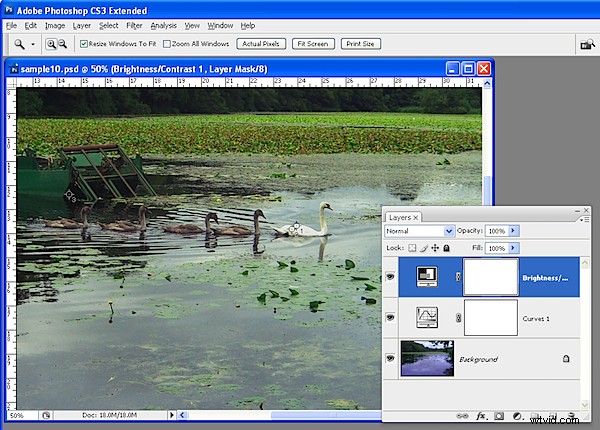
Étape 7
Lorsque vous avez terminé, cliquez sur OK pour fermer la boîte de dialogue Courbes. Vous pouvez maintenant appliquer d'autres corrections telles que l'ajout de contraste à l'image avec un autre réglage des courbes ou utiliser le nouvel outil Luminosité/Contraste dans Photoshop CS3.
L'utilisation de la palette d'informations combinée à des points d'échantillonnage sur l'image facilite la suppression des dominantes de couleur en lisant et en ajustant les nombres.
