La blogueuse invitée Helen Bradley (de www.projectwoman.com ) montre comment utiliser le mode couleur LAB dans Photoshop pour donner du punch à vos photos.
J'aime voir de belles couleurs saturées dans mes photos, mais parfois la couleur que je capture ne rend pas justice au sujet et ce n'est pas ce à quoi je me souviens de la scène. L'amplification de la couleur peut transformer une image terne en une qui bascule totalement. Donc, si vous trouvez que la couleur de vos photos manque, voici ce que je fais pour l'améliorer. Le processus est ridiculement simple, il ne nécessite aucune sélection et peut être enregistré comme une simple action. C'est mon genre de solution... rapide, facile et très puissante.

Un mot sur LAB
Le correctif utilise l'espace colorimétrique LAB. Ce n'est pas un espace colorimétrique souvent utilisé et il n'est pas disponible dans la plupart des autres programmes, vous ne pourrez donc pas imiter cet effet dans, par exemple, Photoshop Elements. Cependant, LAB existe dans Photoshop depuis des années.
Dans l'espace colorimétrique RVB, vous travaillez avec les canaux rouge, vert et bleu et en CMJN, vous travaillez avec les canaux cyan, magenta, jaune et noir. Dans LAB, vous avez trois canaux ; L, a et b. Le canal L est le canal de luminosité et, si vous l'ajustez, vous n'ajustez que la luminosité de l'image et vous ne modifiez aucune des couleurs de l'image. Cela distingue Lab de RVB et CMJN car la couleur et la luminosité sont séparées dans LAB alors qu'elles ne le sont pas dans les autres modes.
Dans Lab, les deux canaux de couleur sont a et b. Le canal a contient des informations de couleur pour le vert et le magenta de l'image. Le canal b gère les couleurs bleu et jaune de l'image. Si vous deviez regarder ces canaux, ils auraient l'air très clairs car ils ne contiennent que des informations de couleur et aucune donnée de luminosité.
En séparant la luminosité de la couleur comme le fait LAB, vous pouvez faire des ajustements qui seraient difficiles ou longs à faire dans n'importe quel autre espace colorimétrique. Cependant, cela dit, je pense que ce correctif fonctionne mieux sur les animaux, les paysages et les paysages de rue… mais pas sur les gros plans de personnes. Chez les gens, il a tendance à détruire les tons naturels de la peau.
Comment réparer dans Lab
Pour voir ce correctif LAB à l'œuvre, choisissez une image contenant de la couleur, mais qui, selon vous, pourrait bénéficier d'un boost de couleur.
Étape 1
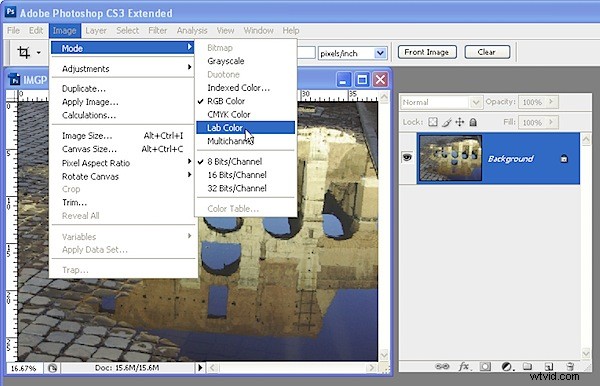
Avec l'image aplatie ouverte dans Photoshop, choisissez Image> Mode> LAB Color. Si vous travaillez sur une image aplatie, vous ne verrez rien d'autre que LAB/8 apparaître dans la barre de titre de l'image.
Étape 2
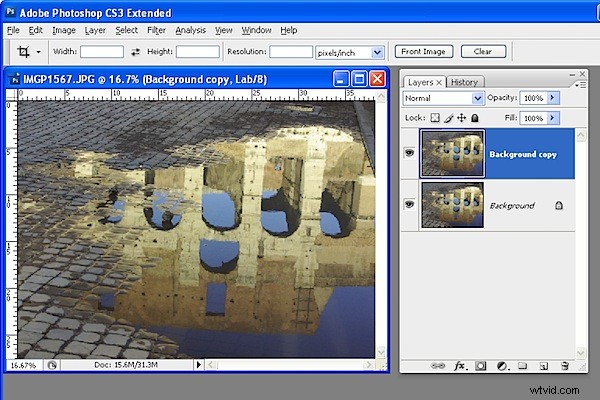
Dupliquez le calque d'arrière-plan de l'image en cliquant dessus avec le bouton droit de la souris et choisissez Dupliquer le calque. Vous effectuerez vos ajustements sur cette copie du calque d'arrière-plan afin de pouvoir les fondre ultérieurement dans le calque d'arrière-plan.
Étape 3
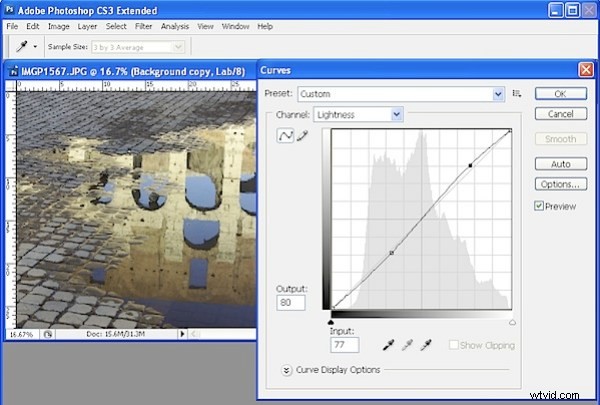
Choisissez Image> Réglages> Courbes pour appliquer le réglage des courbes au calque d'arrière-plan dupliqué. N'utilisez pas de calque de réglage car vous n'aurez de toute façon qu'à l'aplatir en revenant au RVB.
Dans la boîte de dialogue des courbes, le canal L est visible à l'écran. Ce canal ne contient que des valeurs de luminosité et d'obscurité afin que vous puissiez faire glisser la courbe pour l'ajuster si vous le souhaitez.
Étape 4
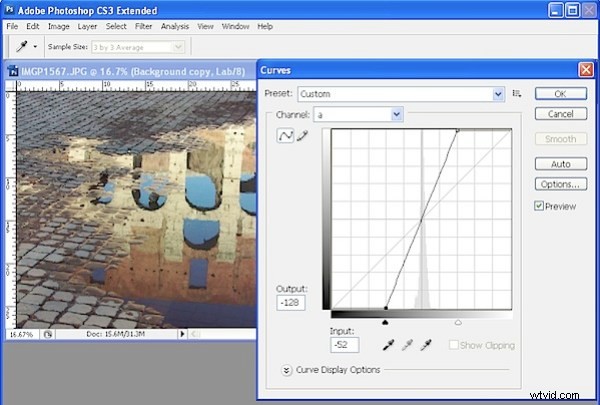
Sélectionnez le canal a… c'est le canal magenta/vert. Dans une configuration Photoshop standard, le vert est à gauche et le magenta à droite. Faites glisser le bord inférieur de la courbe vers l'intérieur de 2-3 cases. Faites ensuite glisser le bord supérieur de la courbe vers l'intérieur du même nombre de cases. Peu importe le nombre de carrés que vous faites glisser, mais vous devez faire glisser le même nombre à chaque extrémité pour que la ligne courbe croise le milieu de la grille... cela vous empêche d'induire par inadvertance une dominante de couleur dans l'image.
Étape 5
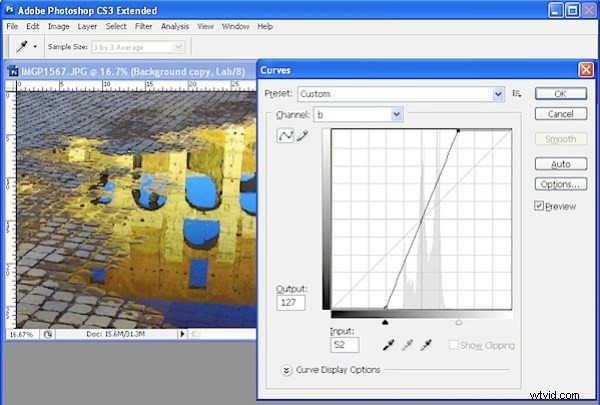
Lorsque vous avez ajusté la courbe a, répétez le processus avec la courbe b. À ce stade, l'image est probablement très effrayante. Cependant, vous devez effectuer le réglage suffisamment fort pour obtenir trop de couleur plutôt que trop peu à ce stade. Cliquez sur OK pour appliquer la courbe au calque supérieur de l'image.
Étape 6
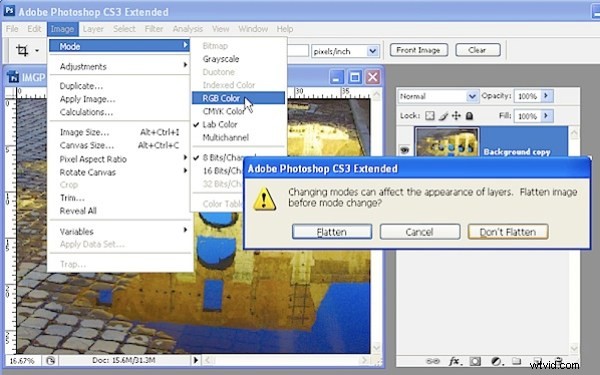
Pour revenir au mode RVB, choisissez Image> Mode> Couleur RVB. Lorsque vous y êtes invité, sélectionnez l'option Ne pas aplatir. Ceci est essentiel car vous voulez que les deux couches soient intactes en mode RVB.
Étape 7
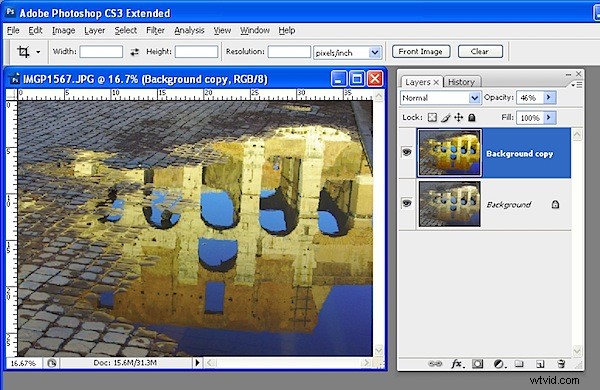
Maintenant, faites glisser le curseur Opacité du calque supérieur sur 0 pour voir l'image d'origine et remontez lentement le curseur jusqu'à ce que vous obteniez la quantité de couleur souhaitée dans votre image. Lorsque vous avez terminé, enregistrez le résultat.
Une fois que vous aurez fait cela plusieurs fois, vous apprécierez à quel point vous pouvez obtenir un boost de couleur et à quelle vitesse vous pouvez le faire. Enregistrez le correctif en tant qu'action et vous pouvez le faire en un clic, puis ajustez simplement l'opacité en conséquence.
Dans certains cas, la modification du mode de fusion de la couche supérieure peut donner des résultats agréables. Les modes de fusion des groupes Overlay, Soft Light, Hard Light, Vivid Light, Linear Light et Pin Light dans la liste Blend Mode donnent les meilleurs résultats. Vous pouvez également dupliquer le calque supérieur et appliquer différents modes de fusion à chaque copie pour faire ressortir différentes zones de l'image.
Donc, si vous voulez produire des couleurs magnifiques dans vos photos, il y a de fortes chances qu'un correctif de couleur Lab comme celui-ci soit exactement ce dont vous avez besoin.
Les images ci-dessous montrent l'image originale à gauche et la correction de couleur LAB qui lui est appliquée dans l'image à droite. Aucun ajustement autre que le travail LAB et le mélange des calques résultants n'a été utilisé sur les versions de droite.




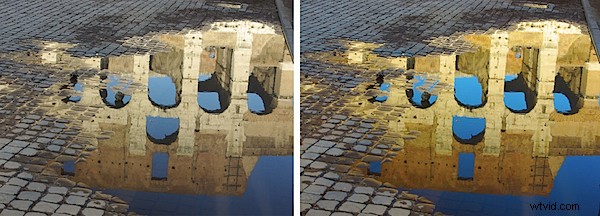
Post-script :Pour en savoir plus sur le mode couleur LAB et les corrections que vous pouvez effectuer en l'utilisant, ne cherchez pas plus loin que le livre de Dan Margulis Photoshop LAB Color :The Canyon Conundrum and Other Adventures in the Most Powerful Colorspace … c'est pratiquement le livre définitif sur Lab par le maître de Lab lui-même.
Helen Bradley blogue sur www.projectwoman.com/phototips.html et vous pouvez visiter son site Web à www.projectwoman.com .
