
La plupart des programmes de retouche photo offrent plusieurs façons de convertir en noir et blanc et Photoshop Elements ne fait pas exception. En fait, il dispose d'un excellent outil de conversion en noir et blanc qui est gâché par les très petites images d'aperçu avec lesquelles vous pouvez travailler. De plus, il n'y a pas de fonction de zoom, vous êtes donc obligé de voir votre image en miniature (voir image), ou vous trouvez un autre moyen de faire la conversion.
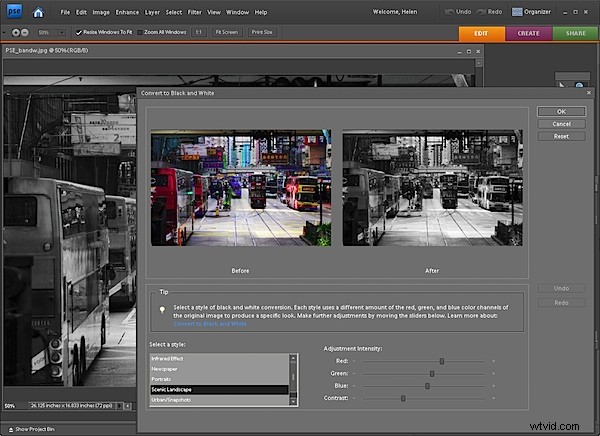
Voici une méthode alternative de conversion en noir et blanc dans Photoshop Elements qui vous permet de travailler sur l'image à n'importe quelle taille afin que vous puissiez voir ce que vous faites. Cela fonctionne également dans Photoshop :
Étape 1
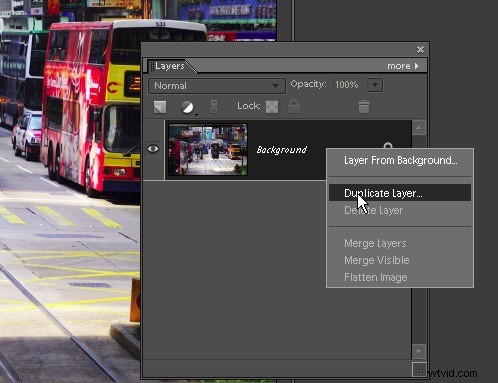
Ouvrez votre image Photoshop Elements et dupliquez le calque d'arrière-plan. Pour ce faire, affichez d'abord la palette Calques en choisissant Fenêtre> Calques, cliquez avec le bouton droit sur le calque d'arrière-plan et choisissez Dupliquer le calque.
Étape 2
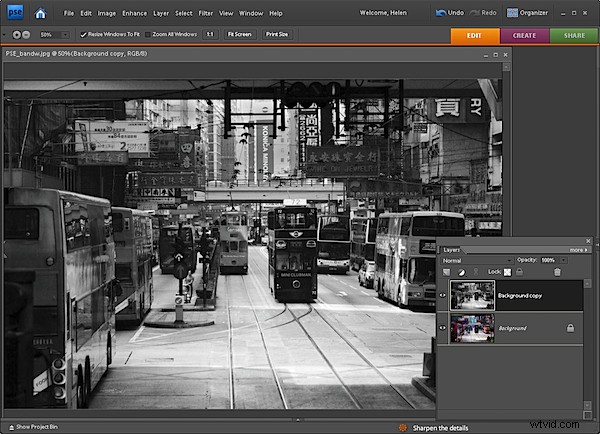
Sélectionnez le calque supérieur et choisissez Améliorer> Ajuster la couleur> Supprimer la couleur. Cela convertit l'image en une image en noir et blanc.
Étape 3
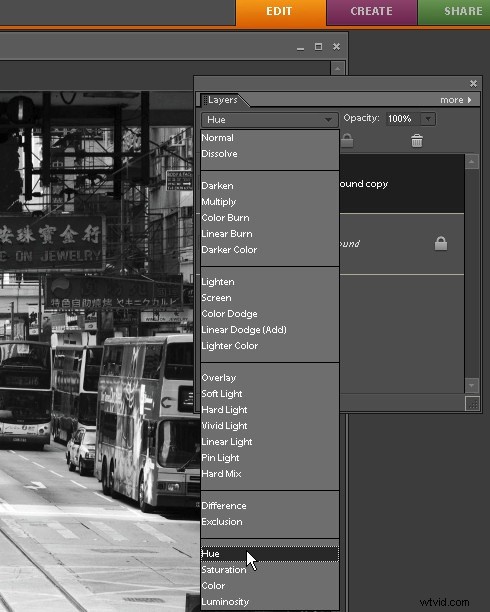
Dans la liste déroulante Mode de fusion de la palette Calques, sélectionnez le mode de fusion Teinte. Cela garantit que la teinte (couleur) du calque supérieur s'affiche, mais utilise les calques inférieurs pour fournir la luminosité et la saturation de l'image. Nous pouvons maintenant ajuster le calque inférieur pour changer l'image en noir et blanc.
Étape 4
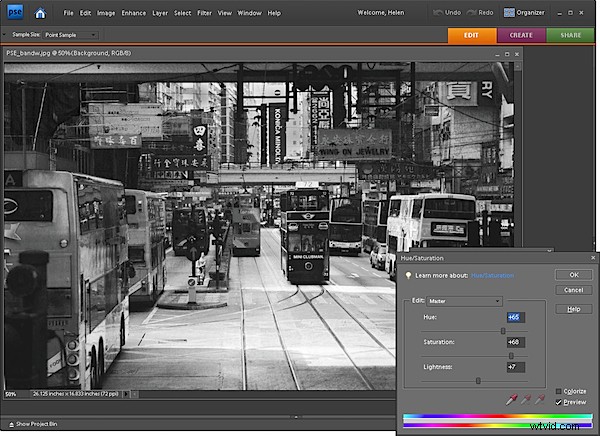
Sélectionnez le calque le plus bas de l'image et sélectionnez Améliorer> Ajuster la couleur> Ajuster la teinte/saturation. Cela ouvre la boîte de dialogue Teinte/Saturation/Luminosité. Vous pouvez maintenant sélectionner n'importe lequel des curseurs et les faire glisser dans les deux sens et vous verrez que l'image en noir et blanc change.
Par exemple, le réglage de la luminosité ajustera la luminosité et l'obscurité de l'image elle-même. Le réglage de la saturation rendra également l'image plus sombre ou plus claire. Utilisez le curseur Teinte pour modifier les couleurs de l'image sous-jacente, de sorte que différentes couleurs auront tendance à être claires et d'autres à être sombres. Par exemple, dans cette image, la modification de la teinte a fait une différence significative sur certains des panneaux au-dessus de la rue - à un endroit, le texte était de la même nuance de gris et à un autre endroit, le texte était plus clair sur un panneau sombre. Choisissez une position de curseur qui convient le mieux à votre image particulière.
Étape 5
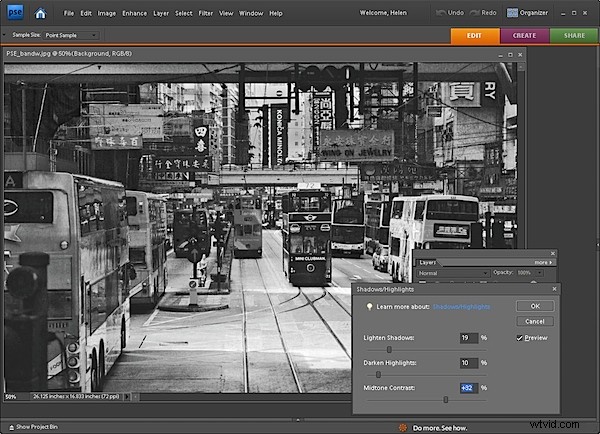
Pour régler le contraste de l'image, avec le calque inférieur toujours sélectionné, choisissez Améliorer> Ajuster l'éclairage> Ombres et hautes lumières. Faites glisser les curseurs pour ajuster la plage tonale de l'image. Vous pouvez assombrir les zones plus claires, éclaircir les ombres et ajouter un peu de contraste aux tons moyens de cette façon. Lorsque l'option d'aperçu est activée, vous verrez les résultats en taille réelle sur l'image pendant que vous travaillez. Vous pouvez également faire la même chose avec le réglage des niveaux - appliquez-le à nouveau au calque inférieur de l'image.
Lorsque vous avez terminé, aplatissez l'image en sélectionnant Calque> Aplatir l'image.
Ce processus vous permet de convertir une image en noir et blanc tout en prévisualisant les résultats en plein écran pendant que vous travaillez et avec un peu de contrôle créatif. Je trouve que cela me donne une meilleure idée de ce à quoi ressemblera mon image que d'utiliser les très petits aperçus de dialogue dans l'outil de conversion noir et blanc spécialisé.
