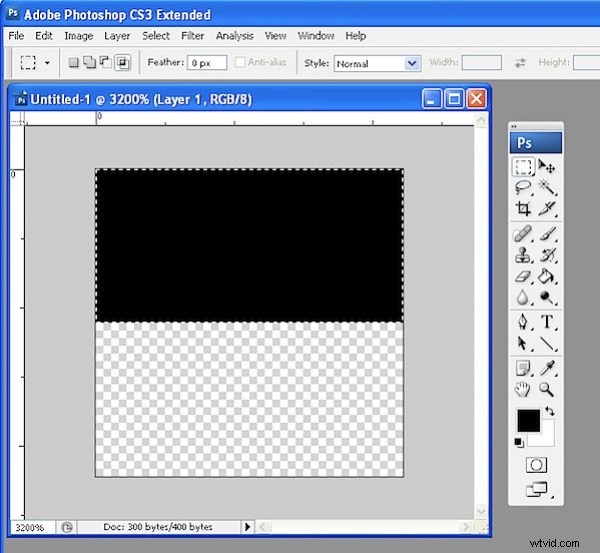Photoshop dispose d'un excellent outil pour créer des motifs qui, à première vue, sont peu utiles au photographe moyen. Autrement dit, jusqu'à ce que vous commenciez à explorer ses possibilités créatives et que l'une d'entre elles consiste à créer une superposition de lignes sur votre image, un peu comme vous pourriez le voir sur une photo prise à partir d'un téléviseur (voir ci-dessous :cliquez pour agrandir).

Je vais vous montrer comment créer un motif de ligne, comment l'appliquer en superposition sur l'image, puis comment le fondre dans votre photo pour un effet créatif (cela fonctionne aussi dans Photoshop Elements ).
Étape 1
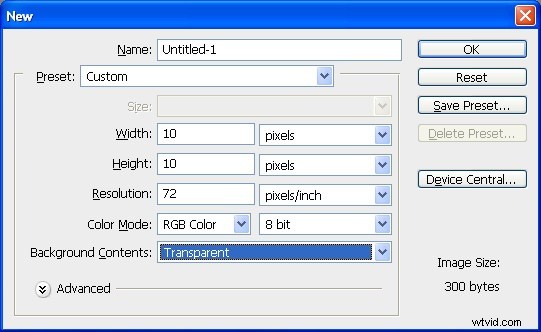
Pour créer le motif des lignes, commencez par un nouveau document Photoshop doté d'un arrière-plan transparent et d'une taille, par exemple, de 10 x 10 pixels.
Étape 2
Définissez la couleur de premier plan sur noir. Effectuez un zoom avant sur l'image et sélectionnez la moitié supérieure du carré. Appuyez maintenant sur Alt + Retour arrière (Option + Retour arrière sur Mac) pour remplir la sélection avec la couleur de premier plan.
Étape 3
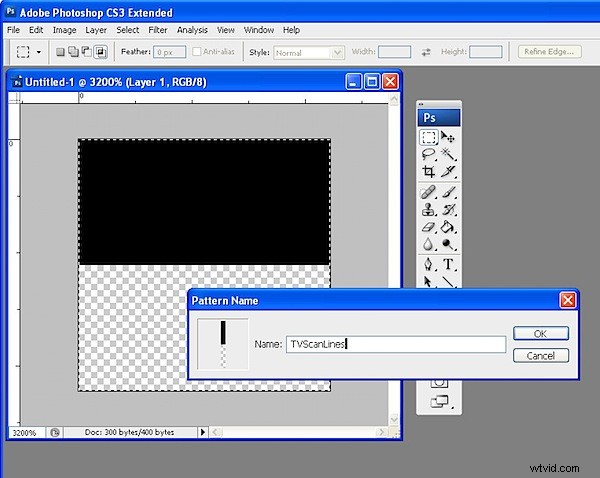
Sélectionnez l'image en choisissant Sélectionner> Tout - vous devez sélectionner à la fois les parties noires et transparentes car ensemble, elles constituent votre motif. Choisissez Édition> Définir le modèle et tapez un nom pour votre modèle – appelez-le TVScanLines ou quelque chose de similaire et cliquez sur OK. Fermez l'image.
Étape 4
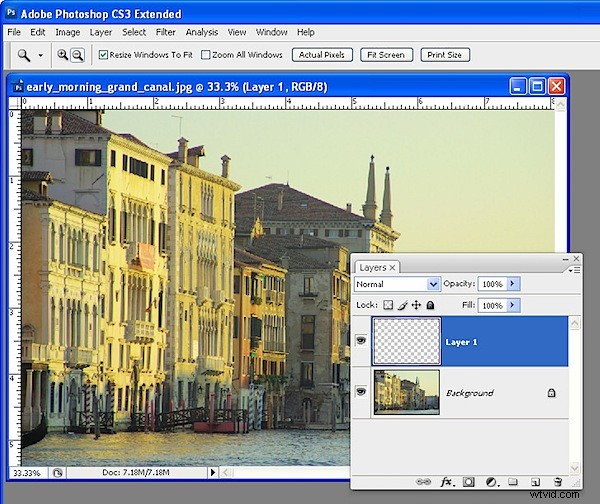
Ouvrez l'image pour y ajouter vos lignes de numérisation. Ajoutez un nouveau calque pour les lignes en choisissant Calque> Nouveau> Calque et cliquez sur OK.
Étape 5
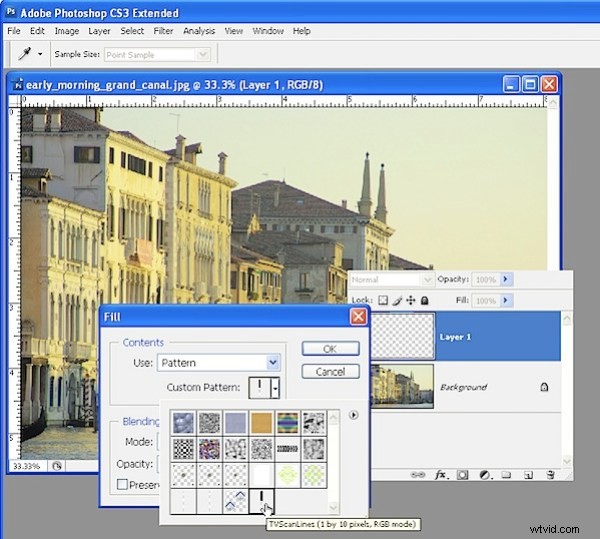
Pour remplir le calque avec les lignes de balayage, choisissez Edition> Remplir et, dans la liste Utiliser, choisissez Motif et ouvrez l'échantillon Motif personnalisé. Votre motif sera le dernier de la liste, alors cliquez dessus et cliquez sur OK pour remplir le nouveau calque avec le motif.
Étape 6
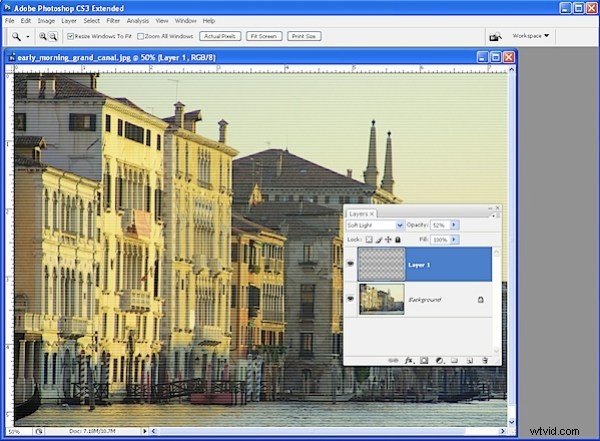
Sélectionnez un mode de fusion dans la liste déroulante Mode de fusion - quelque chose comme Superposition ou Lumière douce fonctionne généralement bien. Réduisez l'opacité jusqu'à ce que vous obteniez un résultat que vous aimez.
Pour cette image, j'ai choisi le mode de fusion Soft Light et réglé l'opacité sur 52 %.
Conseils
À l'étape 4, vous pouvez sélectionner une zone sur l'image, puis appliquer les lignes de balayage à une partie seulement de l'image.
Bien que ce modèle ne soit pas si complexe qu'il serait ennuyeux de devoir le recréer, bon nombre de vos modèles peuvent être plus complexes. Pour enregistrer un motif, choisissez Édition> Gestionnaire de préréglages et sélectionnez les motifs dans la liste déroulante Type de préréglage. Sélectionnez les modèles que vous avez créés et cliquez sur Enregistrer le jeu pour les enregistrer sous forme de fichier sur le disque afin de pouvoir les recharger si vous les perdez.
Les lignes horizontales ne sont pas le seul motif que vous pouvez utiliser pour cet effet - essayez de créer un motif de lignes diagonales ou verticales ou créez un motif en damier.
PS :Ce processus fonctionne exactement de la même manière dans Photoshop Elements.