Photoshop nous donne des outils que nous pouvons utiliser pour créer des effets qui auparavant ne pouvaient être obtenus qu'en chambre noire à l'aide d'images capturées spécialement. L'un de ces processus est l'effet Orton, nommé d'après le photographe Michael Orton. Ce processus donne une image quelque peu surréaliste qui a un aspect légèrement flou tout en conservant beaucoup de détails sur les bords.
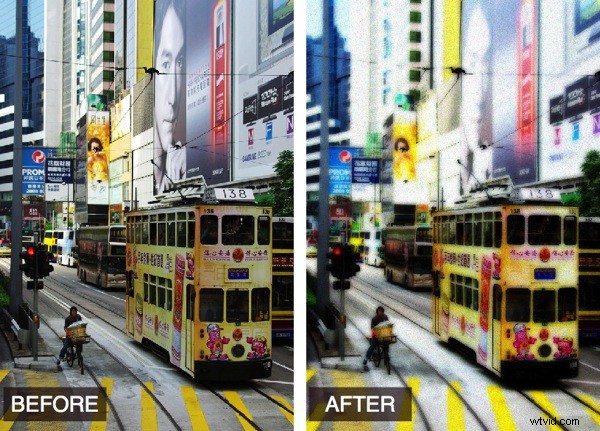
Dans la chambre noire, cet effet est créé à l'aide de deux images dont l'une est légèrement floue et les deux sont légèrement surexposées. En les mettant en sandwich et en prenant une impression, on obtient une photographie similaire à celle ci-dessus.
Grâce à Photoshop, nous pouvons créer cet effet à partir d'une seule image bien exposée et créer numériquement les looks surexposés et flous.
Voici comment créer cet effet Orton sur une image de votre collection :
Étape 1
Ouvrez l'image, cliquez avec le bouton droit sur le calque d'arrière-plan dans la palette des calques et sélectionnez Dupliquer le calque. Avec le calque dupliqué sélectionné, choisissez Image> Appliquer l'image, sélectionnez le mode de fusion de l'écran et cliquez sur OK. Cela applique l'image à elle-même en mode écran, ce qui revient à créer un calque dupliqué supplémentaire, à définir le mode de fusion de ce calque sur Écran, puis à fusionner les deux calques. L'avantage d'utiliser Apply Image est que vous faites tout en une seule étape.
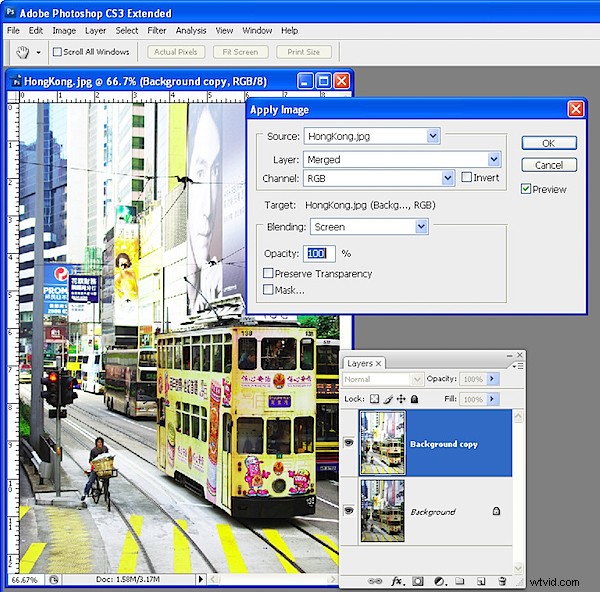
Étape 2
Dupliquez ce calque et définissez son mode de fusion sur Multiplier. Cela a pour effet d'annuler l'effet d'éclaircissement dû à l'application du mode Écran.
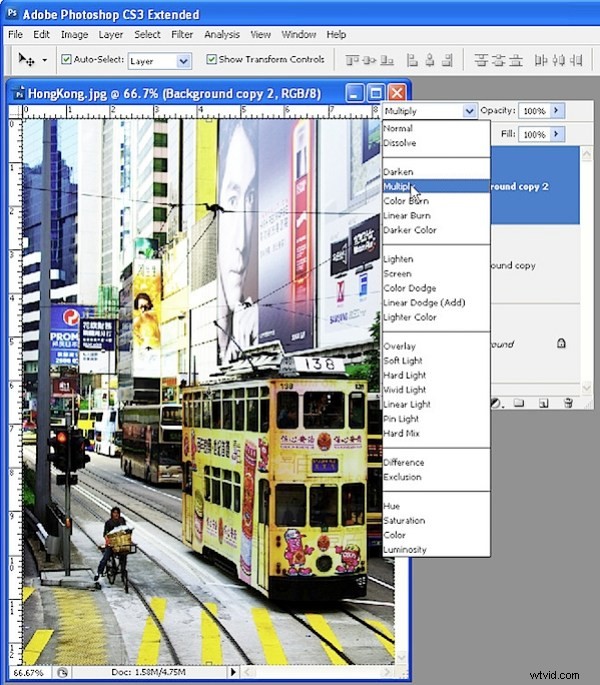
Étape 3
Avec ce calque supérieur toujours sélectionné, appliquez-lui un flou en utilisant Filtre> Flou> Flou gaussien. Cochez la case Aperçu pour voir le résultat sur l'image. Ajustez le rayon de flou à votre choix de valeur - j'ai utilisé 4,5 mais choisissez le meilleur pour votre image. Notez que si vous créez un flou très grand, petit ou très grand, l'effet disparaît pratiquement.
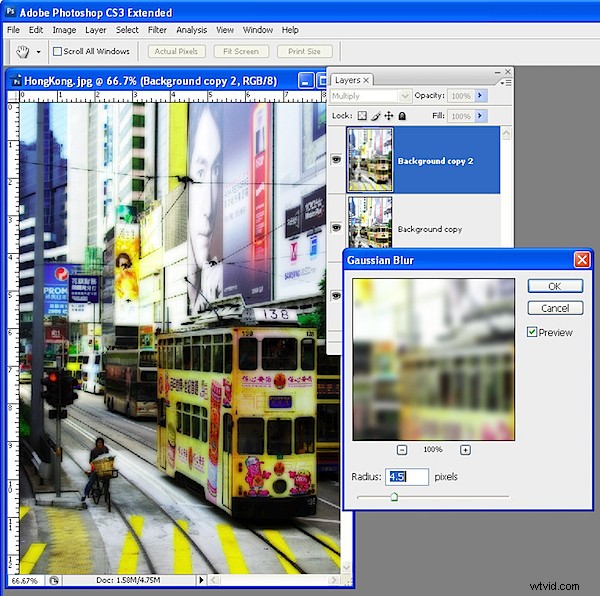
Étape 4
Si l'image n'est pas assez claire, revenez au calque intermédiaire et répétez l'étape 1 pour appliquer à nouveau l'image à elle-même en mode Écran.
Ensuite, si vous le souhaitez, ajoutez du bruit à l'image pour lui donner un aspect granuleux. Pour ce faire, choisissez Filtre> Bruit> Ajouter du bruit. Désactivez la case à cocher Monochrome, cliquez sur Gaussien et ajustez la quantité jusqu'à ce que vous obteniez une sensation légèrement granuleuse sur l'image.
Le résultat est une image à mise au point douce qui a encore de beaux détails sur les bords et c'est un processus bien adapté pour être utilisé avec des portraits ainsi que des paysages et des paysages urbains.
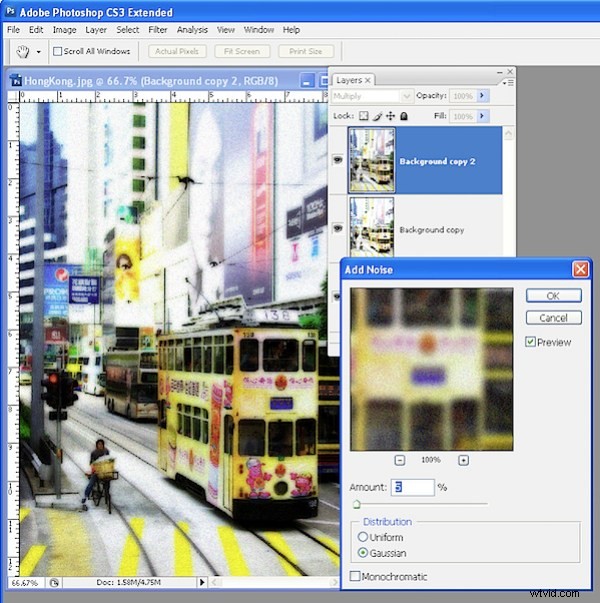
Vous utilisez Photoshop Elements ?
Le même effet peut être obtenu dans Photoshop Elements, mais vous devrez effectuer l'étape 1 au long du chemin. Pour ce faire, dupliquez le calque d'arrière-plan deux fois, définissez le mode de fusion du calque supérieur sur Écran, puis choisissez Calque> Fusionner vers le bas pour le fusionner en un seul calque. Il n'y a pas de commande Appliquer l'image dans Photoshop Elements.
