
Il y a quelque temps, j'ai écrit un article sur le redimensionnement par lots des images dans Photoshop et un autre sur le redimensionnement dans Lightroom.
Un de nos lecteurs m'a récemment écrit pour m'expliquer qu'il utilisait Photoshop Elements et que la fonction de redimensionnement de Photoshop ne fonctionnait pas dans Photoshop Elements. Il a raison, mais il existe un moyen de redimensionner par lots dans Photoshop Elements et voici comment procéder.
Étape 1
Dans Photoshop Elements, choisissez Fichier> Traiter plusieurs fichiers. Cela ouvre la boîte de dialogue Traiter plusieurs fichiers.
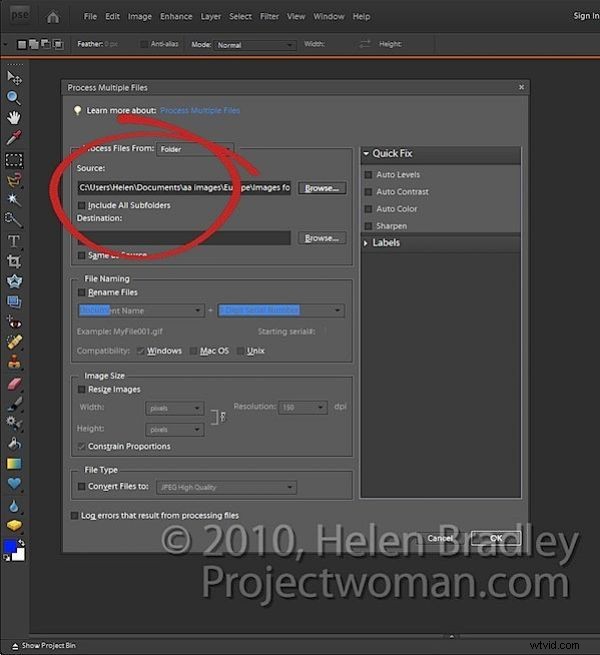
Ici, vous pouvez sélectionner les images à traiter. Vous pouvez sélectionner un dossier d'images, tous les fichiers ouverts ou vous pouvez cliquer sur importer et importer des images à partir d'un périphérique externe tel qu'une carte d'appareil photo.
En règle générale, la meilleure option consiste à placer toutes les images dans un dossier et à traiter les fichiers de ce dossier. Pour cela, cliquez sur le bouton Parcourir en face de la case Source et choisissez le dossier à traiter. Cochez la case Inclure tous les sous-dossiers si vous le souhaitez.
Étape 2
Sélectionnez le dossier de destination des images redimensionnées (vous pouvez en créer un à partir de cette boîte de dialogue) ou, si vous le souhaitez, sélectionnez Identique à la source.
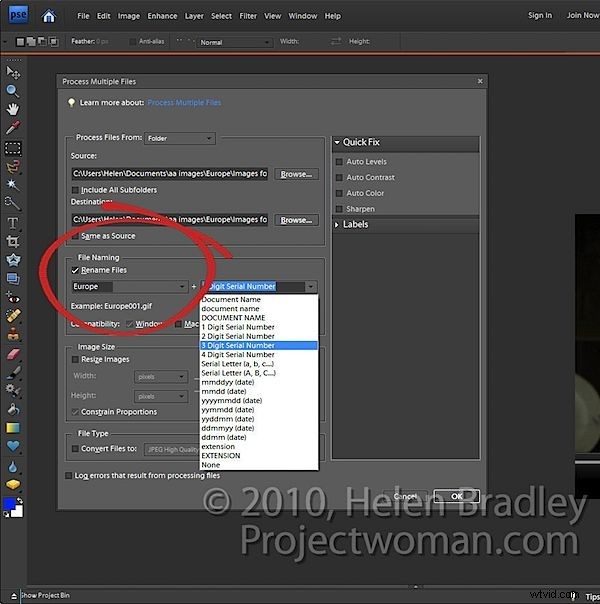
Dans la zone de nommage des fichiers, sélectionnez Renommer les fichiers si vous le souhaitez. Vous pouvez ensuite choisir la convention d'affectation de noms telle que la saisie d'un nom de document et le système de numérotation séquentielle à utiliser.
Étape 3
Dans la zone de taille d'image, sélectionnez Redimensionner les images car c'est ce que nous sommes venus faire ici.
Sélectionnez Contraindre les proportions car vous souhaitez que vos images soient redimensionnées en proportion et non inclinées ou déformées.
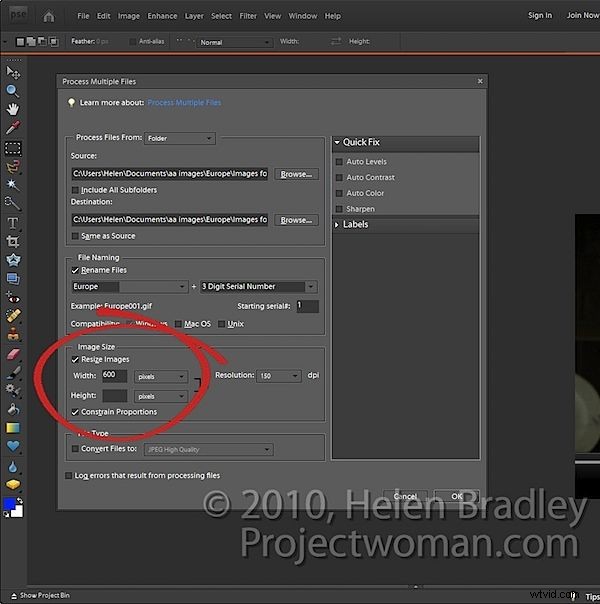
Tapez maintenant la plus grande largeur ou hauteur à utiliser pour vos images redimensionnées. Si vous entrez 600 pour la largeur, vous ne pourrez pas entrer de valeur pour la hauteur et vice versa. En effet, vous ne pouvez définir qu'une seule valeur - largeur ou hauteur (dans cette situation, cet outil de redimensionnement fonctionne différemment des outils correspondants dans Photoshop et Lightroom).
Ainsi, si vous entrez, par exemple, 600 comme largeur, toutes les images seront dimensionnées de sorte que leur largeur soit de 600 et leurs hauteurs respectives seront ajustées en proportion. Les images en portrait seront plus hautes que 600 pixels et celles en paysage seront plus courtes.
Ici aussi, vous devez définir la résolution des images. Si vous envisagez d'envoyer vos photos à un site en ligne pour l'impression, vous souhaiterez peut-être faire correspondre la résolution à ce que ce site requiert. Pour le Web, sélectionnez 72 dpi.
Étape 4
Pour convertir les fichiers dans un format différent ou pour les compresser, dans la liste déroulante Type de fichier, sélectionnez le format de fichier à utiliser. Pour les images au format JPEG, vous pouvez choisir la qualité Max, High, Medium ou Low.
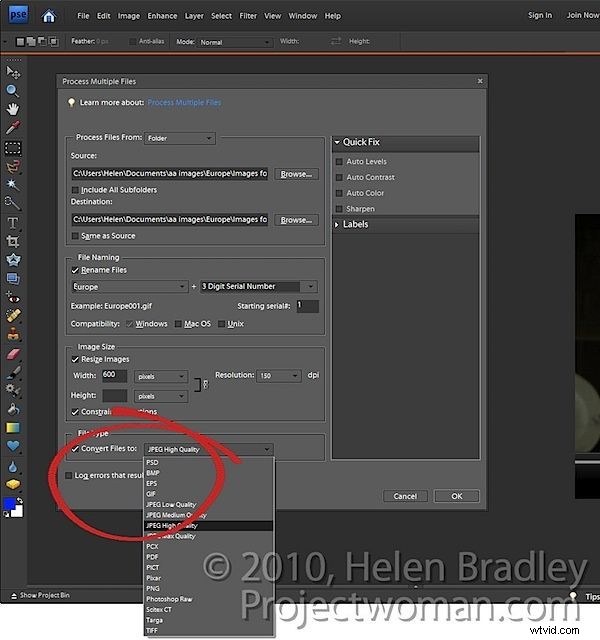
Étape 5
Vous pouvez également appliquer une correction rapide à vos images au fur et à mesure que vous les traitez. Ces correctifs incluent les niveaux automatiques, le contraste automatique, la couleur automatique ou la netteté.
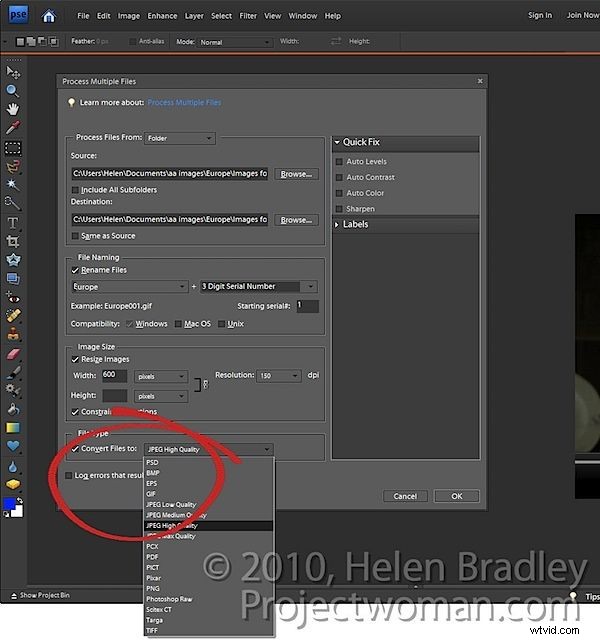
Vous pouvez également appliquer des étiquettes à votre image, par exemple en ajoutant un filigrane ou une légende, en configurant les options dans la zone Étiquettes.
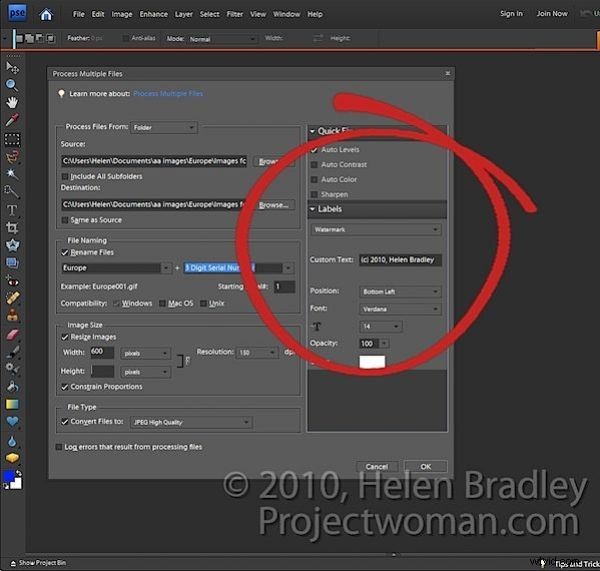
Lorsque vous avez terminé, cliquez sur OK pour traiter le dossier de fichiers ou le groupe de fichiers que vous avez sélectionné pour le traitement.
Astuce
Si vous souhaitez redimensionner les images afin que leur bord le plus long soit une valeur définie telle que 600, vous devrez pré-trier les images Paysage et Portrait dans des dossiers séparés et les traiter séparément.
