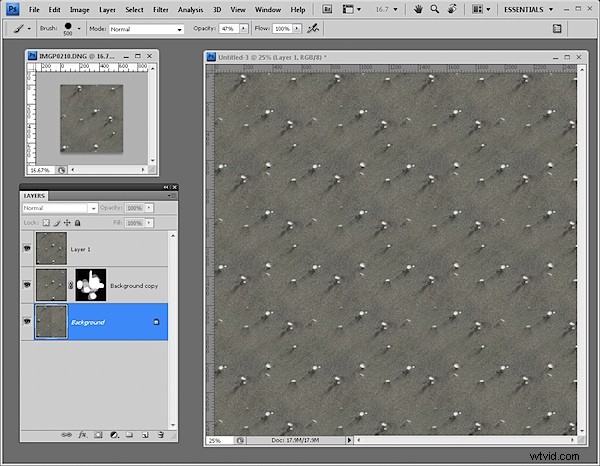Dans un article récent, je vous ai montré comment créer un kaléidoscope avec Photoshop. Comme l'une des techniques d'utilisation d'un kaléidoscope, j'ai suggéré que vous puissiez créer un motif répétitif à partir de celui-ci. Un lecteur a posé la question de savoir comment créer un motif répétitif étant donné qu'il y avait des espaces autour de la forme originale. Aujourd'hui, je vais vous montrer comment résoudre le problème et, ce faisant, maîtriser la création de motifs répétitifs dans Photoshop.

Étape 1
Commencez par le document d'image kaléidoscope fini. Si vous n'avez pas vu l'article original, voici un lien vers celui-ci.
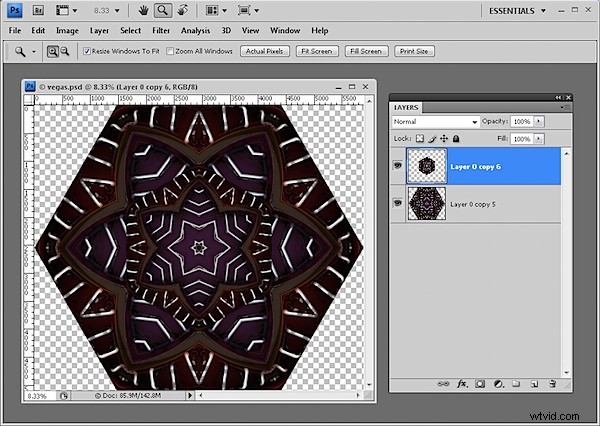
Étape 2
Enregistrez une copie de cette image et cette fois, aplatissez les calques d'image - pas n'importe quel calque de couleur unie ou d'arrière-plan blanc que vous pourriez utiliser.
Pour ce faire, sélectionnez tous les calques contenant du contenu en cliquant dessus avec Contrôle ou Commande et choisissez Calque> Fusionner les calques.
Créez une copie du calque d'image afin d'en avoir deux copies.
Masquez le calque supérieur pour l'instant et sélectionnez le second des calques d'image.
Choisissez Image> Taille de l'image et lisez la largeur et la hauteur de l'image. Divisez chacun par deux et notez les valeurs résultantes. Cliquez sur Annuler pour quitter cette boîte de dialogue.
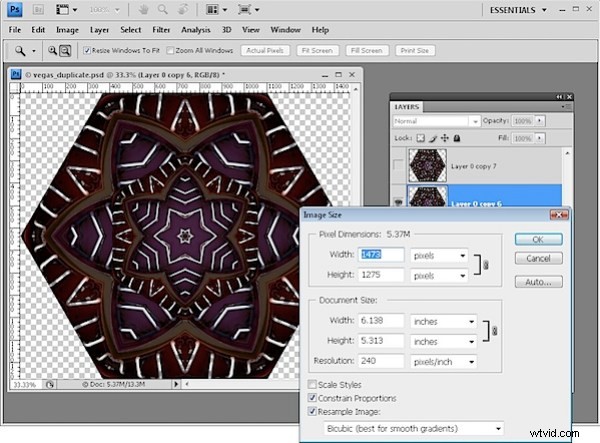
Étape 3
Choisissez Filtre> Autre> Décalage et entrez les valeurs pour la moitié de la largeur et de la hauteur de l'image. Sélectionnez l'option Wrap Around et cliquez sur OK. Cette commande de décalage crée la partie répétitive du motif et permet d'économiser un peu de travail manuel lors de la découpe de l'image.
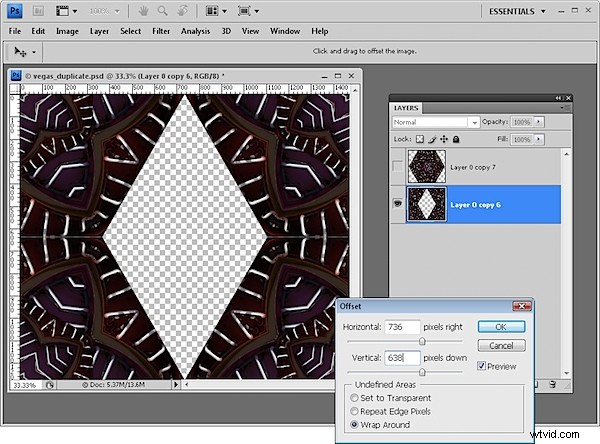
Étape 4
Révélez à nouveau la couche supérieure et votre toile sera maintenant terminée. Aplatissez cette image et utilisez-la pour créer votre motif. S'il s'agit d'un grand motif, vous pouvez réduire sa taille à 25 % ou moins avant d'en faire un motif en choisissant Édition> Définir le motif. Tapez un nom pour le motif et vous avez terminé.
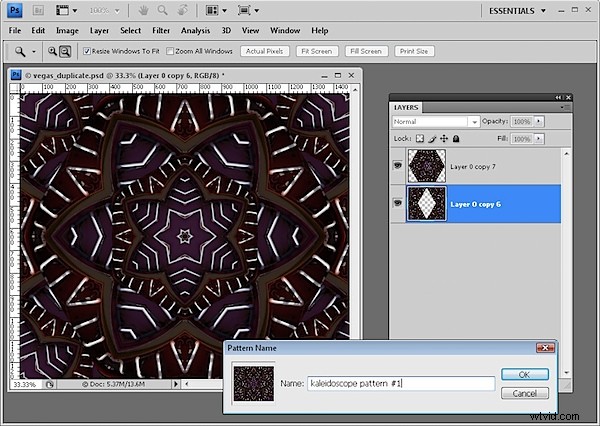
Étape 5
Créez un nouveau document vide plusieurs fois plus grand que votre image de motif et remplissez-le avec votre motif en utilisant Edition> Remplir> Motif et choisissez votre motif à la toute fin de la palette de motifs.
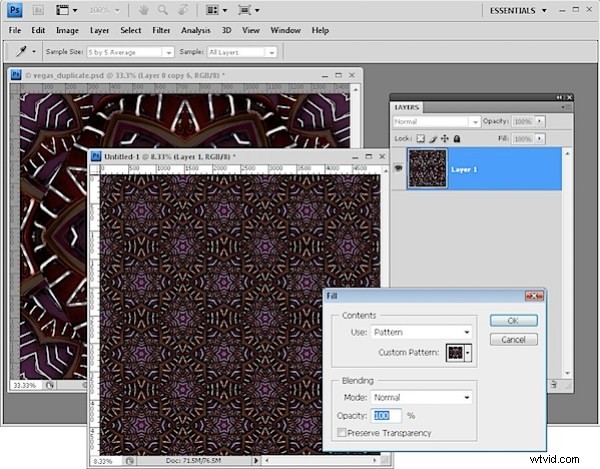
Étape 6
Si vous commencez avec une image rectangulaire ou carrée régulière, vous pouvez la créer comme un motif répétitif de la même manière. Cependant, au lieu d'avoir une grande zone vide au milieu de l'image, vous aurez des coutures. Utilisez votre outil de clonage ou un autre outil de votre choix pour supprimer les coutures sans toucher les pixels de bord. Créez ensuite votre motif et il se répétera parfaitement !