La plupart des personnes qui ont expérimenté Photoshop, en particulier celles qui prennent des photos au format brut, auront une certaine expérience de l'amélioration de la netteté d'une image. La netteté augmente le contraste entre les pixels voisins, ce qui donne l'effet visuel d'une image plus nette. Il s'agit généralement de la dernière étape de traitement qui doit être effectuée sur une image et est souvent utilisée pour améliorer des images déjà bien mises au point ou en désespoir de cause pour essayer de récupérer des éléments d'une photo qui n'ont pas été capturés au point lorsque l'obturateur a été enfoncé.
Il existe de nombreuses façons d'affiner les images dans Photoshop, à tel point qu'il existe tout un sous-menu de filtres dédiés à l'accentuation, chacun offrant un contrôle différent et différents niveaux de réussite. Cependant, l'un des filtres les plus négligés qui peut vous aider à obtenir de meilleurs résultats avec plus de contrôle ne se trouve pas dans le sous-menu Netteté, mais se trouve en fait dans le menu, bien nommé, Filtre -> Autre :le filtre passe-haut .
Je vais vous guider pas à pas dans l'utilisation du filtre passe-haut et, espérons-le, vous montrer à quel point la netteté d'image peut être simple et efficace.
Étape 1
Commencez par ouvrir l'image que vous souhaitez affiner - idéalement, l'image proviendra d'un fichier brut afin de ne pas trop accentuer un "JPEG hors caméra". Assurez-vous que vous avez terminé toutes les autres étapes de traitement que vous souhaitez effectuer. Ici, je vais utiliser cette image d'un renard pour illustrer le processus (les plumes et la fourrure réagissent souvent bien à un peu de netteté).

Étape 2
Dans la palette des calques, cliquez avec le bouton droit sur le calque d'arrière-plan, sélectionnez Dupliquer et cliquez sur OK. Cela crée une copie du calque d'origine et constitue une étape clé pour l'application du filtre passe-haut.
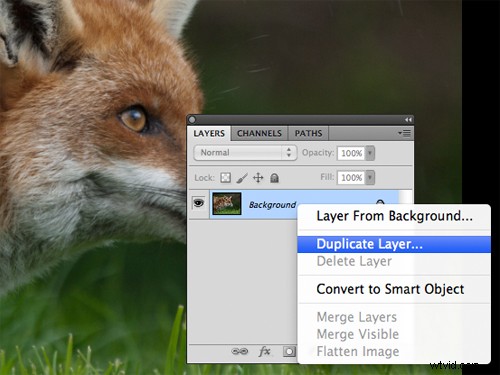
Étape 3
Avec le calque dupliqué sélectionné, sélectionnez Filtre -> Autre -> Passe-haut
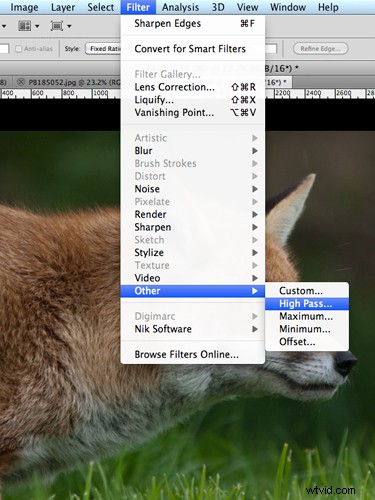
Cela fera apparaître une fenêtre passe-haut avec un petit aperçu des résultats et un contrôle Radius. Si vous pouvez voir toute l'image derrière cette fenêtre, vous remarquerez que le calque dupliqué est devenu gris - ne paniquez pas, c'est censé le faire.
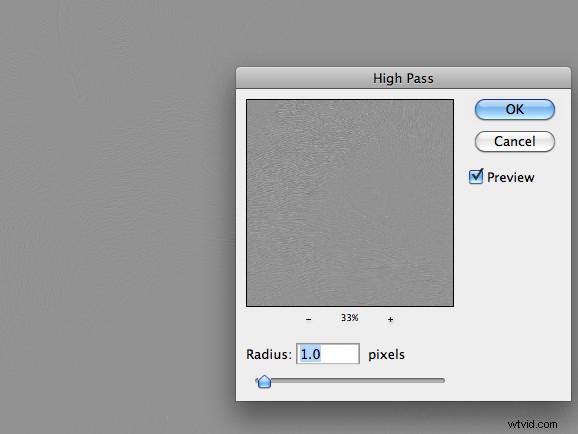
Étape 4
Définissez la valeur Rayon et cliquez sur OK. Plus le rayon est élevé, plus la netteté sera appliquée à l'image. Si vous jouez avec le curseur Radius, vous remarquerez qu'à des valeurs faibles, par ex. 1,0 pixel, seuls les bords à contraste élevé sont visibles dans le calque gris, alors que si vous déplacez le curseur Rayon jusqu'à 10 pixels, vous remarquerez que davantage de bords dans l'image seront mis en surbrillance.
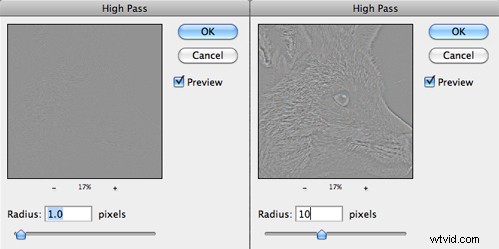
La valeur précise du rayon qui se traduira par une netteté optimale dépendra de l'image, mais quelque part dans la plage de 1,0 à 5,0 pixels suffira. En règle générale, 5,0 pixels seront trop, mais étant donné que nous effectuons cette action sur un calque dupliqué, nous avons la possibilité d'avoir la main lourde avec le filtre passe-haut, je vais vous expliquer plus en détail.
Étape 5
Dans la palette des calques, définissez le mode de fusion du calque dupliqué sur Superposition.
Le mode Superposition "multiplie" les noirs et "écrans" les blancs du calque inférieur, c'est-à-dire qu'il rend les zones sombres plus sombres et les zones claires plus claires. Lors de l'application du filtre passe-haut, notre image est devenue grise (gris neutre en fait), et lors du réglage de la valeur du rayon, les bords ont été sélectionnés dans des nuances de gris claires/foncées. Par conséquent, lorsque le mode de fusion est défini sur Superposition, les zones grises neutres de l'image n'ont aucun effet, mais les bords plus clairs/sombres masquent/multiplient les bords du calque en dessous, augmentant le contraste, ce qui donne une image plus nette.
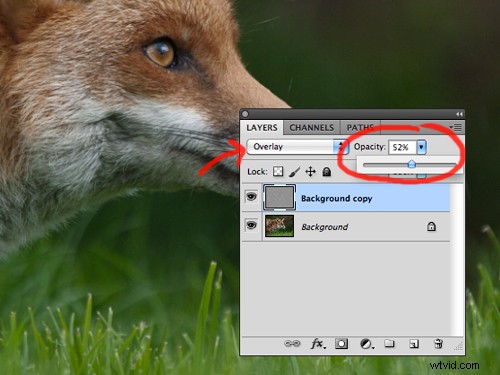
Étape 6
Modifiez l'opacité du calque dupliqué pour obtenir la netteté souhaitée. J'ai mentionné que vous pouvez avoir la main lourde avec le filtre passe-haut - c'est parce que vous pouvez atténuer toute netteté excessive à l'aide du curseur Opacité. C'est souvent une bonne idée de régler l'Opacité sur zéro et de progresser jusqu'à un niveau de netteté acceptable afin de ne pas trop augmenter la netteté et d'introduire des artefacts.
Étape 7
Il est conseillé d'essayer d'imprimer une section de votre image, à la même échelle que celle à laquelle vous avez l'intention d'imprimer la photo complète, pour avoir une idée de la netteté requise pour une image individuelle et ajuster le curseur Opacité en conséquence.
Et ça y est, image netteté !
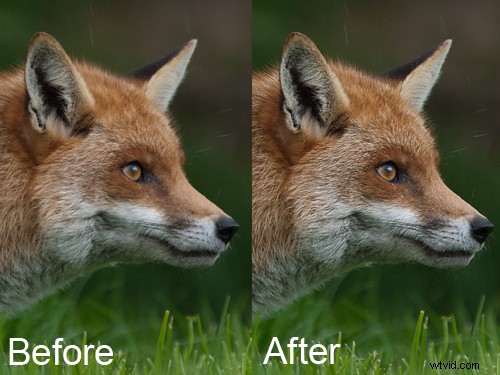
L'avantage d'utiliser cette méthode pour affiner vos images est que l'effet d'accentuation est appliqué de manière non destructive, sur un calque dupliqué, avec un paramètre très simple à comprendre (dans la valeur du rayon) qui contrôle l'ampleur de l'accentuation, ainsi que la possibilité d'affiner l'effet final à l'aide du curseur Opacité.
De plus, étant donné que la netteté est entièrement contrôlée par le calque dupliqué, vous pouvez contrôler davantage l'endroit où la netteté est appliquée dans l'image en appliquant un masque de calque au calque dupliqué.
Et voilà, une méthode rapide mais efficace pour affiner vos images qui vous donne un contrôle total.
