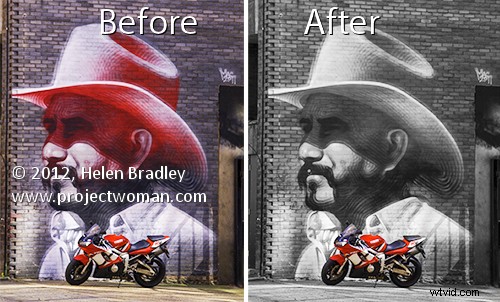
Lorsqu'il s'agit de corriger des images dans Photoshop ou Photoshop Elements, la possibilité d'utiliser des masques pour effectuer vos modifications est inestimable. En utilisant un masque au lieu, par exemple, de la gomme, vous obtenez une modification qui peut être modifiée ou même supprimée à tout moment dans le futur.
Cependant, les masques ne sont pas faciles à utiliser ni même à comprendre lorsque vous commencez. En fait, ils peuvent être carrément effrayants. Pour vous aider à démarrer, voici une technique simple et rapide qui peut être réalisée à l'aide de masques. Cela vous montrera une situation dans laquelle un masque est un bon choix d'édition. Vous verrez comment ajouter un masque à un calque et comment l'utiliser pour éditer l'image. À la fin du processus, vous serez sur la bonne voie pour comprendre comment utiliser les masques dans votre flux de travail de retouche photo.
L'effet que je vais créer est celui que vous voyez dans de nombreux albums de mariage et publicités. C'est un élément de couleur dans une image autrement en noir et blanc. Cela peut être réalisé à l'aide de masques et c'est ce que nous allons faire ici.
Commencez par ouvrir une image présentant un élément coloré intéressant que vous pouvez afficher en couleur pendant que vous transformez le reste de l'image en noir et blanc. Ici, je vais transformer cette image de graffiti en noir et blanc et laisser le vélo en couleur.
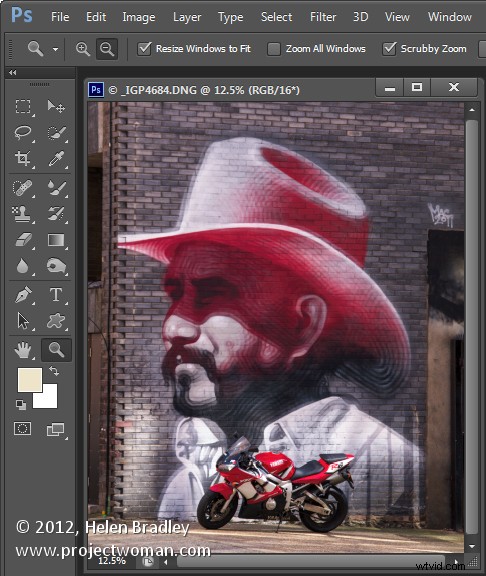
Assurez-vous que votre palette Calques est visible. Sinon, choisissez Fenêtre> Calques pour l'afficher.
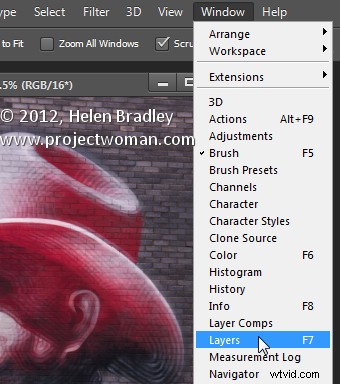
Cliquez avec le bouton droit sur le calque d'arrière-plan dans la palette Calques, choisissez Dupliquer le calque et cliquez sur OK. Cela crée une copie du calque d'image.
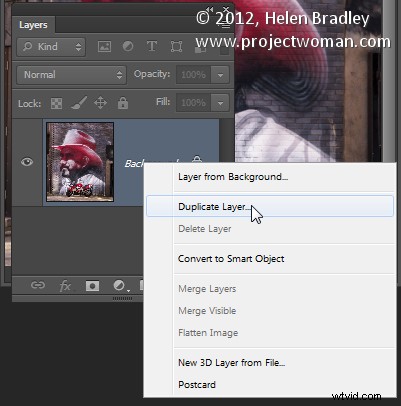
Avec ce calque sélectionné, choisissez Image> Réglages> Désaturer pour transformer l'image en noir et blanc.
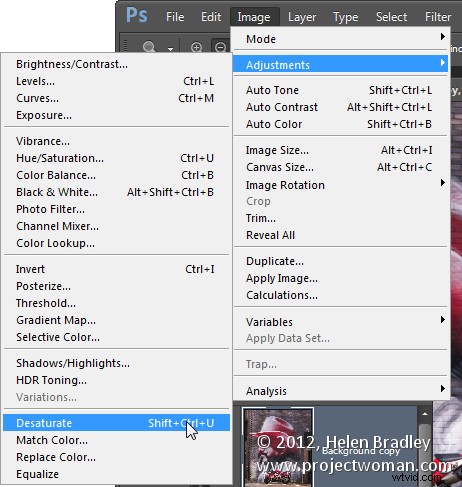
Notez que la palette Calques contient un calque noir et blanc et un calque couleur. Le calque noir et blanc se trouve en haut de la pile, c'est pourquoi vous voyez une image en noir et blanc.
À ce stade, nous allons ajouter le masque afin que nous puissions l'utiliser pour ramener la couleur dans une zone spécifique de l'image. Pour ce faire, avec le calque de copie d'arrière-plan toujours sélectionné, choisissez Calque> Masque de calque> Révéler tout.
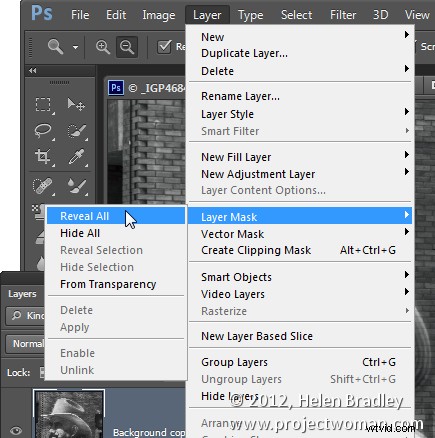
Cela ajoute un masque de calque rempli de blanc au calque - notez la boîte blanche qui apparaît dans la palette des calques à côté de la vignette de l'image - c'est le masque.
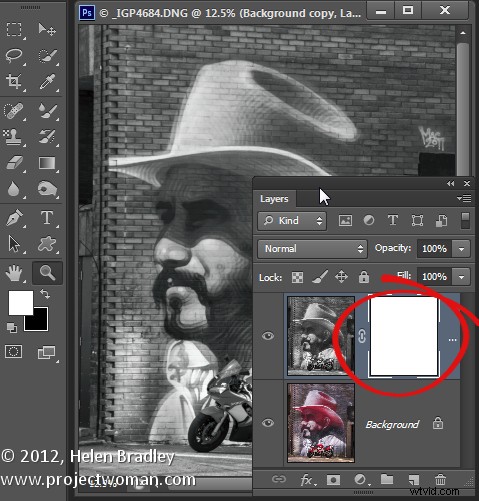
Un mot sur les masques
À l'heure actuelle, tout ce que vous devez savoir sur les masques, c'est que vous pouvez peindre dessus avec du noir, du blanc ou des nuances de gris.
Lorsque vous peignez avec du blanc sur un masque, vous révélez tout contenu sur le calque actuel - dans notre cas, il s'agit du calque noir et blanc.
Si vous peignez avec du noir, vous révélerez le contenu sur le calque sous le calque actuel - dans ce cas, le calque de couleur. Vous pourriez penser que cela revient à percer un trou dans la couche supérieure afin que vous puissiez voir une partie de la couche inférieure.
Si vous peignez avec une nuance de gris, vous verrez une partie du calque ci-dessous et une partie du calque actuel. Le trou que vous percez à travers la couche supérieure sera semi-transparent.
Ramener la couleur
Pour travailler sur cette image, sélectionnez l'outil pinceau et sélectionnez un petit pinceau d'une dureté d'environ 75%. Assurez-vous que le noir est défini comme couleur de premier plan et cliquez sur la vignette du masque blanc dans la palette Calques pour cibler le masque. Il doit être entouré d'une bordure comme dans cette image :
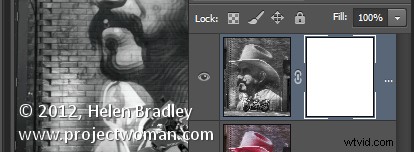
Maintenant, peignez sur la photo les zones dans lesquelles vous souhaitez ramener de la couleur. Au lieu de voir de la peinture noire sur votre image comme vous pourriez vous y attendre, vous verrez la couleur revenir.
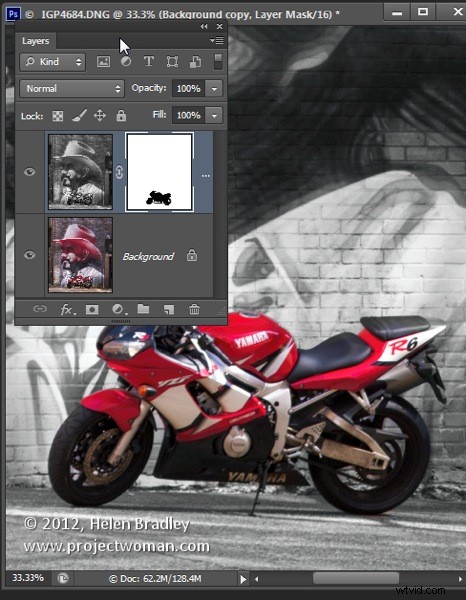
Regardez la vignette du masque dans la palette Calques et remarquez qu'elle contient des marques noires à l'endroit où vous avez peint sur l'image.
Si vous faites une erreur et repeignez trop de couleur, changez la couleur de peinture de manière à peindre en blanc et peignez les zones que vous souhaitez remettre en noir et blanc.
Oups !
Si vous travaillez avec un masque et constatez que le pinceau peint de la peinture noire ou blanche sur votre image, c'est parce que la vignette de l'image est sélectionnée dans la palette Calques et non la vignette du masque. Lorsque vous sélectionnez la vignette du masque, une petite bordure blanche l'entoure afin que vous puissiez savoir qu'elle est active et sélectionnée.
L'avantage d'utiliser un masque pour ce type d'effet est que vous pouvez peindre l'effet sur ou hors de l'image comme vous le souhaitez. Cela vous donne beaucoup plus de flexibilité dans l'édition de votre image. Bien qu'il s'agisse d'un exemple très simple, il vous donne un point de départ pour apprendre à utiliser des masques dans votre retouche photo.
Lorsque vous enregistrez cette photo, enregistrez-la en tant que fichier au format psd si vous souhaitez pouvoir revenir plus tard et ajuster le masque - le format psd enregistre les calques et les masques de calque.
Si vous êtes familier avec l'utilisation des calques de réglage dans Photoshop, vous pouvez appliquer cet effet à l'aide d'un calque de réglage pour désaturer l'image et peindre sur le masque du calque de réglage pour ramener les détails. Si vous n'êtes pas familier avec l'utilisation des calques de réglage, le processus que j'ai décrit vous donnera les mêmes résultats, mais juste une manière différente d'y parvenir.
