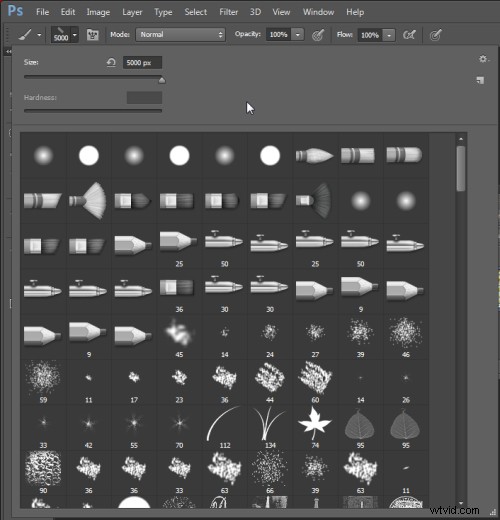
Les pinceaux sont beaucoup utilisés dans l'édition de photos, qu'il s'agisse d'éliminer les imperfections et de lisser la peau, d'esquiver, de brûler et de peindre sur des masques. Voici cinq fonctionnalités importantes de l'outil Pinceau dans Photoshop.
1. Ajustez la taille, l'opacité et la dureté à partir du clavier
Lorsqu'un pinceau est sélectionné, vous pouvez ajuster sa taille sans avoir à ouvrir la palette Pinceaux en cliquant sur les touches [ et ] de votre clavier.
Si un pinceau est sélectionné, vous pouvez modifier son opacité en tapant un nombre. Par exemple, tapez 5 pour définir l'opacité sur 50 %, tapez 1 pour 10 % et 0 pour 100 %.
Pour régler la dureté de la brosse, maintenez la touche Maj enfoncée tout en appuyant sur les touches [ ou ] du clavier. Chaque frappe augmente ou diminue la dureté de 25 % dans la plage 0 % à 100 %. Les résultats de cette opération sont plus difficiles à voir car il n'y a pas d'indicateur de dureté sur la barre d'options de l'outil. Cependant, si vous avez défini le curseur de peinture sur Pointe de pinceau normale dans les préférences, vous verrez une différence dans la taille du pinceau lorsque vous le faites
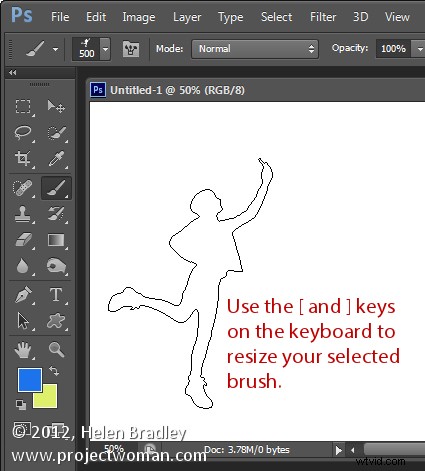
2. Enregistrer le pinceau
Lorsque vous avez configuré un pinceau avec vos paramètres préférés, enregistrez-le en tant que préréglage d'outil. Pour ce faire, dans la liste Préréglage de pinceau en haut à gauche de l'écran, cliquez sur le bouton Créer un nouveau préréglage d'outil et saisissez un nom pour le préréglage. Cliquez sur OK.
À l'avenir, vous pourrez sélectionner ce préréglage enregistré dans la liste et commencer à peindre avec.
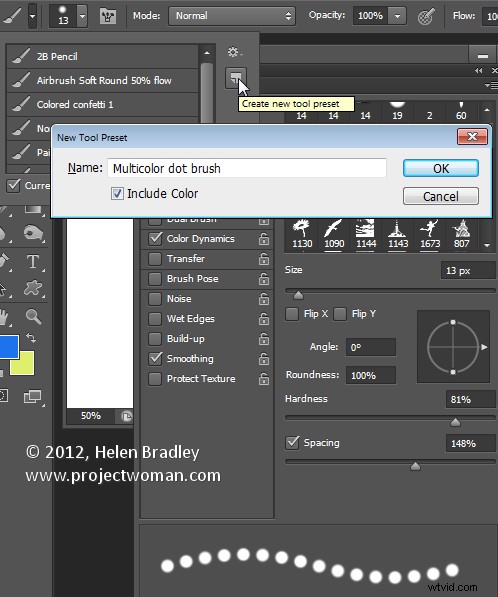
3. Brosses qui disparaissent
L'une des choses très ennuyeuses qui arrivera à la plupart d'entre nous à un moment ou à un autre est de voir le pinceau disparaître. Au lieu du curseur de pinceau régulier qui indique la taille et le style du pinceau, vous verrez un curseur en forme de croix.
Le problème n'est pas avec les pinceaux eux-mêmes mais avec la touche Caps Lock. Si vous désactivez le verrouillage des majuscules sur votre clavier, le curseur de pinceau plus visuel réapparaîtra.
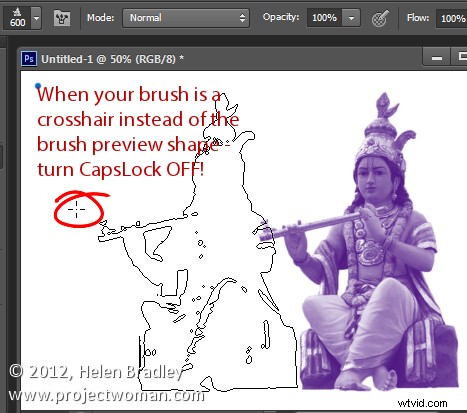
4. Peindre une ligne droite
Pour peindre en ligne droite, cliquez à une extrémité de la ligne, maintenez la touche Maj enfoncée et cliquez à l'autre extrémité de la ligne. Cela dessine un coup de pinceau continu entre les deux points.
Si vous ajustez l'espacement de votre pinceau en utilisant l'option Espacement du panneau Pinceau pour le rendre supérieur à 100%, vous pouvez créer une ligne de points de cette façon.
Cela peut également être utilisé pour supprimer les lignes électriques avec l'outil Spot Healing Brush. Cliquez à une extrémité de la ligne électrique, Maj + Clic à l'autre extrémité pour peindre une ligne droite sur la ligne électrique et elle sera automatiquement supprimée.
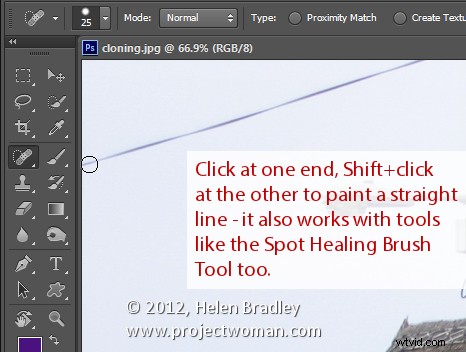
5. Afficher rapidement le panneau de pinceaux
Vous pouvez rapidement afficher le panneau Pinceau afin de pouvoir choisir un pinceau à utiliser en sélectionnant d'abord un outil qui utilise un pinceau tel que l'outil Pinceau, l'outil Esquive, Brûlure, Gomme, etc.
Ensuite, faites un clic droit sur l'image et le panneau de pinceaux apparaît automatiquement. Pour sélectionner un pinceau et quitter le panneau en une seule étape, double-cliquez sur le pinceau à utiliser.
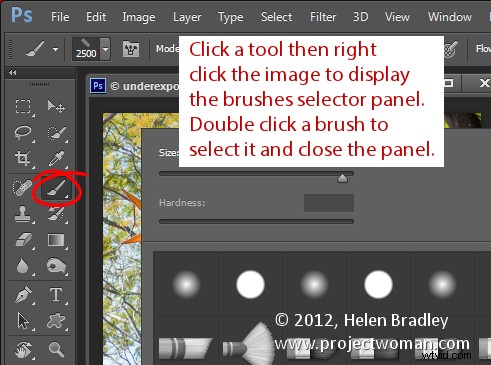
Et maintenant, c'est à vous. Selon vous, quelles autres fonctionnalités des pinceaux sont utiles pour les photographes ?
