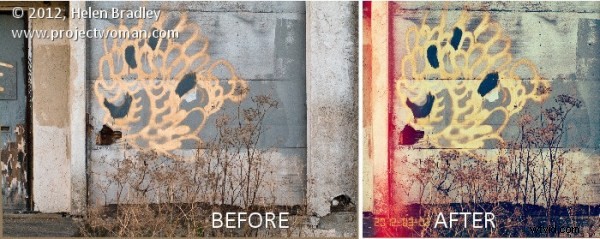
Si vous enviez à vos amis leur application Instagram pour iPhone et leurs applications de retouche photo grunge pour iPad, PSKiss a la solution. PSKiss a récemment publié son PSKiss Photogram qui est la toute première application (du moins pour autant que je sache) comme extension pour Photoshop. Il a toute la fraîcheur d'une application iPad et fonctionne sur le bureau.
PSKiss Photogram est une extension qui s'installe comme n'importe quelle extension et, lors de son exécution, vous voyez une interface de style iPad avec des fonctionnalités similaires à Instagram, toutes exécutées dans un panneau à l'intérieur de Photoshop.
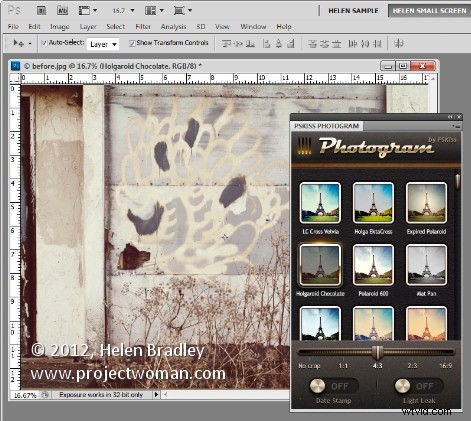
Vous pouvez télécharger l'extension sur pskiss.com et pour le moment, le prix de départ est de 9,90 $, ce qui est comparable à de nombreuses applications iPad. L'extension s'appelle Photogram et a un look résolument rétro - son slogan est "Apporter les années 70 dans Photoshop".
Une fois que vous avez téléchargé le fichier zip, décompressez-le, lancez votre Adobe Extension Manager et installez le fichier ZPG. Si vous utilisez Windows 7 ou Vista, vous devrez peut-être exécuter le gestionnaire d'extensions en tant qu'administrateur pour installer l'extension à l'emplacement correct. Pour ce faire, cliquez avec le bouton droit sur Adobe Extension Manager dans votre menu Démarrer et choisissez Exécuter en tant qu'administrateur.
Une fois installé, fermez Photoshop s'il est ouvert, puis relancez-le. Commencez par ouvrir une image avec laquelle vous souhaitez travailler. J'ai récupéré une image d'un graffiti que j'ai photographié ce matin en vue de l'utiliser avec cette extension.
Exécutez l'extension en choisissant Fenêtre> Extensions> PSKiss Photogram. Le panneau s'ouvre et affiche une série d'effets d'image, notamment Holga, Polaroid expiré, PolaroidPZ, Wrong Velvia et autres. Il s'agit d'un mélange de faux effets d'appareil photo rétro qui donneront à vos photos un aspect très différent.
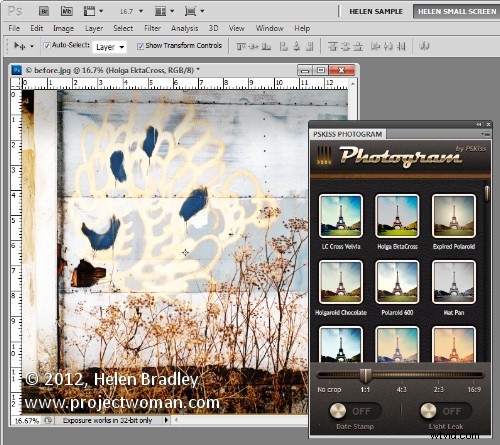
En plus d'appliquer des effets, vous pouvez également recadrer votre image selon l'un des nombreux rapports de recadrage, notamment Pas de recadrage, 1:1, 4:3, 2:3 et 16:9.
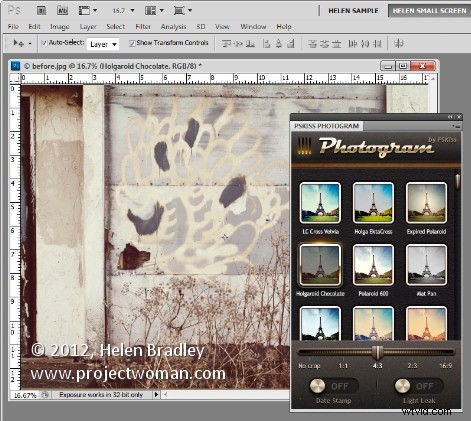
L'application vous permet également d'ajouter des fuites de lumière en activant le commutateur Light Leaks et d'ajouter un horodatage défini à l'aide des métadonnées de l'image.
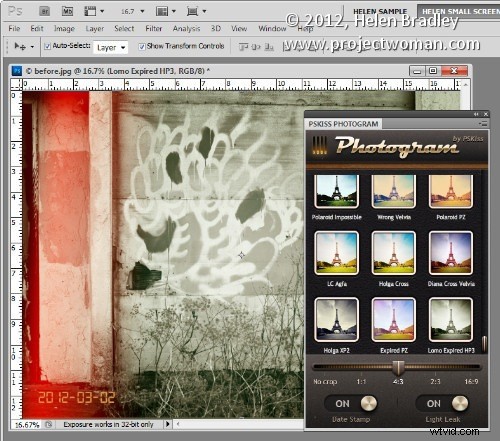
Pour appliquer un effet à une image, définissez le rapport de recadrage, réglez l'horodatage et les commutateurs de fuites de lumière, puis cliquez sur un effet. Vous pouvez revenir en arrière dans le traitement à l'aide de la palette Historique. Cliquez donc sur Ouvrir dans l'historique pour revenir à l'image d'origine. Si vous choisissez un effet différent, il remplace celui que vous venez d'appliquer et n'y est pas ajouté, vous n'avez donc pas besoin de revenir en arrière si vous souhaitez expérimenter différents effets.
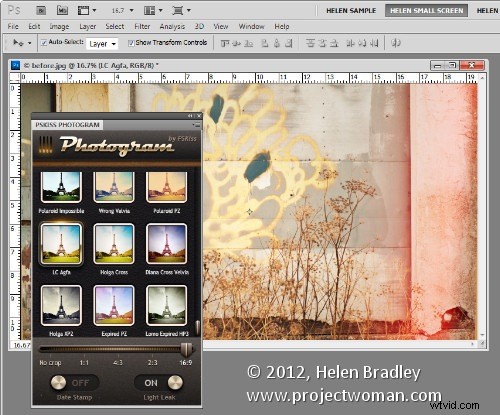
Les fuites de lumière sont aléatoires, elles se déplacent donc chaque fois que vous cliquez pour ajouter un effet.
Si vous voulez le même effet mais un recadrage différent, sélectionnez un recadrage différent, puis réappliquez-lui le même effet. Vous pouvez savoir quel effet est utilisé car il est entouré d'une lueur et la barre de titre de l'image indique quel effet est utilisé.
Lorsque vous avez terminé, vous pouvez enregistrer l'image comme n'importe quelle image normale.
