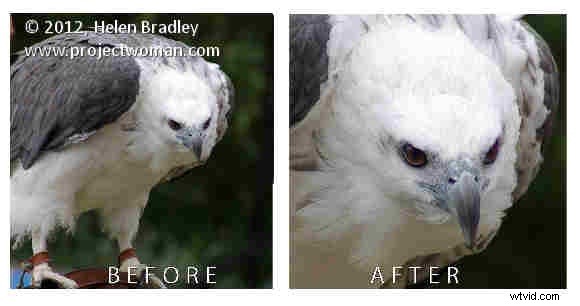
Si vous avez déjà essayé de recadrer une image selon un rapport fixe dans Photoshop, vous avez peut-être rencontré un problème. Il n'y a, semble-t-il, aucune option pour recadrer à un rapport fixe tel que 4 x 6, 5 x 7 ou même 1 x 1. Vous pouvez recadrer à des tailles fixes comme 4 pouces x 6 pouces et vous pouvez définir une résolution pour l'image mais vous à première vue, on ne peut pas simplement recadrer à un simple 1 x 1 sans spécifier d'unité de mesure. Ici, je vais vous montrer comment faire cela, mais tout d'abord…
Le risque que vous courez si vous ne regardez pas comment vos paramètres sont configurés et si vous ne regardez pas ce que vous entrez dans les boîtes de dialogue, c'est que Photoshop va non seulement recadrer, mais aussi déterminer les unités de mesure et rééchantillonner l'image pour vous .
Paramètres par défaut
Les unités de mesure par défaut et la méthode de rééchantillonnage par défaut sont définies dans les préférences du programme que vous pouvez localiser en choisissant Edition> Préférences> Général (Photoshop>
Préférences> Général), puis lisez la méthode d'interpolation d'image utilisée. Dans cette configuration, il est défini sur Bicubique :
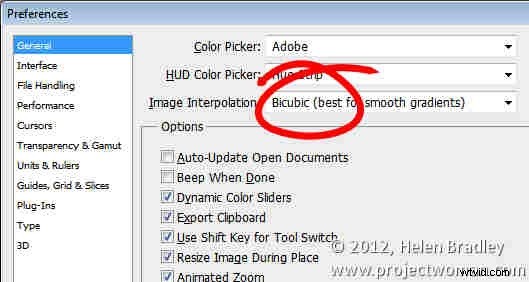
Les unités de mesure par défaut sont définies dans les options Unités et règles ou les options du panneau pour la palette d'informations en tant que mesures de la règle :
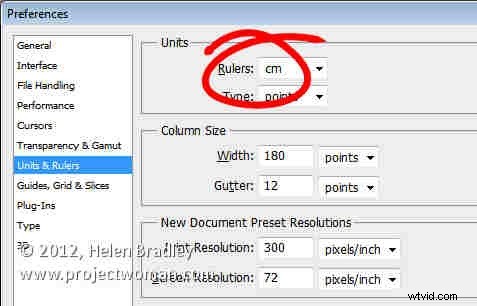
Si vous saisissez un nombre dans les zones Largeur et Hauteur lorsque vous sélectionnez l'outil Recadrage dans Photoshop, les unités de mesure par défaut sont utilisées, sauf si vous saisissez également les unités de mesure souhaitées. Cela peut ne pas sembler être un problème, mais si les unités de mesure par défaut sont les pixels et que vous tapez 6 x 4 et que la résolution est définie sur 300 dpi, vous risquez de vous retrouver avec une image de très petite taille !
Il n'est pas possible de saisir un nombre dans la zone Largeur ou Hauteur de l'outil Recadrage sans qu'une unité de mesure ne lui soit appliquée. Alors, que faites-vous si vous voulez un recadrage de 1 x 1 et non une image de 1 x 1 ?
La solution consiste à taper 1 pouce ou 1 cm dans chacune des cases Largeur et Hauteur et à ignorer les unités de mesure. Ensuite, supprimez tout ce qui se trouve dans la zone Résolution. Lorsque Photoshop est invité à recadrer à une taille / un rapport fixe et qu'il n'est pas indiqué à la résolution de l'utiliser à la taille demandée, il ne rééchantillonne pas l'image et ajuste simplement la résolution de l'image finale en fonction de l'image. Cela peut sembler bizarre, mais cela fonctionne pour vous permettre de recadrer selon un rapport fixe. Le problème est bien sûr que la résolution résultante peut être très grande.
Ici, j'ai recadré cette image à 1 pouce x 1 pouce sans définir de résolution :
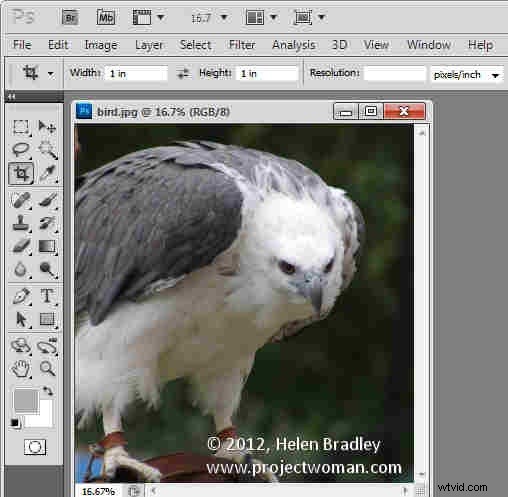
Voici les dimensions finales de l'image - la taille est de 1 x 1 mais la résolution est très grande :

Modifier la résolution mais pas la taille
Si la résolution de l'image est importante pour vous, vous pouvez la modifier en choisissant Image> Taille de l'image, décochez la case Rééchantillonner et définissez la résolution souhaitée, puis cliquez sur OK pour l'ajuster. Cela redimensionne l'image à la résolution choisie mais ne la rééchantillonne pas dans le processus.
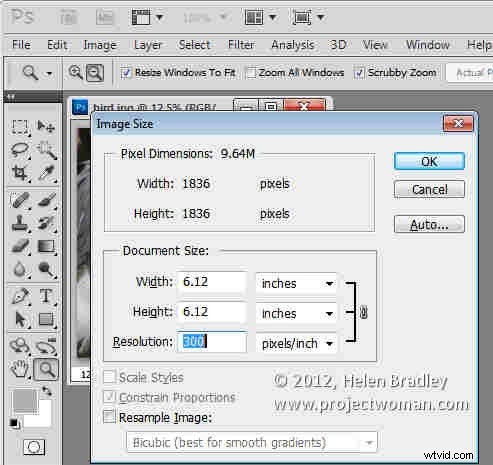
Recadrer et rééchantillonner
D'autre part, si vous définissez une largeur et une hauteur pour l'image dans les options de l'outil de recadrage et si vous définissez une résolution, Photoshop recadrera l'image à cette taille et à cette résolution.
Si l'image est très grande et que la taille souhaitée est relativement petite, Photoshop réduira la taille de l'image et, ce faisant, rééchantillonnera l'image. S'il n'y a pas suffisamment de pixels dans l'image pour recadrer à la taille et à la résolution souhaitées, Photoshop agrandira l'image en la rééchantillonnant au fur et à mesure.

Une méthode alternative
Il existe une méthode alternative qui vous permet de recadrer selon un rapport fixe sans modifier la résolution de l'image. C'est un peu plus long mais cela fonctionne bien et contourne entièrement l'outil de recadrage. Au lieu de cela, ciblez l'outil Rectangle de sélection et sélectionnez Rapport fixe dans la liste Style, puis définissez la largeur et la hauteur comme valeurs sans mesures. Sélectionnez la zone à conserver - si nécessaire, maintenez la barre d'espace enfoncée pendant que vous dessinez la forme pour la déplacer vers une nouvelle position.
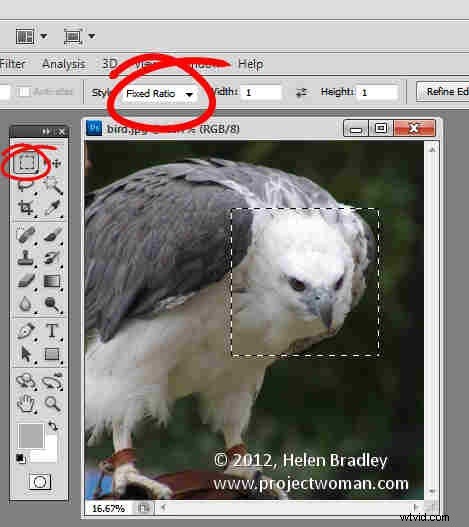
Lorsque vous avez terminé, choisissez Image> Recadrer pour le recadrer.
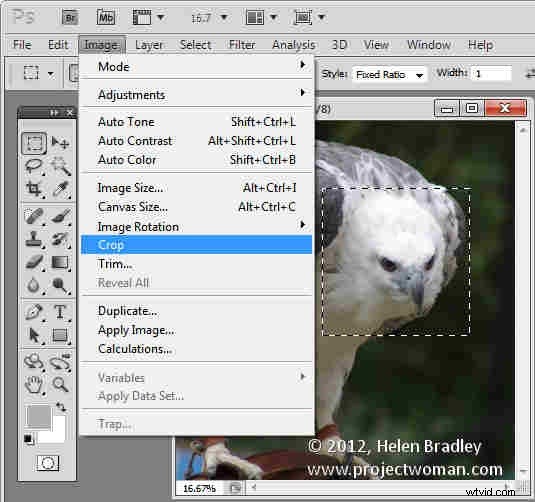
La prochaine fois que vous aurez besoin de recadrer selon un rapport d'aspect fixe, l'une de ces méthodes vous assurera d'obtenir le résultat que vous attendez.
