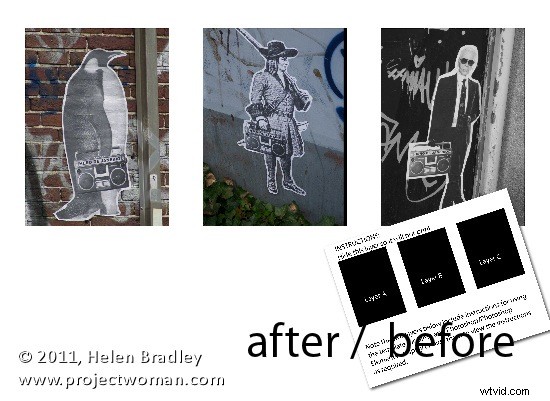
Il y a peu de temps, j'ai écrit un article sur l'utilisation de modèles pour créer un collage ou un montage d'images dans Gimp. Quelque temps après, les modèles que je vous ai suggérés d'utiliser ont été retirés du site Web d'origine.
Pour aider nos lecteurs Gimp, j'ai créé un nouvel ensemble de modèles et pendant que je les fabriquais, cela semblait être une bonne idée d'inclure des instructions pour Photoshop et Photoshop Elements ainsi que pour Gimp. Voici donc comment utiliser un modèle téléchargeable pour créer un montage d'images :
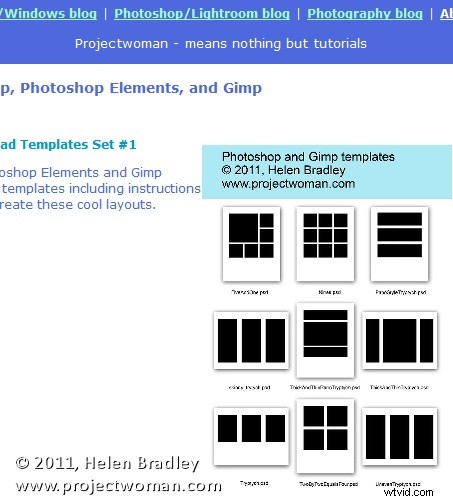
Commencez par visiter ce site et téléchargez le fichier zip du modèle.
Ensuite, décompressez les modèles, enregistrez-les là où vous pourrez les trouver lorsque vous en aurez besoin et ouvrez-en un. J'ai utilisé le modèle triptych.psd.
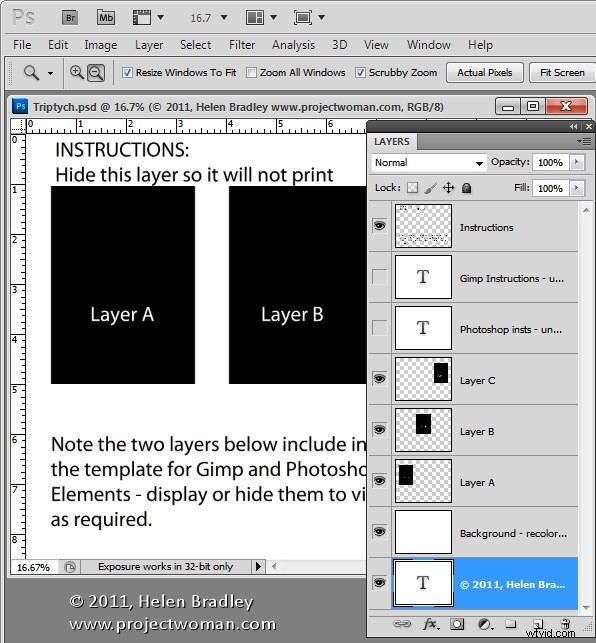
Lorsque vous l'ouvrez, vous constaterez qu'il existe une série de couches. La couche supérieure peut être désactivée ou supprimée à ce stade. Les deux couches suivantes sont des instructions pour les utilisateurs de Gimp et de Photoshop. Encore une fois, vous pouvez jeter ces deux couches.
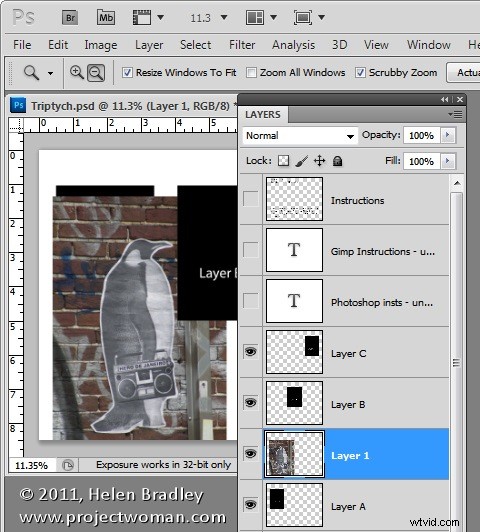
Ouvrez les trois images que vous comptez utiliser pour ce triptyque. Les images en orientation portrait seront plus belles, mais vous pouvez utiliser tout ce que vous voulez - sachez simplement que vous allez prendre une tranche d'orientation portrait de l'image.
Dans le modèle, cliquez sur le calque A, puis cliquez sur la première de vos images et faites glisser et déposez le calque d'arrière-plan de la première de vos images dans l'image principale.
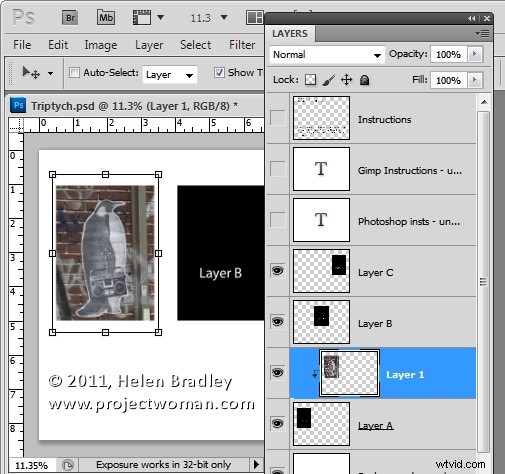
Cliquez sur l'outil Déplacer et redimensionnez et positionnez l'image de sorte que la partie intéressante de celle-ci soit sur le fond noir. Cliquez pour accepter cette taille et ce positionnement, puis avec le nouveau calque toujours sélectionné, choisissez Calque> Créer un masque d'écrêtage. Vous verrez que votre calque est coupé à la taille de la forme sous-jacente.
Vous pouvez affiner le placement et le dimensionnement en déplaçant le contenu du nouveau calque.
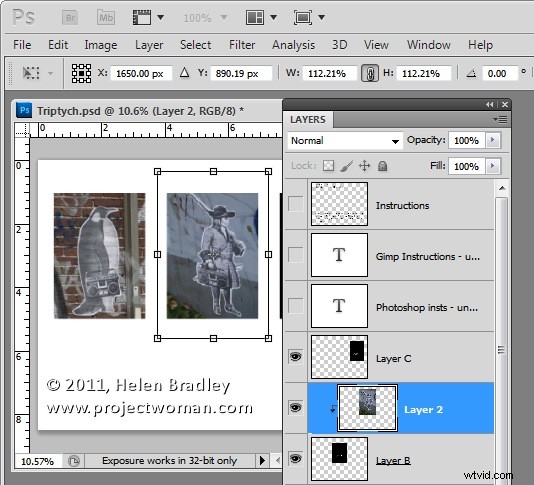
Cliquez maintenant sur le calque B et faites à nouveau glisser et déposez le calque d'arrière-plan de la deuxième image dans ce modèle. Encore une fois, positionnez la partie intéressante de l'image sur l'arrière-plan sous-jacent, en redimensionnant l'image si vous le souhaitez. Créez le masque d'écrêtage pour ce calque en sélectionnant l'image et choisissez Calque> Créer un masque d'écrêtage.
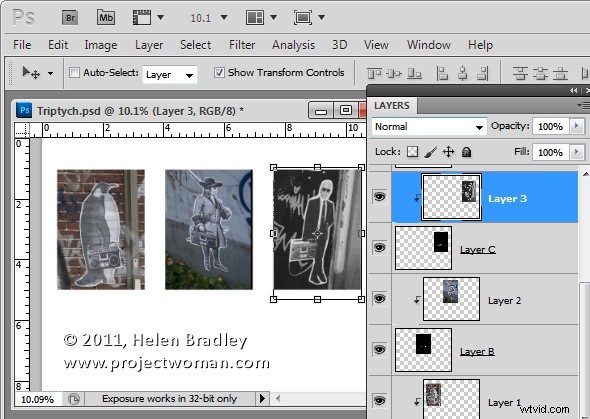
Répétez cette opération pour le calque C en utilisant votre troisième image.
Lorsque vous avez terminé, vous pouvez ajuster l'arrière-plan de l'image si vous le souhaitez en recolorant le calque marqué fond recolorer si vous le souhaitez. Vous pouvez maintenant enregistrer et imprimer l'image ou la télécharger sur le Web.
Ce même processus peut être utilisé dans Photoshop Elements.
