Épinglez-le 
Une lectrice m'a récemment envoyé quelques photos de ses enfants. Malheureusement, comme cela arrive souvent avec de jeunes enfants, une image montrait deux des trois enfants regardant la caméra et souriant et l'autre image avait la combinaison exactement opposée - un seul enfant paraissant bien. Sa question était - pourrait-elle prendre le bon visage de l'une des images et le coller dans la deuxième image.
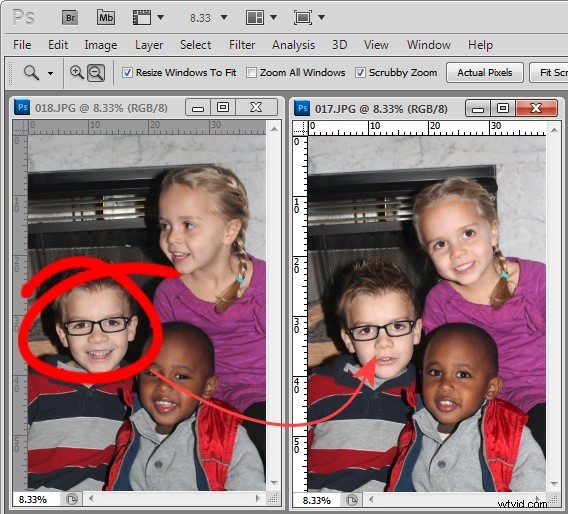
La réponse est oui, et voici comment le faire dans Photoshop sans avoir besoin de copier-coller :
Étape 1
Ouvrez les deux images dans Photoshop. Faites glisser le calque d'arrière-plan d'une image sur l'autre - dans mon cas, j'ai fait glisser le calque d'arrière-plan de l'image avec deux des trois visages corrects et je l'ai déposé dans l'image qui n'a qu'un seul bon visage.
Vous aurez une image avec deux calques - le haut a deux bons visages et celui du bas a l'autre. Fermez l'autre image.
Étape 2
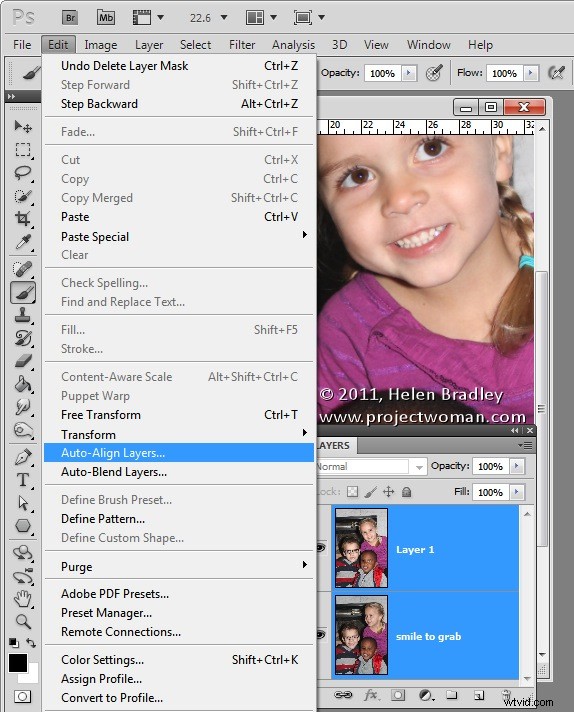
Sélectionnez les deux calques dans l'image sur laquelle vous travaillez et choisissez Édition> Aligner automatiquement les calques et sélectionnez Auto.
Photoshop va maintenant aligner les deux calques de sorte que les faces des deux calques soient alignées l'une sur l'autre. Pour ce faire, vous devez avoir deux images avec très peu de différence entre elles et cette image est donc assez bien alignée.
Étape 3

Cliquez sur le calque le plus haut et ajoutez-y un masque de calque en cliquant sur l'icône Ajouter un masque de calque au bas de la palette Calques.
Le masque est rempli de blanc par défaut, ce qui signifie que tout le contenu du calque supérieur est visible et que le calque inférieur n'est pas visible du tout.
Étape 4

Sélectionnez le noir comme couleur de premier plan et choisissez un pinceau à bord doux. Ciblez le masque en cliquant dessus pour peindre dessus, puis peignez sur le visage de l'enfant dans l'image pour révéler le visage de l'image de calque ci-dessous.
Étape 5
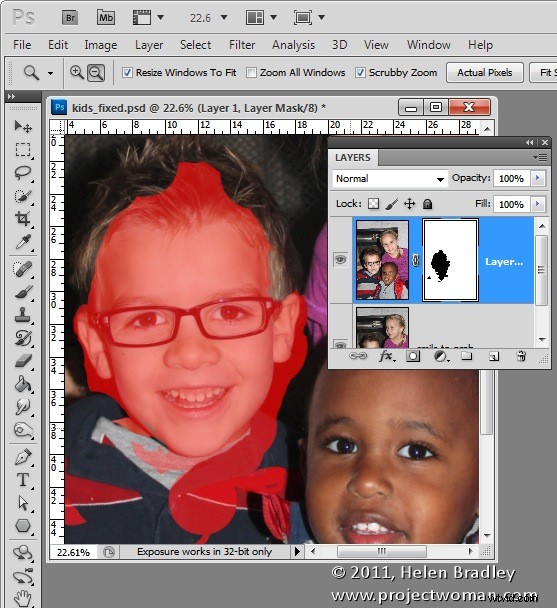
Vous devrez faire quelques petits choix sur la quantité de couche ci-dessous que vous révélez avec le masque - si vous en prenez trop, vous pouvez repeindre le masque avec du blanc pour révéler à nouveau la couche supérieure.
J'ai fait quelques petits ajustements autour du col de l'enfant pour cacher le correctif. La partie rouge de l'image montre le masque - je l'ai activé - il ne vous sera généralement pas visible pendant que vous travaillez.
Étape 6
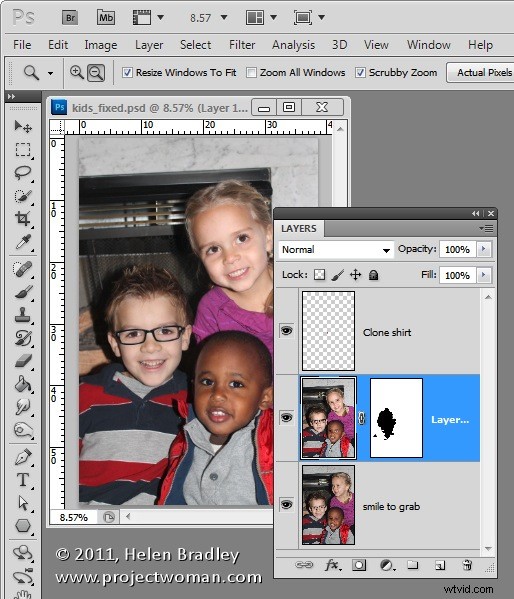
Terminez en jetant un regard critique sur l'image finale et, si nécessaire, ajustez le masque ou ajoutez un nouveau calque et clonez des éléments des calques ci-dessous pour affiner l'image.
J'ai dû faire une petite quantité de clonage de la chemise de la petite fille pour régler un petit problème puis j'ai recadré l'image et c'était complet.
L'ensemble du processus a pris environ dix minutes.
Éléments Photoshop
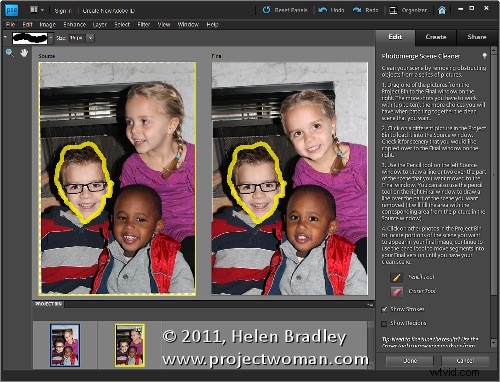
Vous pouvez obtenir des résultats similaires dans Photoshop Elements 7 et supérieur en ouvrant les deux images et en choisissant Fichier> Nouveau> Nettoyeur de scène et en suivant les instructions.
