L'une des caractéristiques de Photoshop est sa capacité à stocker des éléments tels que des formes personnalisées, des pinceaux et des espaces de travail afin que vous puissiez les utiliser encore et encore. L'enregistrement des paramètres que vous utilisez beaucoup dans Photoshop vous fera gagner du temps à l'avenir lorsque vous devrez répéter le processus.
Voici six façons pratiques d'accélérer votre travail dans Photoshop en enregistrant des paramètres personnalisés :
1. Courbes (et autres) Préréglages de dialogue
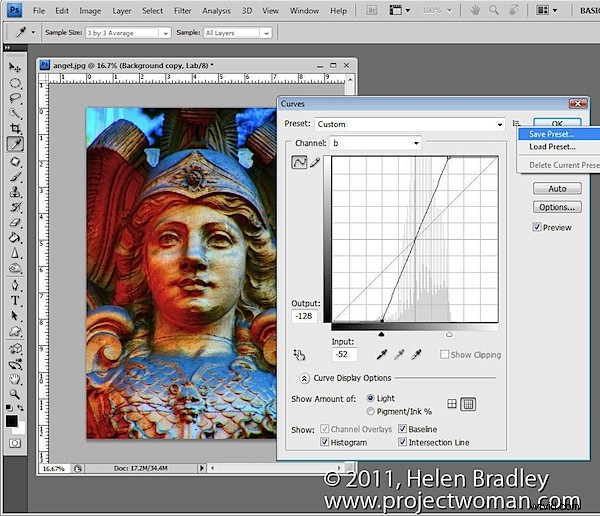
L'une de mes corrections préférées est celle impliquant un ajustement des courbes dans l'espace colorimétrique LAB que j'ai présenté dans mon article de blog « Transformez Ho-Hum Color en WOW ! avec Photoshop“. Le correctif consiste à prendre une image en mode couleur LAB, puis, sur une copie du calque d'arrière-plan, à appliquer un réglage Courbes particulier. Une fois que vous avez fait cela une fois, vous pouvez accélérer le processus la prochaine fois en enregistrant les paramètres des courbes en tant que préréglage. Pour ce faire, cliquez sur l'icône de flèche pointant vers le bas à droite de la liste des préréglages, choisissez Enregistrer le préréglage et saisissez un nom pour le préréglage. La prochaine fois que vous devrez appliquer le même réglage, il vous suffira de sélectionner le préréglage dans la liste de la boîte de dialogue Courbes pour vous épargner l'effort de créer les courbes manuellement.
Lorsque vous travaillez dans Photoshop, recherchez les boîtes de dialogue qui vous permettent d'enregistrer vos paramètres en tant que préréglages que vous pourrez utiliser à tout moment à l'avenir.
2. Style de calque de vignette d'image
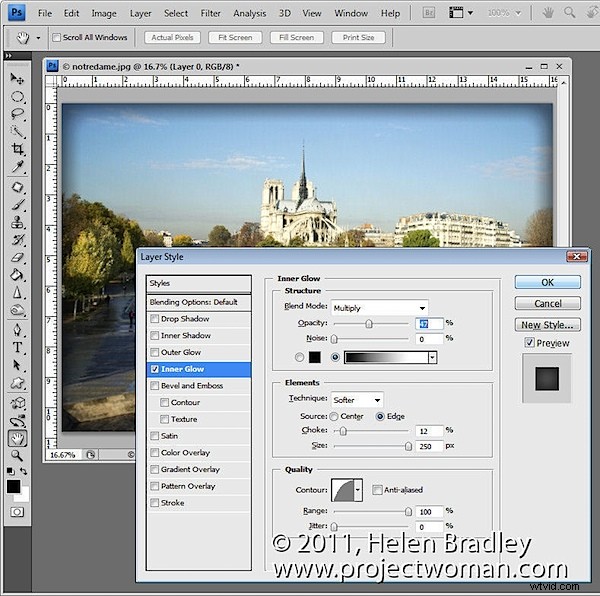
Un autre type de préréglage que vous pouvez enregistrer pour le réutiliser est un style de calque tel que celui qui applique une vignette à une image. Pour configurer cela, convertissez le calque d'arrière-plan d'une image en calque normal et choisissez Calque> Style de calque> Lueur intérieure. Configurez un Inner Glow avec des paramètres tels que Blend Mode :Multiply, Opacity :50%, Noise :0%, Color :Black ou Dark Brown/Grey. Définissez la technique sur Plus doux, Source :Bord, Étranglement :10 %, Taille :250 px (ou en fonction de l'image).
Cliquez sur le bouton Nouveau style et saisissez un nom pour votre style. Cochez les cases Inclure les effets de calque et Inclure les options de fusion des calques et cliquez sur OK.
À l'avenir, vous pourrez appliquer cet effet à une image en sélectionnant Fenêtre> Styles pour afficher la palette de styles. Votre nouveau style de calque sera le dernier dans la boîte de dialogue et vous pourrez l'appliquer à n'importe quelle image en cliquant dessus.
3. Enregistrement des préréglages eux-mêmes
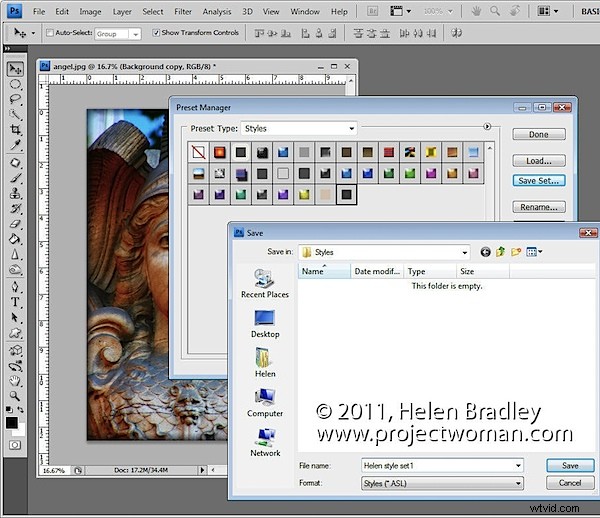
Certains préréglages de pinceaux, styles, dégradés, formes et outils doivent être enregistrés sur le disque ou vous risquez de les perdre si, par exemple, vous réinstallez Photoshop, supprimez votre fichier de préférences ou choisissez Remplacer au lieu d'ajouter lors de l'ajout de préréglages à un panneau. .
Pour enregistrer ces préréglages sur le disque sous forme de fichiers, choisissez Édition> Gestionnaire de préréglages et sélectionnez le type de fonctionnalité à enregistrer, par exemple Styles si vous avez créé un style personnalisé. Sélectionnez le ou les styles que vous souhaitez enregistrer, cliquez sur Enregistrer le jeu et donnez un nom au jeu de styles.
Une fois qu'ils sont enregistrés en tant que fichier sur le disque, vous pouvez les charger dans Photoshop à tout moment à l'avenir à l'aide de la boîte de dialogue Gestionnaire de préréglages ou du menu déroulant de la fonction.
4. Enregistrez un enregistrement de votre travail
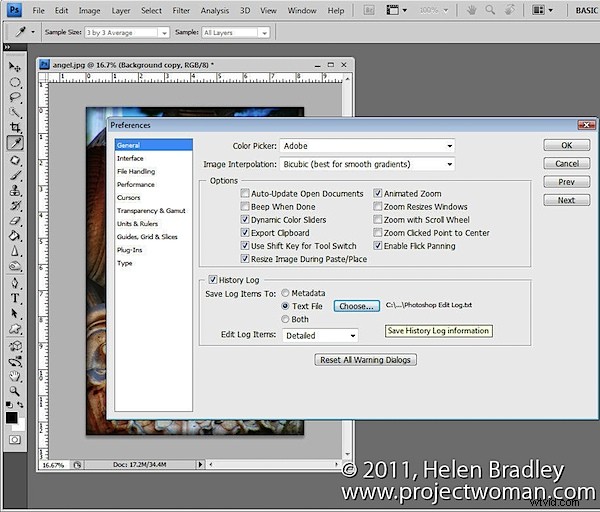
Parfois, ce que vous souhaitez enregistrer dans Photoshop ne sont pas des préférences ou des pinceaux, mais plutôt des détails sur le travail que vous avez effectué sur vos images. Vous pouvez enregistrer les détails des étapes que vous avez effectuées dans des fichiers individuels ou dans un fichier journal en choisissant Édition> Préférences> Général et cochez la case Historique.
Sélectionnez pour enregistrer les éléments du journal dans les métadonnées, le fichier texte ou les deux. Si vous choisissez Fichier texte, une boîte de dialogue s'ouvrira à partir de laquelle vous pourrez sélectionner le dossier et le nom du fichier texte dans lequel enregistrer les informations. Sélectionnez Sessions uniquement, Concise ou Détaillées – pour en savoir plus sur ces options, consultez cet article de blog. Cliquez sur OK et à l'avenir, le travail que vous effectuez sur tous vos fichiers sera enregistré et stocké pour vous.
5. Enregistrez vos actions
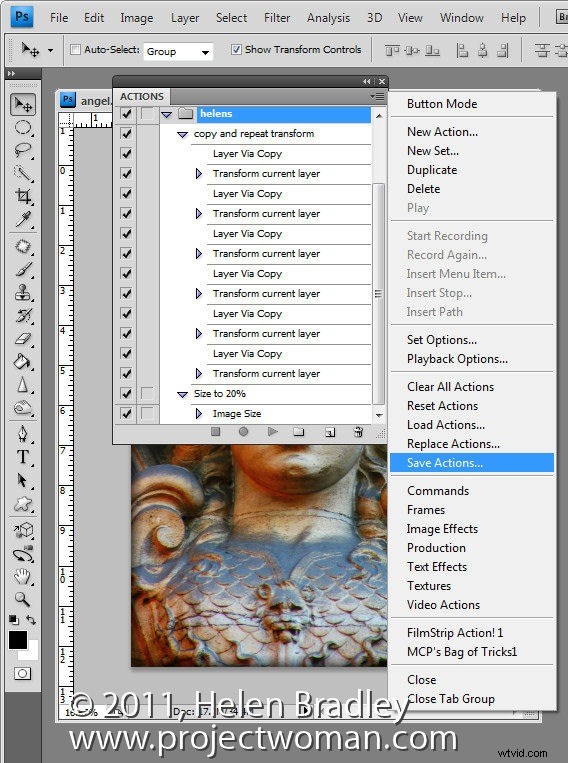
Lorsque vous créez des actions Photoshop pour accélérer le travail que vous effectuez dans Photoshop, comme Brush et Presets, celles-ci seront perdues si vous perdez vos paramètres Photoshop. Pour vous assurer que ceux-ci sont sauvegardés dans des fichiers externes afin de pouvoir les récupérer s'ils sont perdus, affichez la palette Actions, sélectionnez le groupe d'actions que vous souhaitez sauvegarder et cliquez sur le menu déroulant. Sélectionnez Enregistrer les actions et, lorsque la boîte de dialogue apparaît, enregistrez vos actions dans un fichier afin de pouvoir les charger dans Photoshop à tout moment.
6. Enregistrez votre espace de travail
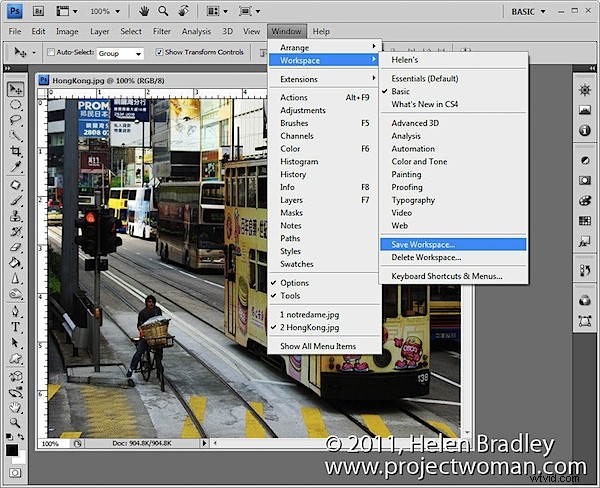
J'aime que mon espace de travail Photoshop soit d'une certaine manière, j'utilise donc la fonction d'espace de travail pour stocker ma disposition préférée pour la fenêtre Photoshop et les palettes. Pour voir comment procéder, organisez Photoshop comme vous le souhaitez, notamment en masquant les palettes que vous ne souhaitez pas voir et en affichant celles que vous souhaitez. Choisissez Fenêtre> Espace de travail> Enregistrer l'espace de travail (Nouvel espace de travail dans Photoshop 5) et donnez un nom à votre espace de travail. Indiquez si vous souhaitez inclure les emplacements des panneaux, les raccourcis clavier et/ou les menus.
À l'avenir, vous pourrez utiliser votre espace de travail Photoshop en choisissant Fenêtre> Espace de travail et en sélectionnant votre espace de travail enregistré. Contrairement aux autres préférences, les espaces de travail sont automatiquement enregistrés en tant que fichiers externes.
Ce sont mes six choses préférées à enregistrer dans Photoshop - maintenant c'est à vous. Y a-t-il d'autres fonctionnalités que vous enregistrez régulièrement, et si oui, quelles sont-elles ?
