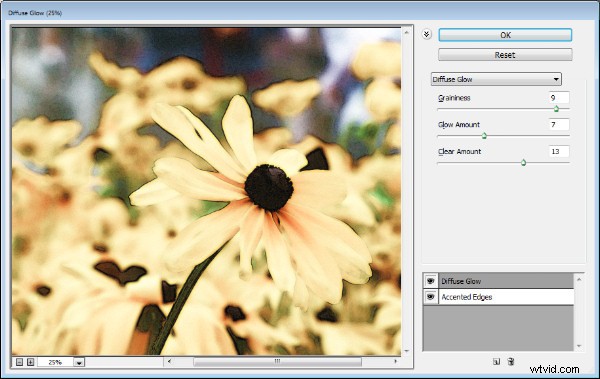
Si vous utilisez des filtres dans Photoshop CS6, Creative Cloud (CC) ou CC2014, vous remarquerez peut-être que certains de vos anciens favoris sont manquants. Certains (malheureusement) ont disparu pour toujours, et d'autres sont simplement moins faciles à trouver. Voici donc ce que vous devez savoir sur les filtres qui ont disparu, comment rendre ceux qui sont cachés plus accessibles et pourquoi cela pourrait être important.
Aller…Aller…Parti !
Premier à Photoshop CC 2014. Le filtre de peinture à l'huile a disparu de cette version. Il s'agissait du seul filtre restant lorsque la prise en charge du plug-in Pixel Bender a été supprimée de Photoshop CS6.
L'extension Kuler a également disparu de cette version, à laquelle vous pouvez accéder en choisissant Fenêtre> Extension> Kuler et Mini Bridge également. De plus, tous les anciens panneaux d'extension basés sur Flash ne sont plus pris en charge. Cela dit, il existe une nouvelle extension Kuler basée sur HTML avec un ensemble de fonctionnalités différent que vous pouvez télécharger à partir d'Adobe ici.
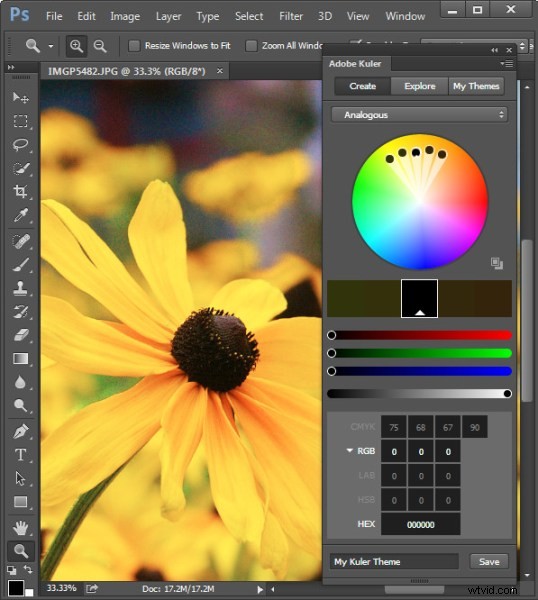
Manquant mais pas parti…
Dans Photoshop CS6, CC et CC2014, certains groupes de filtres manquent dans le menu Filtre. Ceux qui manquent sont les groupes Artistique, Coups de pinceau, Distorsion, Esquisse et Texture. Les filtres eux-mêmes sont toujours disponibles dans la galerie de filtres, mais les options de menu réelles pour ces filtres ne sont plus visibles par défaut.
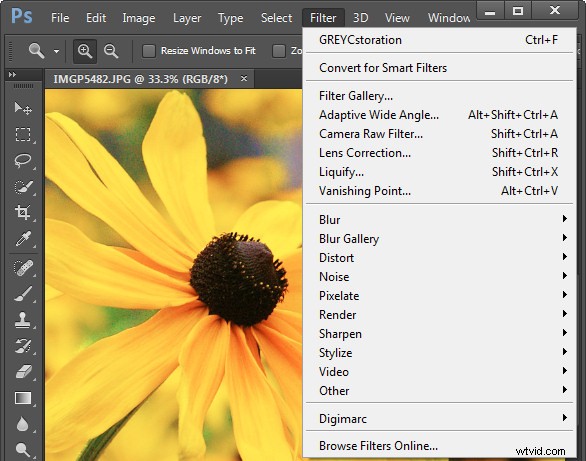
Heureusement, vous pouvez restaurer ces filtres dans le menu Filtre. Pour ce faire, accédez à votre boîte de dialogue Préférences sur Mac en choisissant Photoshop> Préférences (sur PC, sélectionnez Édition> Préférences). Cliquez sur le groupe de préférences Plug-ins, localisez et cochez la case "Afficher tous les groupes et noms de la galerie de filtres" et cliquez sur OK.
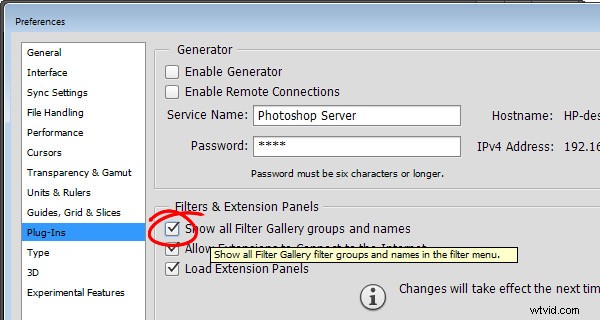
Si les groupes de filtres n'apparaissent pas immédiatement dans le menu Filtre, fermez et rouvrez Photoshop.
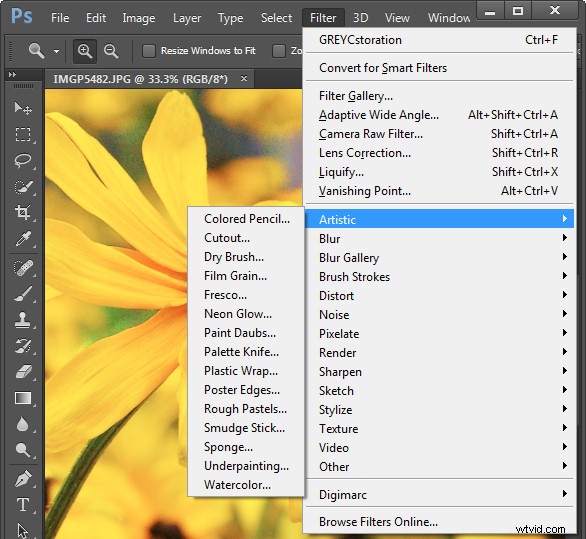
Vous vous demandez peut-être s'il existe une véritable raison de renvoyer ces filtres dans le menu Filtres alors qu'ils sont tous encore accessibles via la galerie de filtres. La réponse est qu'il existe une différence dans la façon dont le filtre est référencé dans la palette Calques selon que vous le sélectionnez dans le menu ou dans la galerie de filtres.
Dans l'image ci-dessous, j'ai d'abord sélectionné le calque d'image et choisi Filtre> Convertir pour les filtres intelligents pour faire du calque un objet intelligent. J'ai ensuite appliqué le filtre Diffuse Glow à la photo en choisissant Filtre> Galerie de filtres. J'ai sélectionné le groupe de filtres Distorsion, appliqué le filtre Lueur diffuse et cliqué sur OK.
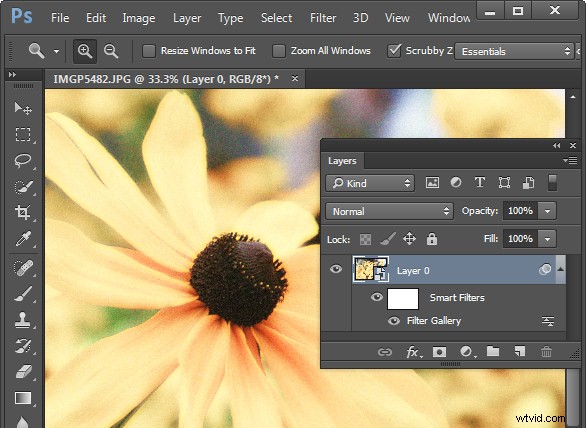
L'entrée de la palette Calques pour ce filtre lit simplement Galerie de filtres, rien ne dit quel filtre a été appliqué à l'image. Pire encore, si je devais appliquer plusieurs filtres de cette façon, les entrées de la palette Calques liront chacune Galerie de filtres, donc je n'ai aucune indication visible sur les filtres qui ont été appliqués ou dans quel ordre.
Comparez cela à l'image ci-dessous où j'ai appliqué le filtre Couteau à palette en choisissant Filtre> Artistique> Couteau à palette> OK et la palette Calques affiche le nom du filtre. Ainsi, même si les paramètres du filtre sont appliqués à l'aide de la boîte de dialogue Galerie de filtres, le fait même que le filtre ait été initialement sélectionné dans le menu Filtre entraîne l'apparition du nom du filtre sous le calque d'objet dynamique à la place du moins utile "Galerie de filtres". ”.
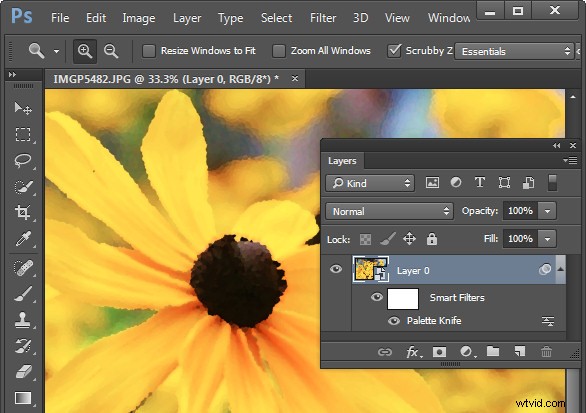
C'est le cas si vous appliquez plusieurs filtres à partir du menu Filtre, et également si vous sélectionnez un filtre dans le menu, puis changez d'avis et en appliquez un autre lorsque la galerie de filtres apparaît. Le déclencheur semble être que vous démarrez le processus d'application d'un filtre dans les menus et non via la galerie de filtres.
Si vous utilisez beaucoup de filtres, il est préférable de les faire apparaître dans le menu Filtres et de les utiliser à partir de ce menu plutôt que de la galerie de filtres.
Une option de filtre de peinture à l'huile
Si vous déplorez la disparition du filtre de peinture à l'huile dans Photoshop CC 2014, certaines options sont disponibles. Une option consiste à conserver une ancienne version de Photoshop sur votre ordinateur afin de pouvoir utiliser cette version lorsque vous avez besoin d'utiliser ce filtre.
Si vous utilisez Windows, il existe un plug-in Windows uniquement appelé GREYCstoration sur lequel vous pouvez trouver plus de détails ici. Il s'agit d'un filtre open source généralement utilisé pour la réduction du bruit qui servira également de filtre de peinture à l'huile qui s'installe dans Photoshop. Assurez-vous de télécharger la bonne version pour votre version de Windows (il existe des versions x86 et x64), décompressez le fichier et copiez les fichiers 8bf et bin dans votre dossier Plug-ins. Ensuite, vous trouverez le filtre dans votre catégorie Filtres> Bruit. À ce jour, il n'existe pas d'équivalent Mac pour ce filtre.
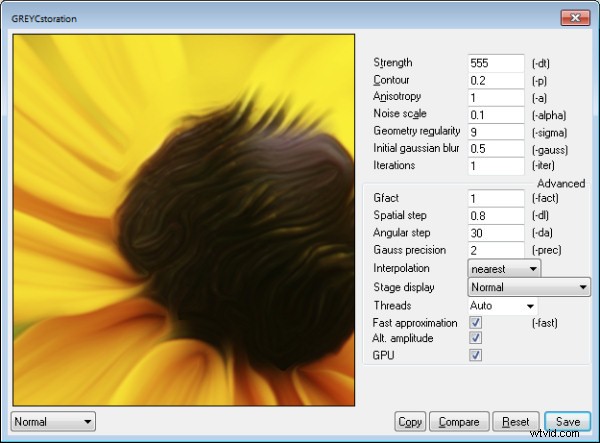
Certains sites vous ont également suggéré d'essayer l'accélérateur Pixel Bender pour Photoshop qui vous permet d'exécuter des fichiers Pixel Bender dans Photoshop CS6 et versions ultérieures. Cela vous sera utile si vous souhaitez accéder aux filtres Pixel Bender disponibles sous forme de fichiers .pbk. Malheureusement, le filtre de peinture à l'huile n'a jamais été distribué sous forme de fichier .pbk, il semble donc que, malgré les suggestions contraires, cette application ne sera pas utile pour accéder au filtre de peinture à l'huile.
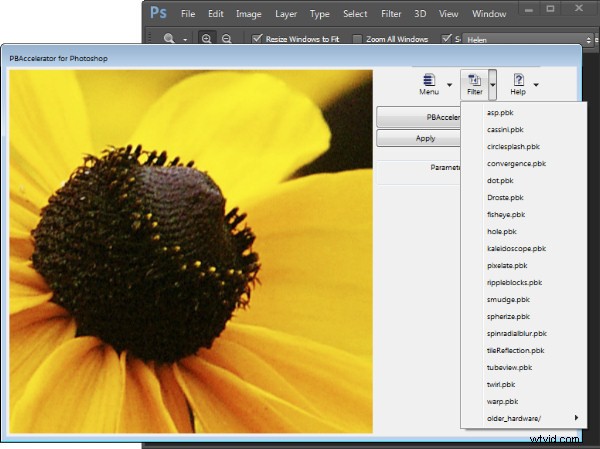
Cela dit, cette application est idéale pour exécuter des filtres Pixel Bender dans les versions ultérieures de Photoshop, donc si c'est ce que vous cherchez à faire, cela vaut le coup d'œil.
