Il existe de nombreux outils dans Photoshop qui sont parfois un peu déroutants en raison de la nature similaire de leurs fonctionnalités. Avec des différences subtiles, ces outils ont été un sujet de confusion entre de nombreux passionnés de Photoshop. Dans cet article, je vais partager une distinction entre Remplissage et Opacité, le Pinceau de correction et l'outil Tampon, et "Fusionner visible" et "Aplatir l'image". J'espère que cela vous aidera à mieux comprendre ces outils.
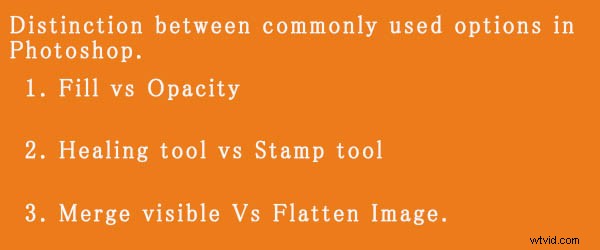
Remplissage contre opacité
Remplissage et Opacité contrôlent tous deux la transparence d'un calque. Ils fonctionnent exactement de la même manière, sauf pour les styles de calque. Lorsque vous réduisez le pourcentage d'opacité, le calque commence à devenir transparent et à 0 %, le calque est complètement invisible, même si des styles de calque tels que l'ombre portée, le trait, la lueur intérieure, etc. sont appliqués. Alors que, si vous réduisez le remplissage, le calque commence à devenir transparent, mais le style de calque reste le même. Pour simplifier :
Opacité =Supprime à la fois le contenu et le style du calque
Fill=Supprime uniquement le contenu du calque, mais laisse le style de calque tel quel
De plus, il existe huit modes de fusion qui réagissent différemment avec le remplissage et l'opacité. Ceux-ci sont appelés huit groupes spéciaux. Ces 8 modes de fusion sont Color Burn, Linear Burn, Color Dodge, Linear Dodge, Vivid Light, Linear Light, Hard Mix et Difference. Lorsque ces modes de fusion sont appliqués, le remplissage à 50 % aura un effet différent de l'opacité à 50 %.
Les images ci-dessous devraient vous aider à mieux comprendre le concept.
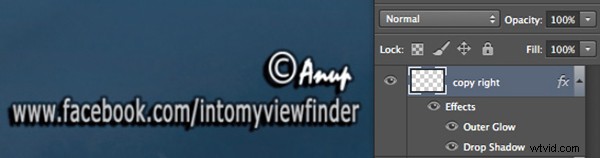
J'ai ajouté du texte, puis appliqué deux effets de calque, une lueur extérieure et une ombre portée. L'opacité et le remplissage sont tous les deux à 100 %
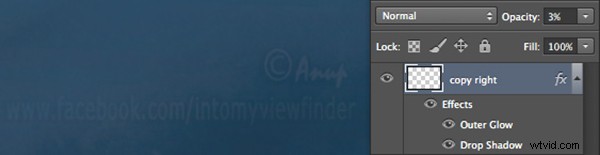
Maintenant que j'ai réduit l'opacité à 3%, vous pouvez voir que le calque est presque invisible. Si je réduisais le pourcentage à 0 %, le calque serait complètement invisible.

Maintenant, j'ai ramené l'opacité à 100% et réduit le remplissage à 0%. Vous verrez, le contenu du calque est devenu transparent, mais le style du calque reste le même.
Pinceau de guérison contre l'outil Tampon
Le pinceau de guérison capture la texture de la zone que vous avez échantillonnée et se fond avec la tonalité de couleur de la zone que vous peignez. Une autre option :le pinceau de correction localisée ressemble plus à un contenu sensible. Il analyse la texture autour du pinceau et remplit le centre, se fondant avec la tonalité de la couleur.
L'outil Tampon ressemble plus à un copier-coller. Il copie la zone que vous avez échantillonnée et la colle sur la zone que vous réparez.
Quand est-ce que chaque outil sera le plus approprié à utiliser ?
J'utilise principalement le Healing Brush chaque fois que je dois enlever les imperfections de la peau, enlever la marque ou toute texture (boutons, rides) mais j'aime avoir le même teint de peau naturel. Cela aide mon image à rester uniformément colorée.
J'utilise l'outil Tampon lorsque je veux supprimer quelque chose de l'image. Par exemple, si je veux retirer l'horloge suspendue au mur, l'ampoule ou tout autre objet dont la texture et la couleur doivent être supprimées.
Ci-dessous, une image de peau avec des imperfections. J'ai utilisé Healing Brush pour enlever le bouton en échantillonnant une zone propre et en peignant sur l'imperfection.

Ici, dans l'image ci-dessous, j'ai utilisé l'outil Tampon pour supprimer l'hélicoptère. Il s'agit de la version après et avant d'une image.

Fusionner l'image visible contre Aplatir l'image
C'est une technique très simple que nous utilisons régulièrement chaque fois que nous travaillons en couches, mais beaucoup de photographes sont encore confus quant à la distinction entre ces deux options. Si vous travaillez avec plusieurs calques et appliquez Fusionner visible, seuls les calques visibles ou avec l'icône en forme d'œil seront fusionnés. Où, en tant qu'aplatir l'image, fusionne tous les calques ensemble, en supprimant les calques invisibles.
Les images ci-dessous devraient vous aider à mieux comprendre :
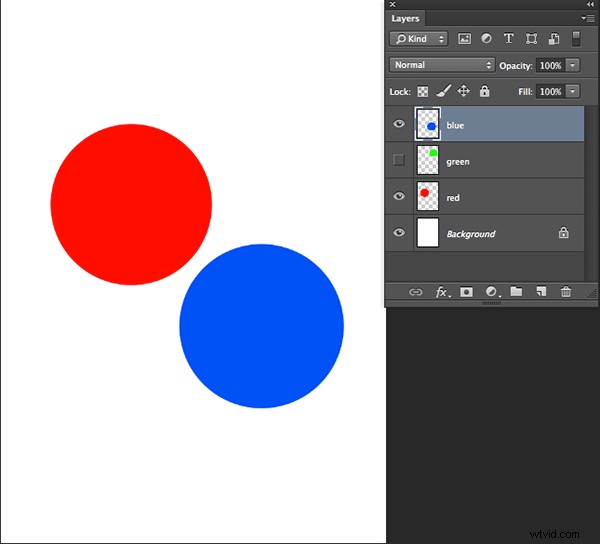
J'ai créé trois calques avec seulement deux actuellement visibles (bleu et rouge)
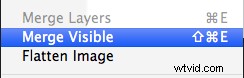
Appliquez Fusionner visible en allant dans :Calque> Fusionner visible
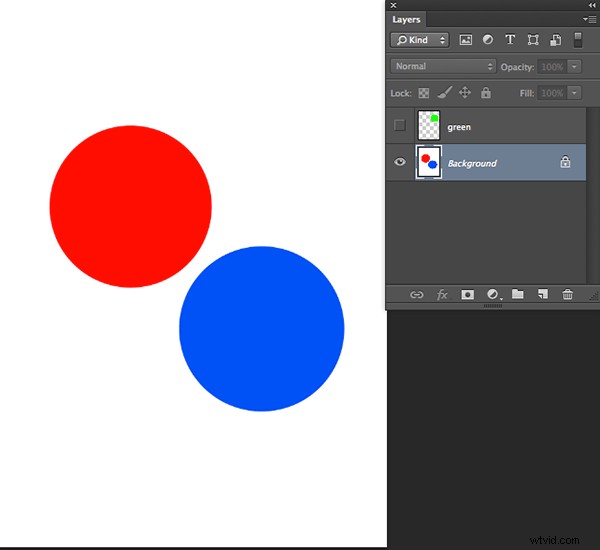
Vous pouvez voir que seuls les calques visibles ont été fusionnés, laissant le calque caché seul. Nous allons maintenant appliquer Aplatir l'image.
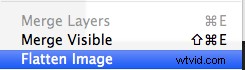
S'il y a des calques masqués lorsque vous appliquez Aplatir l'image, vous obtiendrez cette boîte de dialogue :
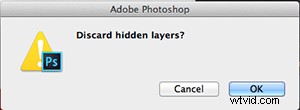
Maintenant, si je clique sur OK dans la boîte de dialogue, le calque masqué sera supprimé et tous les calques visibles seront fusionnés comme ceci :
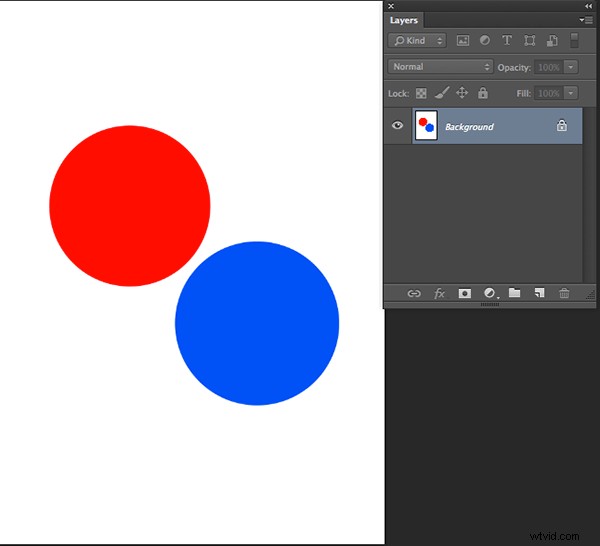
Avez-vous déjà utilisé ces outils ? Si vous avez eu une certaine confusion sur les différences subtiles, j'espère que cela a aidé à clarifier cela. Veuillez partager si vous avez des questions ou des commentaires sur ces outils.
Pour plus de conseils et de didacticiels sur Photoshop, cliquez ici.
