Les appareils photo numériques ont rendu le processus de photographie infrarouge relativement simple et très accessible, par rapport à l'époque de la prise de vue avec un film infrarouge. Aucune chambre noire n'est requise et tout ce dont vous avez besoin pour commencer est un filtre infrarouge sur votre objectif (cliquez pour lire mon article sur Comment faire de la photographie infrarouge numérique surréaliste sans équipement coûteux ou conversions d'appareil photo) et de monter votre appareil photo sur un trépied. Peut-être avez-vous déjà essayé la photographie infrarouge numérique. Vous avez appris toutes les bonnes techniques de prise de vue infrarouge et de composition, vous savez donc que vous avez de superbes images dans votre appareil photo, mais comment transformer ces étranges cadres rouges ou violets en de superbes photographies infrarouges ?
Voici 5 façons créatives de traiter vos images infrarouges numériques dans Photoshop pour créer des photos saisissantes en couleur et en noir et blanc.
1) Méthode de post-traitement couleur infrarouge en un clic

Tel quel, avant la tonalité automatique
C'est la méthode rapide et instantanée. Ouvrez votre image dans Photoshop et accédez à Image> Tonalité automatique . Regardez la différence que fait ce clic ! En fait, Tonalité automatique devrait être la première chose à faire pour toutes vos images infrarouges.

Même image après l'application de la tonalité automatique
C'est devenu une image infrarouge parfaitement délicieuse. Il a une variété de textures et de couleurs intéressantes. Cependant, vous voudrez peut-être le traiter davantage pour ajouter plus de WOW et d'impact. L'étape suivante ajoute quelques ajustements supplémentaires qui vous aideront à le faire.
2) Méthode de dégradé infrarouge de couleur
Après avoir appliqué la tonalité automatique, vous pouvez également appliquer un calque de dégradé et définir le mode de fusion sur Lumière douce ou Lumière dure - vous devrez expérimenter un peu en fonction des qualités tonales de votre image d'origine. Vous pouvez également régler l'opacité de ce calque dégradé. Si vous êtes familier avec les masques de calque, vous souhaiterez peut-être masquer toutes les zones où le dégradé pourrait être trop fort.
Voici la même image avec le calque de dégradé ajouté. Pouvez-vous voir comment cela ajoute un peu plus de profondeur et de drame ?

Image infrarouge avec un calque de dégradé ajouté
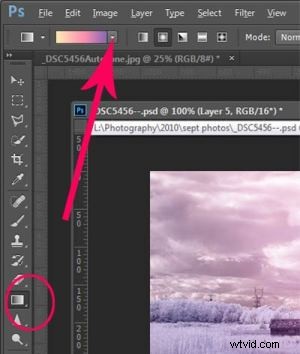 Pour ajouter un calque de dégradé, accédez à votre palette de calques et cliquez sur l'icône de nouveau calque en bas ( c'est celui qui ressemble à une feuille de papier avec le coin relevé) ou vous pouvez utiliser le raccourci clavier Maj+Ctrl+Alt+N. Je trouve qu'il est plus rapide d'utiliser l'icône dans ce cas. Pendant que ce nouveau calque est actif, allez dans la palette Outils et sélectionnez l'outil Dégradé. Dans le menu contextuel en haut de la fenêtre, vous verrez la bibliothèque de dégradés et vous pourrez y sélectionner votre dégradé prédéfini.
Pour ajouter un calque de dégradé, accédez à votre palette de calques et cliquez sur l'icône de nouveau calque en bas ( c'est celui qui ressemble à une feuille de papier avec le coin relevé) ou vous pouvez utiliser le raccourci clavier Maj+Ctrl+Alt+N. Je trouve qu'il est plus rapide d'utiliser l'icône dans ce cas. Pendant que ce nouveau calque est actif, allez dans la palette Outils et sélectionnez l'outil Dégradé. Dans le menu contextuel en haut de la fenêtre, vous verrez la bibliothèque de dégradés et vous pourrez y sélectionner votre dégradé prédéfini.
Maintenant, de retour sur votre calque, faites glisser votre souris pour obtenir le dégradé sur votre image. Sélectionnez le mode de fusion lumière douce ou lumière dure, puis ajustez l'opacité. C'est là que votre œil artistique entre en scène. Jouez avec ces paramètres jusqu'à ce que vous ayez quelque chose que vous aimez.
Voici une autre image infrarouge traitée de la même manière. Vous n'êtes pas obligé d'utiliser le même dégradé à chaque fois - expérimentez un peu et voyez comment les choses se passent. C'est de l'art après tout !

3) Utilisation des filtres Camera Raw et du mélangeur de canaux
L'un des concepts clés de la photographie infrarouge est d'avoir une séparation très nette des tons de couleur entre le ciel et vos sujets à haute réflexion infrarouge. Il s'agit généralement de l'herbe et du feuillage de votre scène, ou il peut s'agir de bâtiments ou d'autres sujets qui réfléchissent la lumière infrarouge en raison de leur peinture ou de leurs matériaux de construction. Mais il est important d'avoir cette séparation car vous avez besoin que le ciel soit sombre et que le feuillage soit clair, sinon d'un blanc pur.
Heureusement, dans Photoshop, vous pouvez donner un coup de pouce à vos images de plusieurs manières, en plus du paramètre Auto Tone. Après avoir appliqué la tonalité automatique, recherchez le filtre Camera Raw sous Filtres. Si votre image n'est pas un fichier RAW, vous pouvez toujours utiliser ces réglages, bien qu'il soit préférable de prendre des photos RAW lors de la capture de photos infrarouges.
Dans le filtre Camera Raw, pour obtenir cette séparation des couleurs entre les zones claires et sombres de votre image, utilisez les filtres de base et le curseur HSL/Niveaux de gris pour ajuster les couleurs jusqu'à ce que vous obteniez une nette différence entre les nuances cyan et rouge.
Image originale telle que prise :
Après avoir appliqué la tonalité automatique et utilisé les filtres Camera Raw :
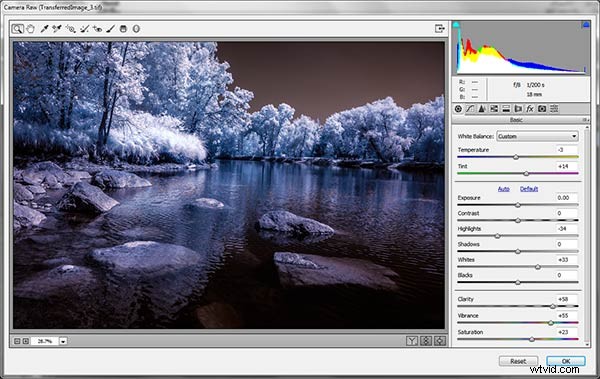
Remarquez comment ces ajustements font ressortir le rouge dans le ciel et le bleu dans les feuilles.
Passons maintenant au mélangeur de canaux
Allez dans Image>Ajustements>Mélangeur de canaux 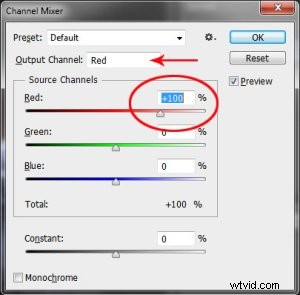
Ici on va « permuter » les canaux pour obtenir un joli ciel bleu et rouge ou violet, et en quelques pas rapides, un feuillage blanc. Votre mélangeur de canaux ressemblera à ceci :
Dans le canal de sortie rouge, changez le curseur rouge de +100 à 0 et le curseur bleu de 0 à +100. Définissez le menu déroulant Canal de sortie sur Bleu et définissez le curseur Bleu sur +100 et le curseur rouge sur 0. Votre image ressemblera à ceci :

Il y a une nette différence de couleur maintenant entre le ciel bleu et le feuillage rouge. Peu importe si le feuillage de votre image est violet et le ciel bleu, tant que vous pouvez voir une nette différence de couleurs avec le ciel ayant une certaine nuance de bleu.
Maintenant la dernière partie. Retournez dans vos filtres bruts et, dans le panneau Basique, déplacez le curseur de température de couleur de la balance des blancs vers la gauche pour obtenir un joli ciel bleu. Dans l'onglet HSL/Niveaux de gris, utilisez les curseurs de l'onglet Saturation pour désaturer les couleurs de votre feuillage. Votre image doit avoir un ciel bleu et des feuilles et de l'herbe blanches. Magnifique !
L'image finale

4) Traitement infrarouge noir et blanc instantané
Il s'agit d'une méthode "rapide et sale" pour obtenir l'aspect infrarouge classique de vos captures. Vous obtiendrez le feuillage de couleur claire révélateur et le ciel sombre. Pour de meilleurs résultats, votre image doit avoir un ciel clair avec quelques nuages pour un effet. Les ciels couverts nuisent à l'image, laissent les choses sans assez de contraste et très plates. Aucun nuage ne fait ressembler le ciel à un vaste vide noir - pas trop intéressant.
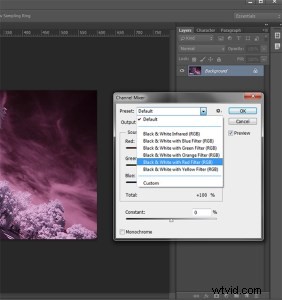 Les images infrarouges classiques en noir et blanc ont tendance à être sans contraste, donc d'un point de vue artistique un ciel bleu avec des ou des nuages gonflés peuvent vraiment ajouter de l'intérêt à votre image, créer une histoire puissante et conserver ce doux contraste intact.
Les images infrarouges classiques en noir et blanc ont tendance à être sans contraste, donc d'un point de vue artistique un ciel bleu avec des ou des nuages gonflés peuvent vraiment ajouter de l'intérêt à votre image, créer une histoire puissante et conserver ce doux contraste intact.
- Ouvrez votre image dans Photoshop
- Aller à Image>Ton auto
- Allez ensuite à Image>Réglages>Mélangeur de canaux>Noir et blanc avec filtre rouge (F à partir de là, vous pouvez ajuster les curseurs pour obtenir l'effet souhaité)
- Pour obtenir la lueur infrarouge classique, assurez-vous que dans la palette Outils, les couleurs sont définies sur la valeur par défaut :premier plan noir et arrière-plan blanc. Pour être sûr, un moyen simple de le définir consiste à appuyer sur la lettre D pour réinitialiser les couleurs à l'état par défaut.
- Puis dupliquez votre calque (Ctrl J), et allez dans
- Filtres>Galerie de filtres>Artistique>Éclat diffus
- Dans le filtre Diffuse Glow, réglez les curseurs de manière à voir des halos lumineux autour des zones blanches de votre image. Vous devrez les ajuster en fonction de votre image, mais cela créera le grain et l'éclat classiques des photos infrarouges sur film.
Si la quantité de lueur est trop forte et que vous obtenez des reflets soufflés, vous pouvez réduire l'opacité de votre calque de lueur dans la palette des calques. Une petite expérimentation va un long chemin. N'oubliez pas votre palette Historique au cas où vous voudriez revenir en arrière.

5) Traitement infrarouge noir et blanc avancé
C'est la méthode que j'utilise le plus pour le traitement des images infrarouges en noir et blanc. C'est facile et cela vous donne beaucoup plus de contrôle sur votre résultat final.
- Ouvrez votre image dans Photoshop
- Aller à Image>Tonalité automatique
- Créez maintenant un calque de réglage pour la balance des couleurs.
- Calque> Nouveau calque de réglage> Balance des couleurs
Encore une fois, l'idée est d'obtenir autant de distinction de couleur entre le ciel et n'importe quel feuillage. La balance des couleurs fournit une méthode supplémentaire pour le faire - dans le traitement du noir et blanc, ainsi que pour la couleur.
- Déplacez les curseurs pour les demi-teintes, les ombres et les hautes lumières jusqu'à ce que vous ayez une belle séparation distincte de vos tons de couleur entre votre feuillage et votre ciel.
- Enfin, ajoutez un nouveau calque de réglage pour le noir et blanc
- Calque> Nouveau calque de réglage> Noir et blanc
- Utilisez maintenant les curseurs pour obtenir toute la gamme de tons noir et blanc, en accordant une attention particulière au maintien des détails dans les reflets blancs des arbres, tout en vous assurant que les zones sombres présentent également des détails
- Pour appliquer la lueur infrarouge, suivez l'étape 5 de la première méthode.
Cette image s'appelle CREEP. Pouvez-vous voir pourquoi ?


J'aime la douceur et la translucidité du Noir et Blanc, la photographie infrarouge. Le post-traitement fait vraiment ressortir toutes les caractéristiques infrarouges qui attirent les téléspectateurs et fait circuler les émotions. L'utilisation de ces cinq techniques de traitement vous permettra de bien démarrer, mais ce ne sont que cinq des nombreuses façons dont vous pouvez traiter vos images infrarouges numériques dans Photoshop. Si vous avez une formule de post-traitement préférée, j'aimerais voir comment vous le faites. Publiez également vos clichés infrarouges.

