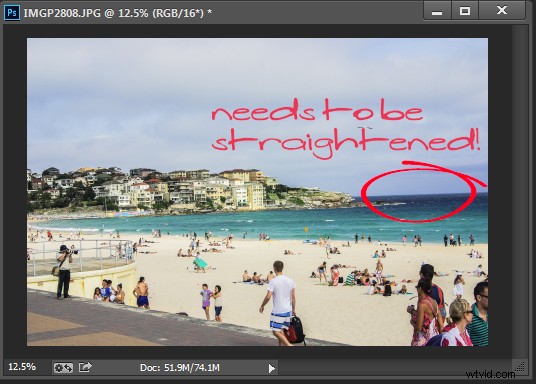
Redresser une image dans Photoshop
Alors que la plupart des programmes de retouche photo ont un outil Redresser dédié et facilement détectable, Photoshop n'en a pas et n'en a jamais eu. Au lieu de cela, avant la version CS6 de Photoshop, il était notoirement difficile de redresser une photo.
Tout cela a changé avec le nouvel outil de recadrage de Photoshop CS6 et CC, et il est désormais beaucoup plus facile de redresser une image, même s'il n'est pas facile de déterminer que l'outil de recadrage est la façon dont vous le faites.
Je vais vous montrer comment redresser une image tordue dans Photoshop, mais avant de regarder Photoshop CS6 &CC, faisons un voyage dans le temps pour voir comment redresser une image dans Photoshop CS5 et versions antérieures. Bien entendu, ce processus fonctionne également dans les versions ultérieures de Photoshop.
Redresser une image avant Photoshop CS6 &CC
Avec une image ouverte dans Photoshop, localisez l'outil Règle qui partage une position de barre d'outils avec l'outil Pipette.
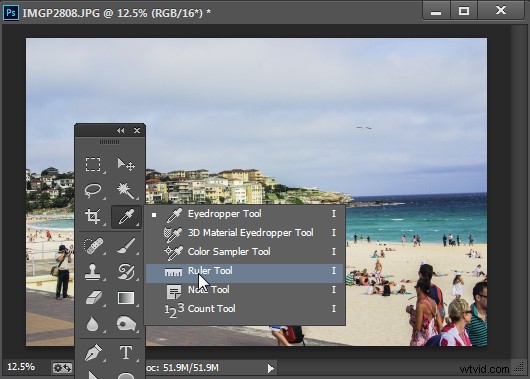
L'outil Règle partage une position de barre d'outils avec l'outil Pipette.
Cliquez et faites glisser le long d'un élément de la photo qui devrait être vraiment horizontal ou vertical. Plus la ligne que vous faites est longue, plus l'ajustement sera précis.
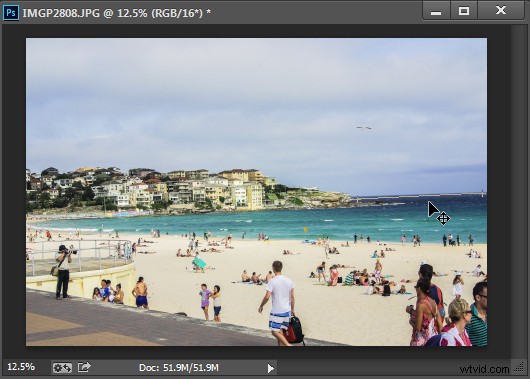
Faites glisser le long d'un élément de l'image qui doit être horizontal ou vertical à l'aide de l'outil Règle
Une fois que la ligne de la règle est positionnée le long de la ligne que vous souhaitez redresser, choisissez Image > Rotation de l'image > Arbitraire et la boîte de dialogue affichera l'angle de cette ligne de règle - en d'autres termes l'angle de rotation de l'image pour la redresser. Appuyez sur OK pour faire pivoter la photo et la redresser.
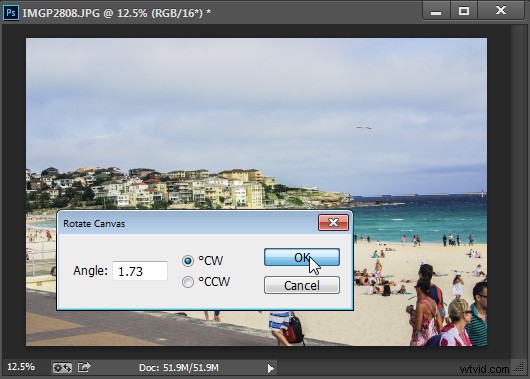
Choisissez Faire pivoter le canevas pour faire pivoter le canevas selon l'angle sélectionné.
Dans Photoshop CS5, le processus a été légèrement simplifié par l'ajout d'une option Redresser le calque qui apparaît lorsque vous sélectionnez l'outil Règle. Une fois que vous avez marqué la ligne à redresser, vous pouvez cliquer sur cette icône pour redresser l'image (voir l'image ci-dessous).
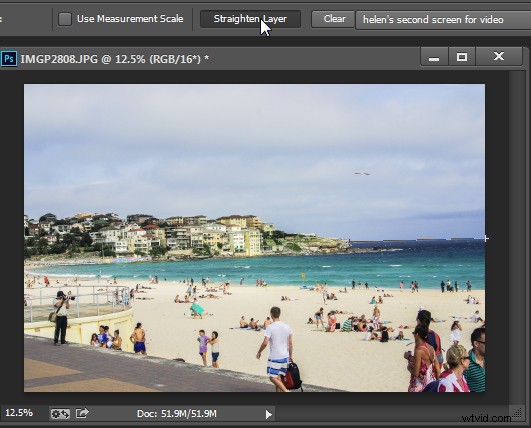
Cliquez sur Redresser le calque dans Photoshop CS5 et versions ultérieures pour redresser à l'aide de l'outil Règle.
Redresser à l'aide de l'outil Recadrage
Dans Photoshop CS6 et CC, l'outil Recadrage intègre désormais un outil Redresser. Donc, pour redresser une photo, cliquez sur l'outil Recadrage (ou appuyez sur C) et cliquez sur l'icône Redresser dans la barre d'outils.
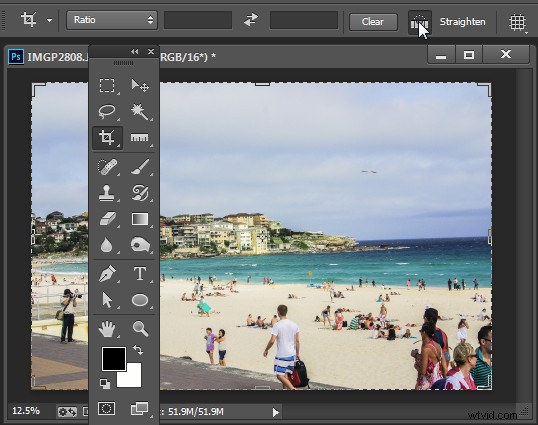
Cliquez sur Rogner, puis cliquez sur l'icône Redresser dans la barre d'options d'outils
Faites maintenant glisser une ligne sur la photo, le long d'un élément qui doit être horizontal ou vertical.
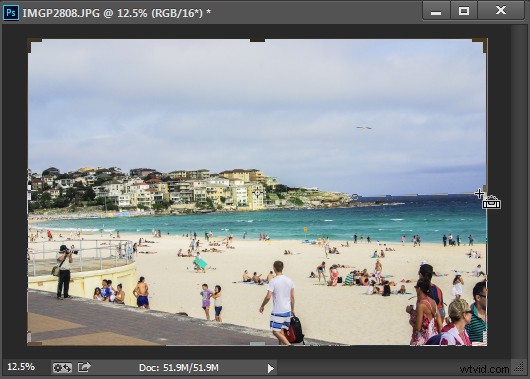
Faites glisser le long d'un élément qui doit être horizontal ou vertical
Lorsque vous relâchez la souris, l'image pivote automatiquement en utilisant la ligne comme guide et les bords irréguliers résultants de l'image sont rognés.
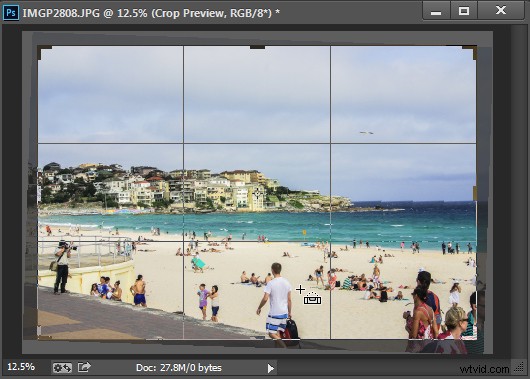
Appuyez sur Entrée pour confirmer le recadrage
Appuyez sur Entrée pour confirmer le recadrage. Si la case Supprimer les pixels recadrés est cochée, l'image en excès sera définitivement supprimée.
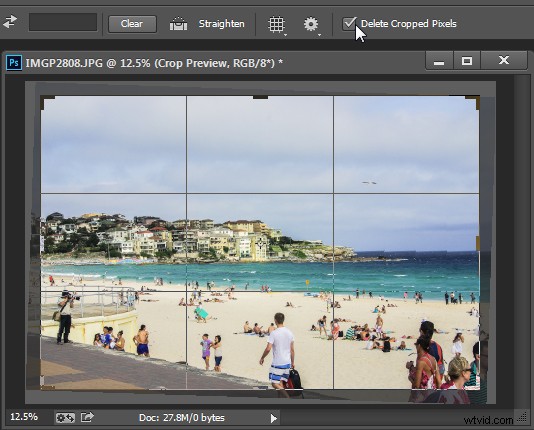
Le paramètre Supprimer les pixels recadrés vous permet de choisir si les pixels recadrés sont supprimés ou non
Si l'option Supprimer les pixels recadrés n'est pas cochée, la taille du canevas sera réduite pour correspondre au rectangle de recadrage et les pixels d'image supplémentaires disparaîtront de la vue mais resteront accessibles.
À tout moment, vous pouvez rétablir ces zones cachées de l'image qui se trouvent à l'extérieur de la toile en choisissant Image > Révéler tout .
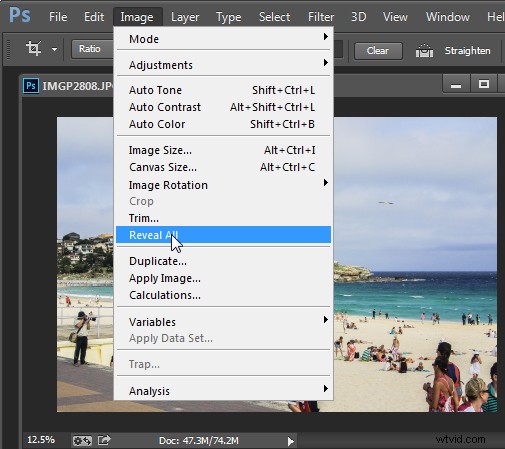
Utilisez Afficher tout pour afficher le contenu caché lorsque vous recadrez
Pour plus d'astuces Photoshop, essayez celles-ci :
- 5 astuces Photoshop simples pour les débutants
- Astuces Photoshop – Utilisation de la fonction Fusionner si
- Adobe Camera Raw (ACR) comme filtre Photoshop
- Nouveautés de Photoshop CC pour les photographes
