Les sources lumineuses ajoutent immédiatement de la profondeur et de l'intérêt à vos images. En ajoutant simplement un peu de lumière de fenêtre à cette image, nous avons ajouté de la profondeur et de la chaleur. Si vous avez une image que vous aimez, mais qu'elle tombe un peu à plat, pensez à ajouter de la lumière ! En quelques étapes simples, vous pouvez ajouter une belle lumière à vos images.
Suivez ces étapes pour créer une diffusion de lumière - fonctionne dans Photoshop et Elements


Une chose à laquelle vous voudrez accorder une attention particulière est l'éclairage préexistant dans votre image. Assurez-vous que la source de lumière que vous ajoutez fonctionne avec et complète votre image. Vous pouvez ajuster les angles et la direction de vos lumières ajoutées pour les faire fonctionner ensemble afin que votre image soit à la fois crédible et belle.
Commençons. Suivez ces étapes simples pour faire briller vos compositions !
Étape 1 :Commencez avec une source lumineuse
Cela peut être une image que vous avez prise, quelque chose que vous avez conçu ou quelque chose que vous avez acheté. Nous utilisons un élément lumineux de notre ensemble d'éclairage pour fenêtres. Choisissez une source de lumière et une forme que vous souhaitez intégrer à votre composition.
REMARQUE : si vous souhaitez suivre et essayer ceci sur l'une de vos images, nous sommes heureux de vous fournir gratuitement notre ensemble de Light Casts. Rendez-vous ici pour les télécharger - utilisez le code :FREEBIE lors de votre paiement pour les obtenir gratuitement.
Étape 2 :Ajoutez la source de lumière à votre image
Si votre image et la source de lumière sont ouvertes dans Photoshop, vous pouvez utiliser votre outil de sélection pour faire glisser la source de lumière sur votre image. Alternativement, vous pouvez également copier (Ctrl + C) le calque de forme de fenêtre dans Photoshop (ou PSE). Ouvrez votre image et collez (Ctrl + V) le calque de forme de fenêtre dans votre image.
Dans ce cas, nous avons placé la source de lumière sur notre image. Ensuite, nous avons ajusté notre mode de fusion des calques en le réglant sur "lumière vive", puis nous avons ajusté notre opacité et rempli la source de lumière jusqu'à ce que nous obtenions l'aspect souhaité. Vous aurez envie de jouer avec ces paramètres pour obtenir le bon look pour votre image.
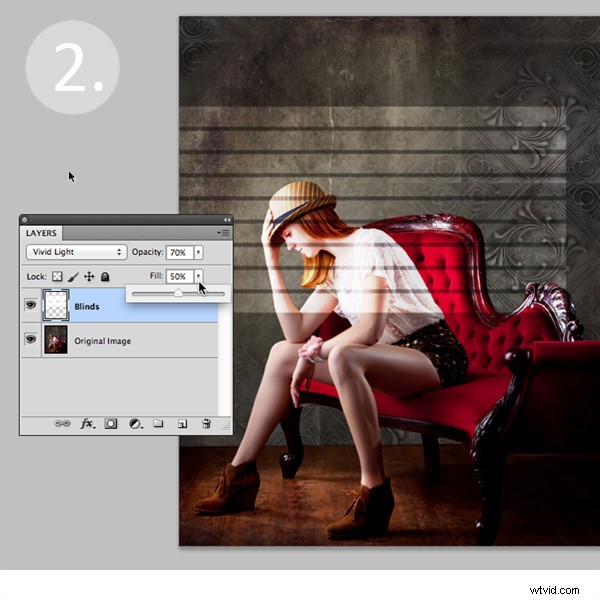
Étape 3 :Ajustez la forme de votre lumière
Ensuite, vous transformerez la forme de la fenêtre à votre guise. Allez dans Édition> Transformer> Distorsion, puis déplacez les coins pour créer le
forme qui convient le mieux à votre image.

Étape 4 :adoucir votre lumière
Maintenant, vous voulez adoucir les bords de votre lumière afin qu'elle ne soit pas si dure. Utilisez le filtre Flou gaussien (Edition> Flou> Flou gaussien) pour adoucir les bords à votre goût. Dans ce cas, nous définissons la quantité de flou sur 5. Ajustez la quantité de flou de haut en bas pour voir comment il adoucit la lumière de votre image.
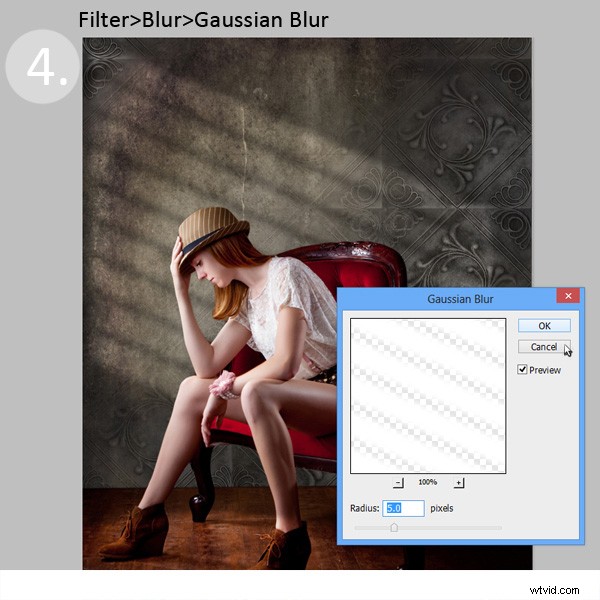
Étape 5 :Estompez votre source de lumière pour un look plus naturel
Vous allez maintenant ajouter un masque de calque à votre calque de forme de fenêtre. Tout d'abord, sélectionnez votre calque, puis cliquez sur le bouton Ajouter un masque de calque en bas de votre palette de calques. Cliquez sur le nouveau masque de calque dans le calque pour vous assurer qu'il est sélectionné. (ÉTAPE TRÈS IMPORTANTE ! )
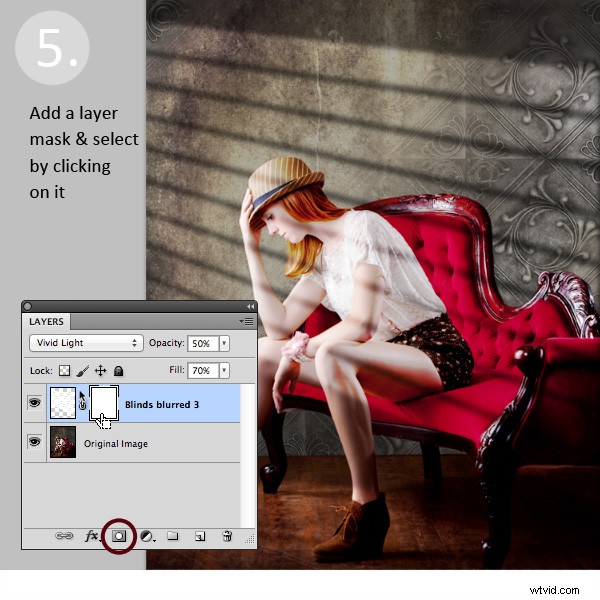
Après avoir ajouté un masque de calque au calque de diffusion de lumière, définissez votre palette de couleurs sur noir et blanc, avec le noir comme couleur de premier plan. Ensuite, utilisez l'outil de dégradé réglé sur "premier plan à transparent" pour estomper la lumière.
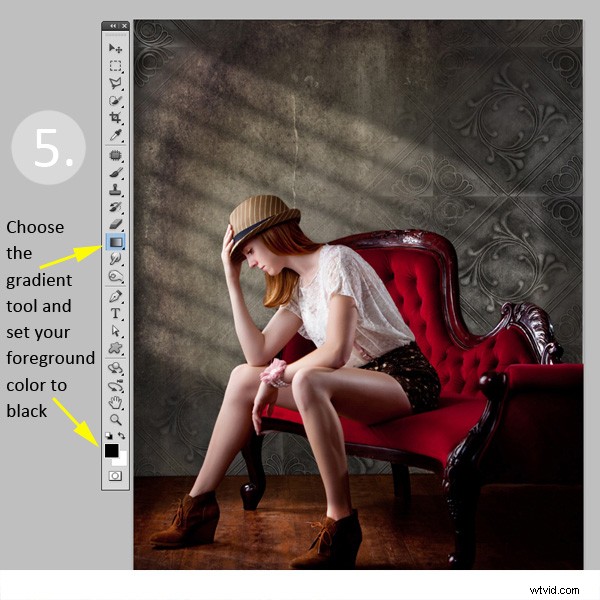
Cliquez simplement dans votre masque de calque et faites glisser votre curseur d'une extrémité (ce sera 0% d'opacité) à l'endroit où vous souhaitez voir la lumière à 100% d'opacité. Si vous n'aimez pas vos résultats, remplissez le masque de blanc et recommencez.
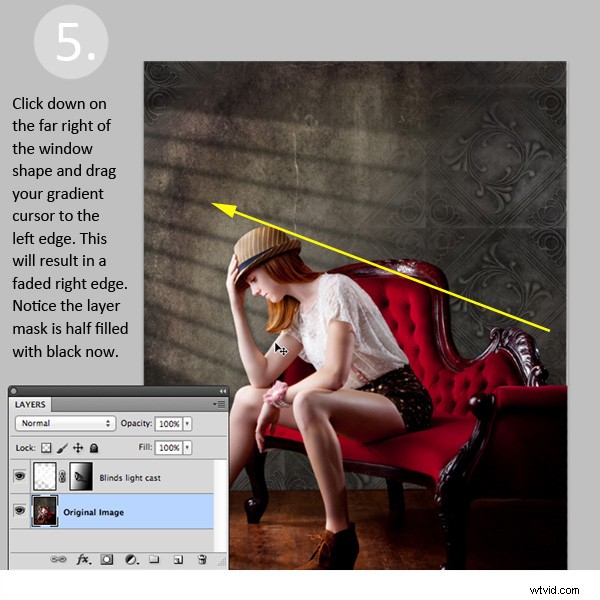
Étape 6 :Positionnez la forme de la fenêtre à votre convenance.
Utilisez votre outil de sélection pour ajuster la position de votre calque de lumière à l'emplacement souhaité dans votre image. Vous pouvez également utiliser un pinceau noir doux réglé sur 30% d'opacité pour éliminer subtilement la lumière de la fenêtre dans le masque de calque. Nous avons fait cela pour enlever la lumière supplémentaire de son visage.
Toutes nos félicitations! Vous avez réussi à ajouter un bel effet de lumière chaude à votre image pour créer plus de profondeur et d'intérêt dans votre image.


A votre tour !
Si vous avez essayé cette technique, partagez vos images dans les commentaires ci-dessous et n'hésitez pas à demander si vous avez des questions !
