Le problème
Lorsque vous photographiez des sujets avec un objectif grand angle, il est assez courant que des problèmes de perspective se présentent sous la forme de lignes qui devraient être droites, mais qui semblent courbes et déformées. Ceci est communément appelé distorsion en barillet, qui se produit principalement dans les objectifs grand angle car le grossissement de l'image diminue à mesure que le sujet s'éloigne de l'axe optique de l'objectif. En clair, cela signifie que lorsque vous regardez à travers un objectif grand angle, tout ce qui se trouve au bord du cadre aura tendance à apparaître courbé.

Certains objectifs tels que les fisheyes tirent pleinement parti de la distorsion en barillet en capturant délibérément des images fortement courbes et sphériques. Cependant, il y a des moments où d'autres objectifs grand angle tels que le Canon 16-35 mm, ou même des zooms de milieu de gamme comme le 24-70 mm, peuvent produire des effets de distorsion en barillet indésirables.
La solution
Les deux façons les plus simples de corriger ce problème sont peut-être d'utiliser un objectif à bascule ou de changer de perspective et de grossissement du zoom tout en photographiant le sujet. Mais les objectifs à décentrement sont chers, et parfois, comme lors de la photographie d'un grand bâtiment, il n'y a pas une tonne d'options de perspective différentes. Dans ces cas, la solution la plus simple pour corriger la distorsion de l'objectif consiste à le faire en post-traitement à l'aide d'un outil unique de Photoshop appelé filtre grand angle adaptatif.
Introduit dans PhotoShop CS6, le filtre grand angle adaptatif supprime les distorsions de l'objectif de deux manières :soit il détecte automatiquement le modèle d'appareil photo et d'objectif à l'aide de détails préprogrammés pour redresser les images, soit vous pouvez définir manuellement des contraintes pour lui indiquer quelles zones de la photo doivent être redressés. Dans ce didacticiel, je vais vous expliquer l'utilisation manuelle du filtre grand angle adaptatif.
L'exemple ci-dessous a été photographié dans un magnifique bar-restaurant flambant neuf à l'aide d'un Canon 16-35 mm f/2,8 à une distance focale de 16 mm. C'était un espace restreint, il n'y avait donc pas de place pour reculer ou tirer sur la barre sous un angle plus élevé, donc l'image résultante voit pas mal de lignes horizontales telles que les balustrades blanches à l'étage et le comptoir en granit qui devraient clairement être droits, mais ne le sont pas.
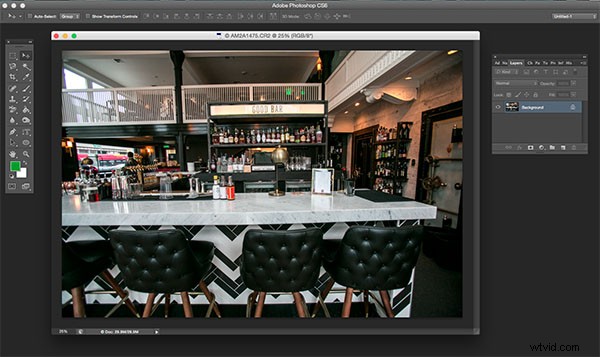
Pour commencer à corriger ces distorsions, cliquez sur Filtrer dans le menu déroulant supérieur et sélectionnez Filtre grand angle adaptatif.
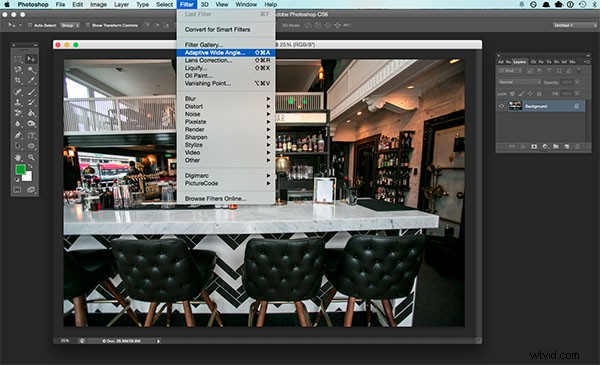
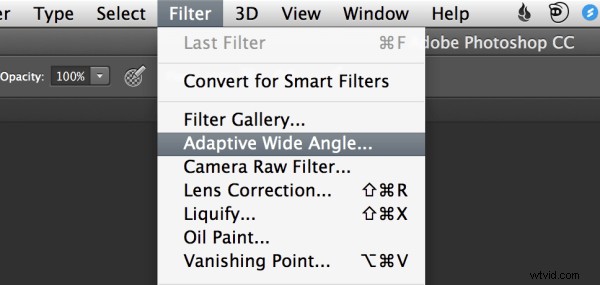
Une grande boîte de dialogue apparaîtra alors avec une foule d'options (voir ci-dessous).
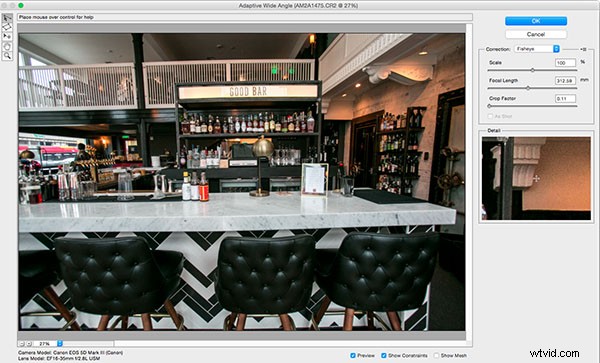
Commencez par le panneau de droite et choisissez un type de correction dans le menu déroulant. En règle générale, je commence par Auto, qui tentera une correction automatique basée sur la détection de l'objectif.
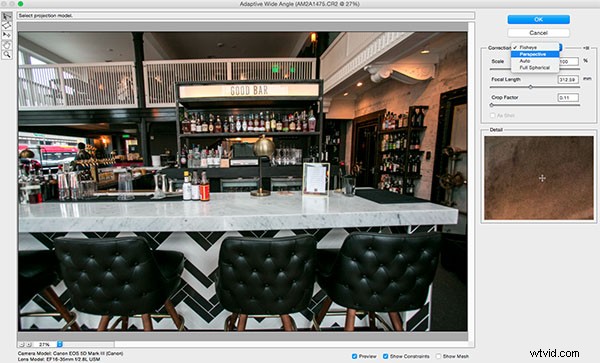
Dans ce cas, lorsque je sélectionne Auto, une autre fenêtre contextuelle s'affiche et indique « Aucun profil d'objectif correspondant n'a été trouvé ». Cela signifie que je dois ajuster manuellement l'image. Appuyez sur le bouton OK et tournez votre attention vers la case dans le coin droit.
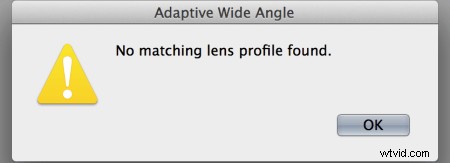
Outre Auto, le menu déroulant propose trois autres options. Si Auto ne fonctionne pas, je choisirai généralement Perspective comme prochain type de correction.
- Fisheye corrigera les courbes extrêmes susmentionnées que les objectifs fisheye provoquent délibérément.
- Perspective ciblera les lignes convergentes généralement causées par l'inclinaison et l'angle de la caméra.
- Panorama corrige les distorsions causées par la fusion de photos pour les panoramiques.
- Sphérique complet corrige les distorsions dans les panoramas à 360° réalisés avec un rapport hauteur/largeur de 2:1.
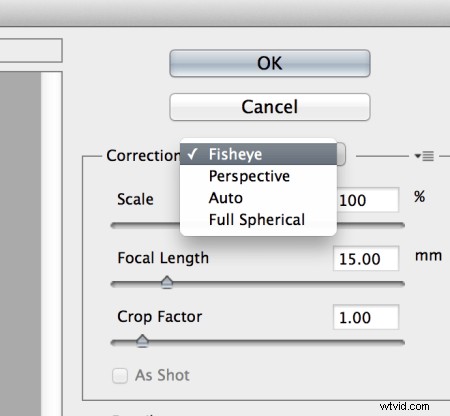
D'autres options sous le menu déroulant incluent plus de paramètres que vous pouvez modifier pour aider à corriger les distorsions.
- Échelle :Une valeur entrée ici mettra l'image à l'échelle pour minimiser au mieux les points blancs qui peuvent être présents après l'application du filtre grand angle.
- Longueur focale :spécifiez la distance focale de l'objectif qui a créé l'image.
- Facteur de culture :Ceci peut être utilisé en combinaison avec Échelle pour minimiser et compenser les zones vides produites par le filtre.
- Tel que tourné :Cette case peut être cochée si votre profil d'objectif peut être détecté; sinon, cette option sera grisée et vous devrez spécifier manuellement les valeurs d'échelle, de distance focale et de facteur de recadrage.
Ensuite, portez votre attention sur la petite barre d'outils verticale dans le coin supérieur gauche. Ce sont les outils que vous utiliserez pour définir les contraintes qui indiquent quelles lignes de votre image doivent être droites. Les principaux outils à connaître sont les deux premiers :
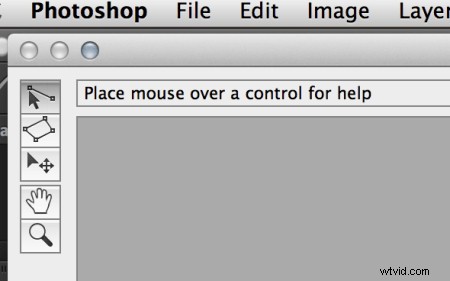
- Outil de contrainte :Cet outil est utilisé pour tracer des lignes sur les zones de l'image que vous souhaitez redresser. Cliquez simplement une fois pour établir le point de départ souhaité, puis cliquez à nouveau pour fermer la ligne, en maintenant également la touche Maj enfoncée si vous souhaitez ajouter une contrainte avec une orientation verticale ou horizontale.
- Outil de contrainte de polygone :Cet outil fonctionne de la même manière que l'outil de contrainte standard, sauf qu'il vous permet de dessiner un polygone au lieu d'une seule ligne.
Par exemple, regardons la ligne horizontale du comptoir en granit dans l'image ci-dessous.
Commencez par cliquer une fois sur l'extrémité gauche de la ligne pour définir un point de contrainte, puis cliquez une fois sur l'extrémité droite du comptoir pour le fermer. Après avoir défini la ligne, cliquez dessus avec le bouton droit de la souris et vous verrez apparaître un petit menu vous permettant d'attribuer une contrainte horizontale, verticale ou arbitraire à la ligne. La contrainte par défaut est Non fixé, mais dans ce cas, nous voulons affecter une contrainte Horizontale pour redresser la ligne dans le sens de la largeur. Afin d'attribuer automatiquement une contrainte à une ligne, maintenez la touche Maj enfoncée pendant le processus de création de la ligne. Entre les deux points de contrainte, il y aura une ligne jaune (si vous avez maintenu la touche Maj enfoncée) ou une ligne bleue si vous ne l'avez pas fait, indiquant où le redressement s'est produit.
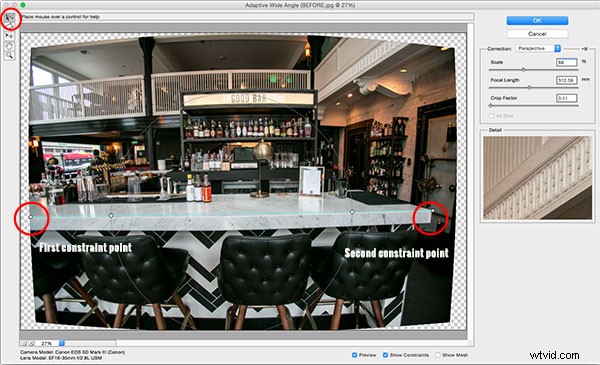

Vous pouvez définir autant de lignes de contrainte que nécessaire jusqu'à ce que votre image soit corrigée à votre satisfaction. Les lignes de contrainte doivent généralement être verticales et/ou horizontales. Certains autres outils de la barre d'outils qui peuvent vous aider sont les outils Déplacer, Main et Zoom qui vous permettent de déplacer l'image pour effectuer les ajustements nécessaires. De plus, il y a le grossissement de l'aperçu dans le coin inférieur gauche qui vous permet de zoomer et vous aide à voir où planter des contraintes.
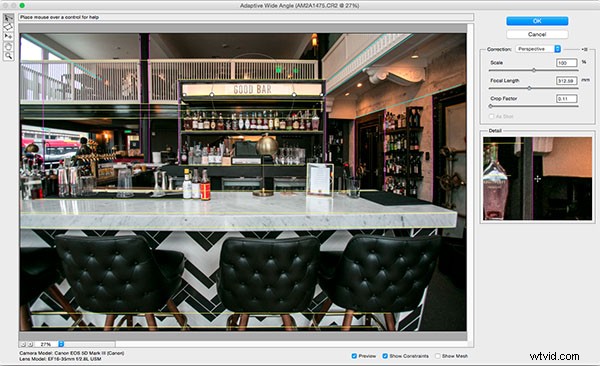
Après avoir corrigé l'image à votre convenance, appuyez sur le bouton bleu OK pour appliquer le filtre.
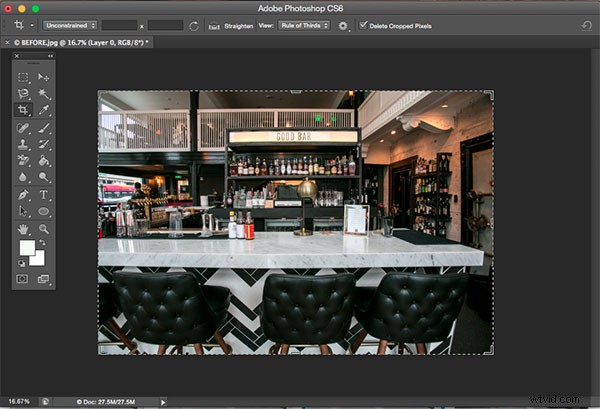

AVANT

APRÈS
Comment corrigez-vous la distorsion de vos images grand angle ? Partagez dans la section des commentaires ci-dessous.
