
Commande Warp dans Photoshop, affichant la grille sur une sélection et les préréglages
Qu'est-ce que Warp ?
La commande Warp a été introduite dans Photoshop CS2 avec la fonction Point de fuite. Cela signifiait qu'une image, ou une partie d'une image, pouvait maintenant être déformée ou transformée en une nouvelle forme. Vous avez peut-être vu des didacticiels en ligne populaires où la commande warp a été utilisée pour créer une boucle de page réaliste dans Photoshop ?
Quelle est l'utilité de la commande Warp en tant que photographe ?
Honnêtement, pour répondre à cette question, cela dépendra du type de photographie dans lequel vous vous spécialisez et du degré de post-traitement de vos images. Pour beaucoup de photographes, moins ils passent de temps devant l'ordinateur, mieux c'est. Je m'inclus dans ce groupe. Cela dit, j'obtiens rarement cette photo parfaite à huis clos qui nécessite un traitement minimal après coup. Si vous composez des images ensemble, faites beaucoup de retouches ou si vous voulez simplement savoir ce que fait cette commande dans Photoshop, alors lisez la suite. J'ai rassemblé cinq conseils qui pourraient vous être utiles.
Comment accéder à la commande Warp ?
Pour accéder à la commande Warp, vous devez d'abord avoir une sélection ou un calque sélectionné (vous ne pouvez pas utiliser votre calque d'arrière-plan, vous devez d'abord le dupliquer). Allez jusqu'à Édition> Transformer> Déformer.
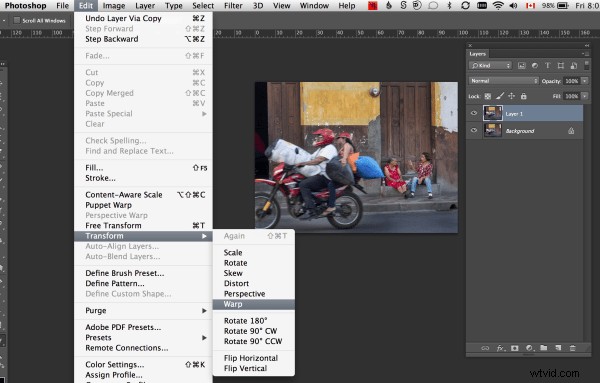
Sinon, CMD+T sur un Mac ou CTRL+T sur un PC. Cela fait apparaître la commande Free Transform. Cliquez sur le bouton Mode Warp dans la barre d'options de l'outil ou cliquez avec le bouton droit dans la zone de délimitation de la transformation libre.
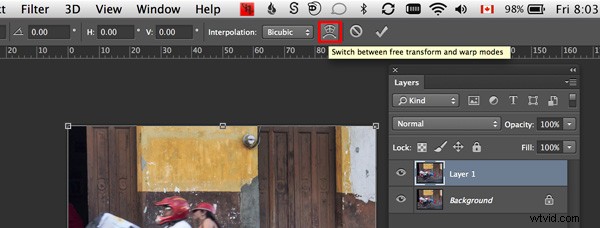
Une grille de neuf cases apparaît avec des points de contrôle sur le périmètre. Les quatre points de contrôle carrés d'angle sont similaires aux poignées de Bézier lors de l'utilisation de l'outil Plume. Lorsque vous faites glisser ces points, les poignées apparaissent. Vous pouvez faire glisser sur les autres points et dans les cases pour modifier la forme de la sélection dans n'importe quelle direction. Il existe également un certain nombre de préréglages intégrés (voir ci-dessous).

L'outil Marionnette ou le filtre de fluidité sont-ils des alternatives à la commande Warp ?
Eh bien pas exactement. Les deux ont leurs mérites en matière de distorsion mais ont chacun leurs propres caractéristiques et diffèrent encore une fois du Warp Command. L'outil Puppet Warp vous permet de placer systématiquement des points ou des épingles autour d'un maillage affiché (polygones) qui créeront des points de flexion ou de déformation. L'objet ou le sujet sélectionné doit d'abord être isolé de l'arrière-plan. Puppet Warp peut également être appliqué à un objet dynamique.
Le filtre Fluidité fonctionnera sur les calques ordinaires, mais si vous convertissez votre calque en objet dynamique, le filtre Fluidité ne fonctionnera pas dans les versions de Photoshop jusqu'à CS6. Cependant, Liquify fonctionne avec les objets intelligents dans Photoshop CC. Le filtre Fluidité demande un peu de temps pour s'y habituer. Lorsque vous l'ouvrez, une boîte de dialogue distincte apparaît, comme une sorte de plug-in avec son propre ensemble d'outils de déformation. Cela fonctionne en poussant et en tirant les pixels, comme un effet de frottis.
4 façons d'utiliser la commande Warp
1. Emballage
La commande Warp est idéale pour envelopper du texte, des logos ou même des textures autour d'objets cylindriques tels que des bouteilles pour lui donner un aspect 3D. Par exemple, un vélo a beaucoup de formes cylindriques, la fourche avant, le cadre, etc. Ainsi, tous les logos sur un vélo auront l'air flexibles pour s'adapter à la forme sur laquelle il repose. Sur la photo du vélo BMX que j'ai délibérément tourné en large (longueur focale-10 mm) pour souligner la forme cylindrique du tube. J'ai supprimé une partie du logo existant pour illustrer comment j'ai enroulé du texte autour du tube avant. Tapez 'BMX' sur un fichier séparé plus tard et convertissez-le en objet intelligent. Vous devrez le faire pour accéder au mode personnalisé de la commande Warp. En utilisant le logo existant comme guide, j'ai pu déformer "BMX" en place. J'ai ensuite appliqué le style de calque Blend-if au calque sous-jacent pour lui donner un aspect plus authentique.
|
 Une photo au grand angle d'un vélo de type BMX |

J'ai enroulé les lettres "BMX" autour de la zone du tube avant du vélo à l'aide de la commande Warp
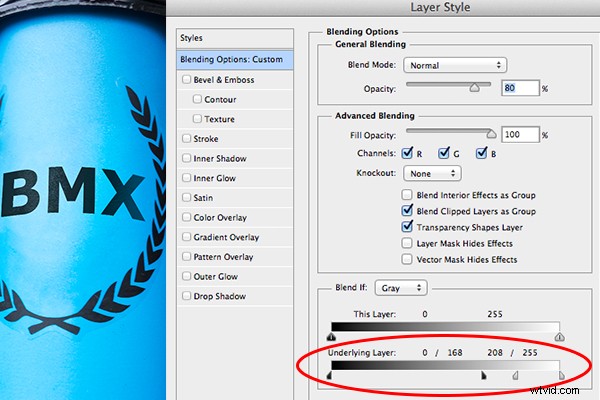
Maintenir enfoncée la touche ALT sur Mac, la touche Option sur un PC divisera les flèches du curseur pour obtenir un réglage plus fin.
La commande Warp peut également être utilisée pour envelopper la texture autour d'un objet.
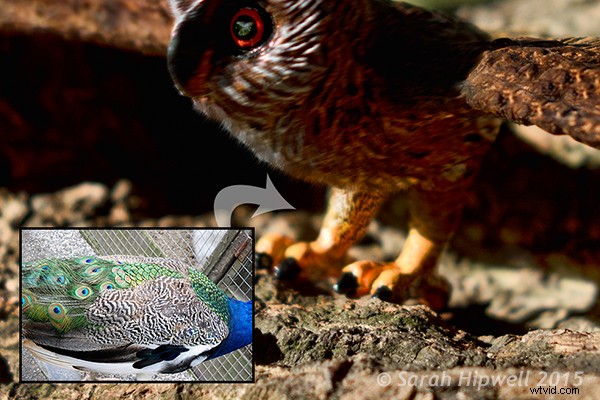
J'ai utilisé une image d'un paon pour ajouter de la texture et du réalisme à la patte du hibou
2. Dupliquer un élément similaire dans une image et le déformer pour le rendre différent
Lorsque vous utilisez l'outil Clone pour répliquer un objet ou un élément similaire dans une image, il fait un travail fantastique. Cependant, si vous ne voulez pas l'aspect cloné, c'est là que la commande Warp est idéale pour changer la forme d'un élément dupliqué dans une image, pour donner l'apparence d'un élément complètement différent. J'ai trouvé cela particulièrement utile lorsque j'ai utilisé la même griffe de héron pour reproduire quatre serres de hibou.

J'ai utilisé la même griffe de héron pour manipuler quatre serres de hibou
3. Retouche – ajout d'éléments
Retoucher une image peut signifier beaucoup de choses. Habituellement, cela signifie supprimer ou enlever des parties d'une photo afin que l'image finale soit meilleure. Cela comprend l'élimination des imperfections et des imperfections de la peau d'un modèle ou d'un sujet. Cela peut également signifier supprimer les éléments gênants d'une photo, et la liste est longue.
Mais qu'en est-il d'ajouter à une image pour l'améliorer ? Par exemple, vous avez une photo d'un sujet mais vous souhaitez ajouter du volume à ses cheveux. Vous pouvez le faire en utilisant la commande Warp en sélectionnant une partie de leurs cheveux existants. Placez la sélection sur un calque séparé, assurez-vous de convertir ce calque en objet dynamique (fonctionnant de manière non destructive). Vous devrez ensuite appliquer un masque de calque pour masquer les coutures dures ou les zones clonées évidentes.
|
 Photo d'une veste avec une capuche en fourrure |
4. Retouche - supprimer des choses
Le filtre Liquify est un choix pour de nombreux retoucheurs. Il est très puissant, mais comme je l'ai déjà mentionné, cela demande un peu de maîtrise et les objets intelligents ne peuvent pas être appliqués à ce filtre, à moins bien sûr que vous n'utilisiez Photoshop CC. Je trouve la commande Warp rapide et facile à utiliser. Il fait un excellent travail d'amincissement des zones du corps. Parfois, en raison de l'angle de prise de vue d'un modèle ou d'un sujet, il peut être nécessaire de lever ou d'abaisser une épaule, par exemple pour donner une symétrie ou un équilibre à la prise de vue.
Prenez les poignées d'amour par exemple sur la photo ci-dessous. Effectuez une sélection rapide à l'aide de l'outil Marquee. Utilisez CMD+J sur un Mac ou CTRL+J sur un PC. Cela place la sélection sur son propre calque. Faites un clic droit sur le calque et convertissez-le en objet dynamique. Appuyez sur CMD+T/CTRL+T , pour afficher l'outil de transformation libre, puis cliquez sur le bouton Mode Warp dans la barre d'options. Déformez juste assez pour le garder réel. Ajoutez un masque de calque pour masquer les coutures dures.

Même les modèles sportifs peuvent avoir de légères "poignées d'amour"

Poignées d'amour supprimées à l'aide de Warp
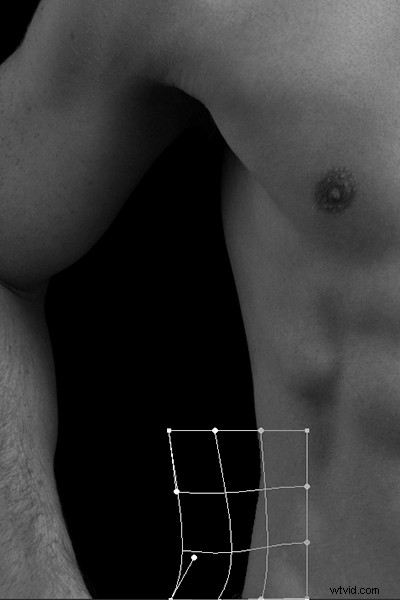
Pousser prudemment la commande Warp pour se débarrasser des poignées d'amour
Lorsque vous utilisez l'un des outils ou commandes de distorsion de Photoshop, faites-le avec modération. Un léger ajustement suffit souvent. C'est ce petit changement qui peut parfois ajouter une grande différence à votre image.
Juste pour m'amuser un peu, j'ai produit le cow.gif animé pour illustrer un léger ajustement où j'ai rendu le nez plus petit. J'ai ensuite continué sans modération en agrandissant les yeux et en affinant les bajoues !



