J'ai l'habitude de prendre des photos pour le recadrage (voir mon article précédent "Pas de téléobjectif, pas de problème - Prendre des photos pour le recadrage"), ce qui signifie souvent que ma vision finale est une proportion 4:2, voire une image de style panorama 4:1 , au lieu du 3:2 le plus courant qui est la valeur par défaut pour la plupart des appareils photo numériques.
Avec le dernier outil de recadrage de Photoshop, cela n'a jamais été aussi simple, alors laissez-moi vous montrer comment recadrer comme un pro !

Étape 1 - Charger l'outil de recadrage dans Photoshop
Avec votre image ouverte dans Photoshop, appuyez sur le bouton "C" de votre clavier. Cela charge l'outil de recadrage ; vous le saurez par l'apparence du chapiteau (carré) qui a été dessiné autour de votre image. Vous pouvez maintenant commencer à dessiner la forme de recadrage souhaitée en faisant simplement glisser les coins du rectangle de recadrage, mais je vais vous montrer une manière plus simple de procéder.
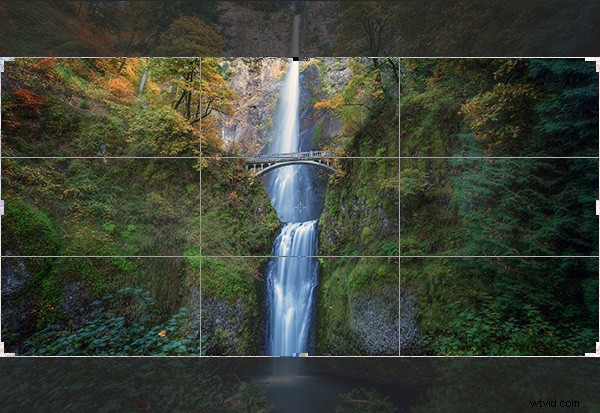
Étape 2 - Choisissez un format d'image
Si vous souhaitez conserver votre format d'image existant mais souhaitez simplement un recadrage plus petit, vous pouvez maintenir la touche Maj enfoncée tout en faisant glisser l'un des coins du rectangle de sélection. Mais que se passe-t-il si vous voulez faire preuve de créativité et que vous souhaitez un format d'image différent ?
Pour ce faire, cliquez sur le tout premier menu déroulant dans les propriétés de l'outil de recadrage (généralement affiché en haut de votre menu Photoshop principal).

Pour l'instant, je vais spécifier un format d'image de 2:1 et je le fais en entrant le chiffre 2 dans la case "largeur" et le chiffre 1 dans la case "hauteur".

J'ai également spécifié la grille "Règle des tiers" (image ci-dessous) car elle correspond étroitement à la grille que j'utilise sur mon appareil photo lors de la prise de vue. Vous avez le choix entre plusieurs, choisissez une grille qui vous convient.

Qu'en est-il des tailles personnalisées ?
Vous pouvez décider que vous préférez ne pas vous conformer à une norme de l'industrie, vous êtes donc libre de recadrer selon une taille et un rapport personnalisés. Laissez les cases de rapport d'aspect vides ou appuyez sur Effacer si vous avez déjà joué. Vous pouvez ensuite faire glisser l'outil de sélection à la taille ou à la forme de votre choix. Si toutefois, vous avez l'intention d'envoyer votre image à un laboratoire d'impression, vous découvrirez qu'ils facturent plus pour les tailles personnalisées, c'est donc souvent une bonne idée de choisir le rapport d'aspect le plus proche de votre vision artistique. Je viens de vous économiser $$$$, de rien.
Étape 3 – Placer le recadrage
La chose vraiment intéressante à propos de l'outil de recadrage de Photoshop est que maintenant que vous avez spécifié votre rapport d'aspect, vous pouvez ensuite déplacer l'image dans ces contraintes de recadrage. Tout ce que je fais, c'est cliquer sur l'image et faire glisser pour positionner. Dans ce cas, tout ce que je fais est de faire glisser l'image légèrement vers le haut afin que le pont soit parfaitement centré dans la case centrale de la grille.

Étape 4 – Expérimentez maintenant
Avant de décider d'appliquer le recadrage, cela vaut la peine de jouer un peu pour voir si vous pouvez repérer une meilleure composition. Pour le plaisir, je vais inverser le rapport d'aspect en entrant 1 dans la case largeur et 2 dans la case hauteur. Cela m'a donné un recadrage comme celui-ci :
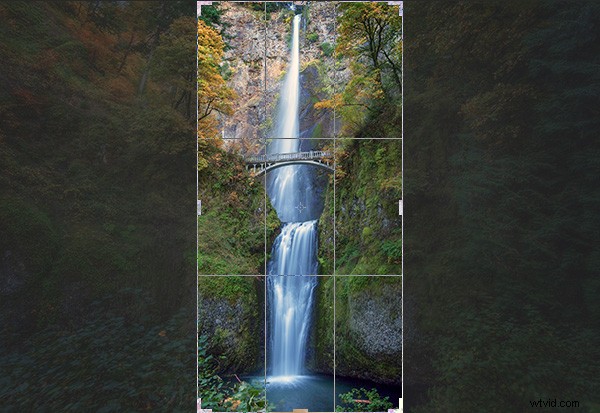
Étape 5 - Appliquer la culture
Lorsque vous êtes satisfait de la culture que vous avez trouvée, il est temps de l'appliquer. Vous devez décider si vous souhaitez ou non vous engager dans ce recadrage ou si vous souhaitez conserver les pixels « recadrés ». Il y a une case à cocher intitulée "Supprimer le pixel recadré" qui est cochée par défaut. Appliquez simplement le recadrage en appuyant sur "Entrée" sur votre clavier.

Si vous décochez cette case, votre image ne sera pas vraiment recadrée, elle affichera simplement la version recadrée pendant que vous la visualisez dans Photoshop. C'est ce qu'on appelle l'édition "non destructive".
Avec cette option, vous pouvez enregistrer l'image après l'avoir recadrée et bien que vous regardiez la version recadrée dans Photoshop, l'original est toujours intact. Si vous souhaitez rappeler l'image d'origine (non recadrée), ouvrez simplement le fichier image, chargez l'outil de recadrage, puis entrez le format d'image d'origine pour revenir à son état de recadrage d'origine (3:2 dans la plupart des cas).
Confus? Oui, cela semble un peu idiot si vous n'êtes pas habitué à la logique de Photoshop. Personnellement, je préfère que la case "Supprimer le pixel recadré" soit cochée, puis j'enregistre simplement l'image recadrée dans un fichier TIFF séparé, en laissant l'image d'origine non enregistrée et intacte. C'est juste une bonne tenue de fichiers à l'ancienne.
Pour annuler le recadrage
Si vous devenez nerveux et que vous voulez sortir de l'outil de recadrage, appuyez simplement sur la touche ESC à plusieurs reprises jusqu'à ce que l'outil de recadrage disparaisse. Vous pouvez également appuyer sur la touche M pour revenir à "l'outil de sélection rectangulaire" qui annule plus rapidement l'outil de recadrage.
Comment utiliser les proportions
Il y a un brillant article d'Elliot Hook intitulé Rapports d'aspect dans la photographie de paysage où il explique tous les rapports d'aspect standard que la plupart des laboratoires d'impression peuvent gérer. Essayez quelques-uns de ceux qu'il mentionne pour voir s'ils fonctionnent pour vos cultures d'image.
Essayez-le avec vos images
J'aimerais voir de superbes exemples d'images que vous avez recadrées à l'aide de cette technique. Je dis souvent que vous pouvez en apprendre beaucoup sur la composition simplement en recadrant soigneusement des images existantes pour créer de nouvelles compositions. C'est amusant et facile de s'occuper de l'outil de recadrage et maintenant vous avez appris à recadrer comme un pro !
