C'est la question que l'on me pose le plus souvent dans mes ateliers et mes cours :"Comment changer l'arrière-plan d'une image ?" Ou "Comment puis-je couper mes sujets d'une image et les placer sur un nouvel arrière-plan ?"

Une capture rapide de mes parents dans un café. L'image AVANT.
Peut-être que malgré tous vos efforts pour placer vos sujets dans un environnement agréable et non distrayant, la situation a rendu cela impossible. Peut-être avez-vous utilisé votre smartphone pour capturer un moment spontané et maintenant l'image a besoin d'un petit travail de fond ? Peut-être souhaitez-vous supprimer vos sujets de l'arrière-plan pour les isoler ou les utiliser sur une bannière de site Web ou sur d'autres supports marketing ? Quelle qu'en soit la raison, cette tâche a défié tous les photographes, débutants ou professionnels, depuis l'invention de l'appareil photo ! Je vais vous montrer comment utiliser l'un des outils les plus sous-estimés de Photoshop pour extraire facilement vos sujets de l'arrière-plan.
Cette photo (ci-dessus) était une capture iPhone très spontanée de ma mère et de mon père, la photo elle-même n'est pas géniale (beaucoup de choses qui ne vont pas techniquement) mais elle a une grande valeur sentimentale pour moi. C'est la dernière photo que j'ai de mes parents ensemble. Mais il a également un arrière-plan chargé qui pose généralement des problèmes à de nombreux photographes lorsqu'ils essaient d'utiliser les outils de sélection de Photoshop pour le supprimer. Dans les versions précédentes de Photoshop, les outils de sélection tels que Magic Wand et Lasso étaient confus par les couleurs et les motifs similaires de ce type d'arrière-plan, ce qui en faisait un projet difficile et frustrant. Mais avec un outil de sélection relativement nouveau, c'est assez simple, c'est donc un bon exemple de photo pour apprendre la technique.
Dans cette démonstration, vous pouvez rendre cette image plus forte en supprimant l'arrière-plan encombré pour qu'elle ressemble moins à un instantané et davantage à un portrait . Le secret de toute retouche d'image est d'utiliser le bon outil pour le travail. Dans cette situation, vous souhaitez utiliser l'outil de sélection rapide pour supprimer vos sujets d'une image et les placer sur un fond différent.
Comment utiliser l'outil de sélection rapide
Dans le passé, vous avez peut-être évité la plupart des outils de sélection de Photoshop car ils n'étaient pas faciles à utiliser. L'outil de sélection rapide a changé tout cela. Il n'a jamais été aussi facile de faire des sélections qui n'ont pas l'air d'avoir été "coupées et collées". Il y a deux, voire trois étapes.
Choisissez l'outil de sélection rapide depuis la palette Boîte à outils :
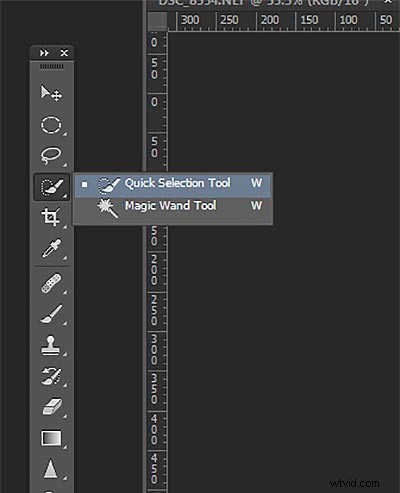
Il fonctionne comme un pinceau, vous pouvez donc modifier la taille de l'outil en utilisant les touches [ - ] de votre clavier ( [ pour le réduire et ] pour l'agrandir). Donnez à l'outil une taille qui facilite la sélection de votre sujet.
Étape 1 :faites votre sélection
Faites simplement glisser l'outil sur votre sujet et arrêtez-vous lorsque les "fourmis en marche" arrivent au bord. L'outil est intelligent et peut détecter le changement de pixels, de sorte que la plupart du temps, il s'arrêtera correctement sur le bord. S'il sélectionne quelque chose que vous ne voulez pas, cliquez simplement sur la touche Alt pour passer en mode "désélectionner" et faites glisser la sélection là où elle devrait être.
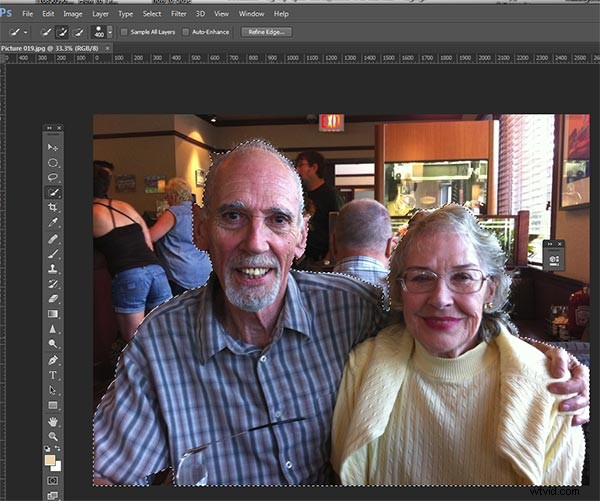
L'outil de sélection rapide sélectionne le sujet avec le contour des "fourmis en marche".
Étape 2 :Affiner le contour
Une fois que vous avez tout sélectionné comme vous le souhaitez, cliquez sur Affiner le bord bouton dans le menu supérieur. Dans cette zone, vous ajusterez les pixels autour des bords de la sélection. Cela rendra la "coupe" plus fluide et réaliste.
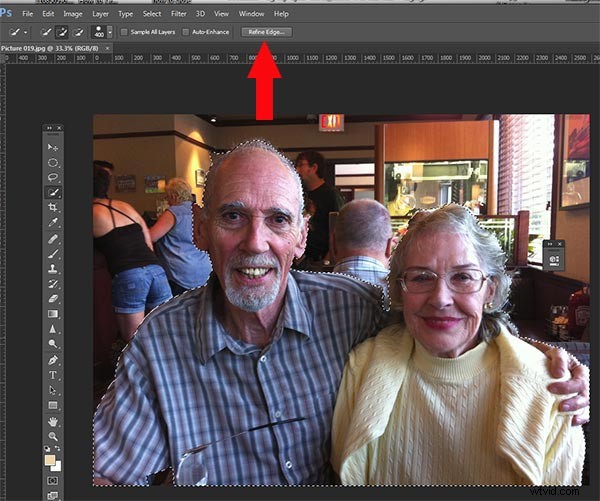
L'outil Affiner les bords ouvre une fenêtre contextuelle qui ressemble à ceci :
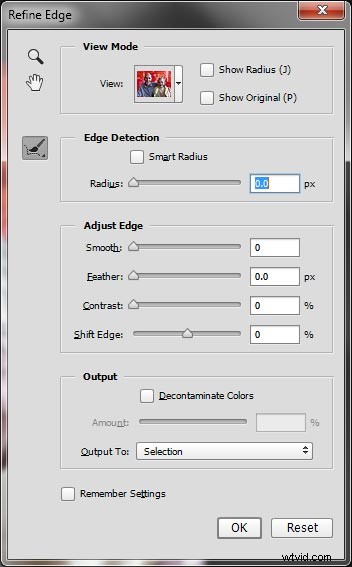
À partir de là, vous pouvez sélectionner la manière dont vous souhaitez afficher votre sélection par rapport à quelques options d'arrière-plan. Vous pouvez sélectionner la superposition de masque que vous connaissez peut-être si vous avez déjà utilisé des masques de calque. Cette vue vous permet de voir l'arrière-plan ainsi que votre sélection. Mais vous pouvez également le vérifier sur un fond noir, ce que j'aime bien, afin que vous puissiez voir clairement à quoi ressemble votre bord et si vous avez tout sélectionné avec précision. Pour changer d'affichage, cliquez sur le menu déroulant pour obtenir la boîte d'options d'affichage. Faites défiler ceux-ci pour avoir une idée de la façon dont ils affichent vos données. Les curseurs Ajuster le bord vous offre de nombreuses options pour lisser, estomper et affiner davantage votre bord si nécessaire.
Pour l'instant, sélectionnez le mode d'affichage noir et blanc. Survolez la boîte noir et blanc et cliquez.
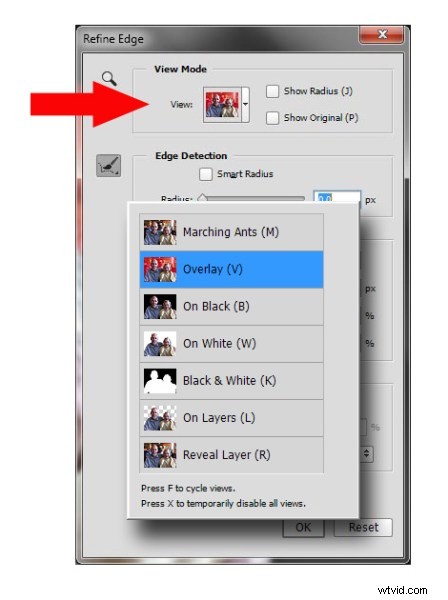
Vous devriez voir quelque chose comme ça (ci-dessous). Vous pouvez très bien voir vos bords contre le noir. Vous pouvez voir que les bords semblent corrects, ils sont bien définis et non pixélisés ou en blocs. Mais qu'en est-il de ces cheveux ? Mon pauvre père avec ses cheveux fins et vaporeux (presque pas de cheveux) et ma mère qui avait récemment subi une chimiothérapie ont également des cheveux fins comme ceux d'un bébé, ce qui rend la tâche de sélection des cheveux un peu difficile. Mais l'outil de sélection rapide a aussi une méthode pour cela !
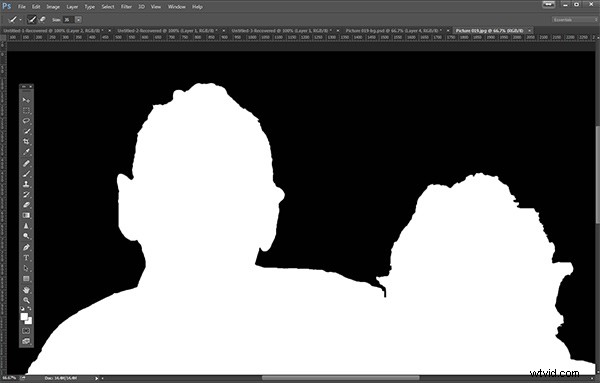
Cliquez sur la case Edge Detection Smart Radius et déplacez légèrement le curseur vers la droite. regardez comment le bord autour des cheveux change pour devenir un peu plus transparent. Assurez-vous de surveiller le reste de vos bords pour vous assurer qu'ils ne changent pas trop.
Étape 3 :Si nécessaire, utilisez le pinceau de détection des contours
Si vous avez encore besoin d'obtenir plus de transparence pour les cheveux, assurez-vous que l'icône du pinceau à gauche est sélectionnée et brossez soigneusement là où vous avez besoin de plus de transparence. Vous pouvez basculer entre les modes d'affichage pour voir ce qui est affiché ou supprimé. Si vous en supprimez trop, vous pouvez cliquer et maintenir le pinceau Affiner les bords pour révéler la gomme qui vous permet d'annuler vos coups de pinceau, un peu comme un masque de calque ordinaire.
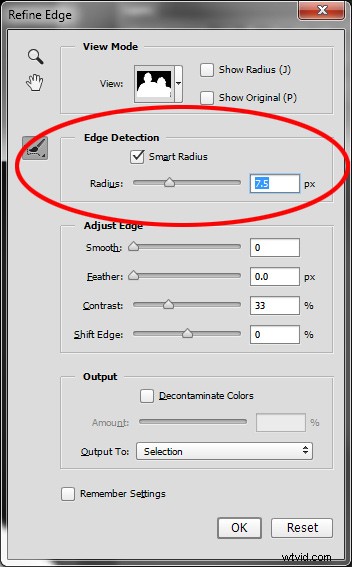
Lorsque vous êtes satisfait de vos résultats, recherchez le résultat en bas de la zone Affiner les bords, puis cliquez sur Décontaminer les couleurs et sélectionnez un petit nombre comme quantité, 2 est généralement bon, selon votre image. Remplacez la sortie par :Nouveau calque avec masque de calque.
Voici ce que vous devriez voir maintenant :
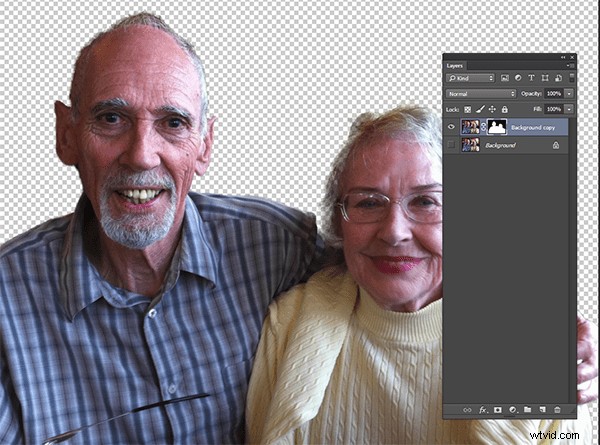
Remarque :pour voir l'arrière-plan transparent, vous devez désactiver la visibilité du calque inférieur.
Votre arrière-plan encombré a disparu ! Vous avez un joli fond transparent et le tout sur un nouveau calque. Ce sera votre image principale.
Ajouter votre nouveau calque d'arrière-plan
Ouvrez l'image que vous souhaitez utiliser comme nouvel arrière-plan et, à l'aide de l'outil Déplacer, faites glisser le nouvel arrière-plan dans votre image principale. Voilà! Vous avez un nouveau calque d'arrière-plan génial et vos sujets ont l'air très réalistes et ne ressemblent pas à des poupées en papier coupées et collées.
Vous devrez peut-être faire glisser le nouveau calque d'arrière-plan sous le calque de sujet - celui avec le masque. J'ai supprimé le calque d'arrière-plan d'origine et l'ai remplacé par l'arrière-plan de la scène et l'ai appelé nouveau fond . Vous pouvez également rendre invisible tout calque d'arrière-plan existant si vous ne souhaitez pas l'afficher.
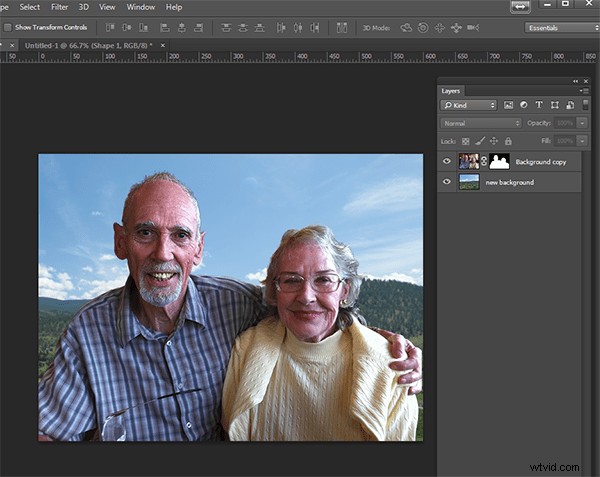
Voici un aperçu à 100 % du travail effectué par l'outil de sélection rapide et le pinceau Refine Edge sur les cheveux de ma mère (oui, l'image est un peu tremblante à 100 %, mais je pense que vous pouvez voir que cela fonctionne assez bien pour vous donner très extractions réalistes, avec la bonne quantité de transparence et de préservation des détails).

La touche finale
Donc, pour l'image finale, équilibrons un peu les couleurs et donnons à cette photo un joli ton chaud, en utilisant un masque de calque et un filtre photo chauffant.
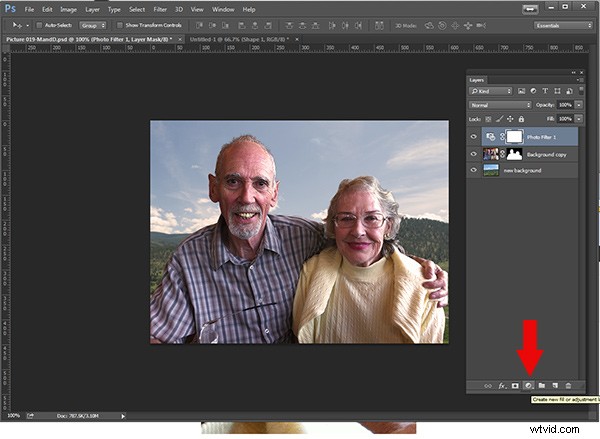
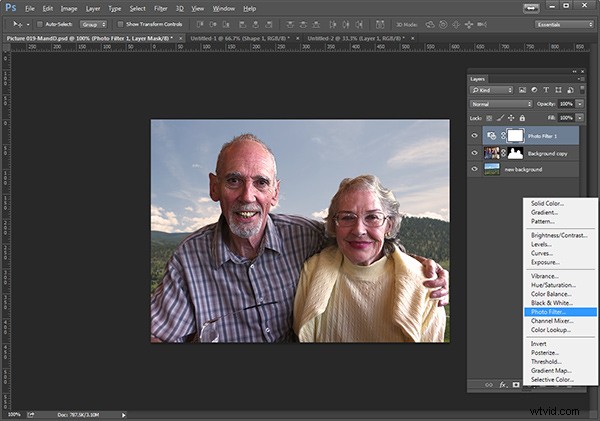
Et voici l'image finale :

Image finale APRÈS avoir changé l'arrière-plan. Ce n'est plus un instantané !
Qu'est-ce que tu penses? C'est mieux que l'original ? Cela valait-il la peine de prendre 10 minutes pour le modifier et lui donner un nouveau fond ? Imaginez, avec une image bien capturée (pas une capture iPhone tremblante), pensez à toutes les nouvelles possibilités que vous aurez si vous maîtrisez ce processus.
Pourquoi ne pas essayer cet outil astucieux et publier vos résultats ici - j'aimerais voir comment vous l'utilisez. Si vous avez des questions ou des problèmes, faites le moi savoir, je réponds régulièrement à mes commentaires et questions.
