Vous arrive-t-il de répéter sans cesse les mêmes processus dans Photoshop ? Souhaitez-vous connaître un moyen de faire rapidement des choses étonnantes avec vos photos sans passer par un tas d'étapes ? Si vous n'êtes pas encore entré dans le monde d'ACTIONS, laissez-moi être votre guide ! Je vais vous apprendre à installer les actions Photoshop que vous achetez ou téléchargez sur le Web, et mieux encore, comment créer vos propres actions.
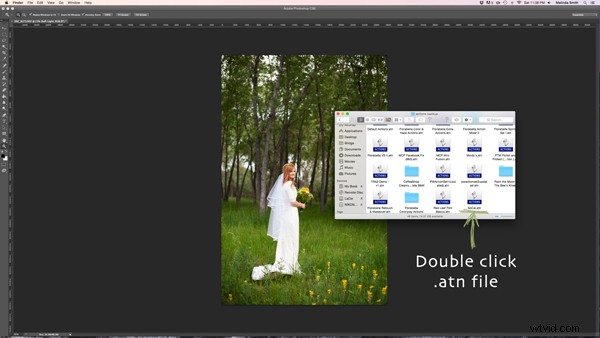
Recherchez le fichier ".atn" et double-cliquez dessus.
Il existe des tonnes d'endroits pour trouver des actions sur le Web. Certains coûtent cher, d'autres sont gratuits. Il y en a beaucoup de bons, et beaucoup qui ne valent pas vraiment la peine d'être utilisés. Je recherche des actions qui correspondent à mon style et qui sont entièrement réglables. Ce qui signifie que je peux activer ou désactiver chaque calque, régler l'opacité de chaque calque et personnaliser en fonction de mon style et de chaque photo individuelle.
Installation des actions Photoshop
Une fois que vous avez acheté et téléchargé votre action, créez un fichier de sauvegarde quelque part, au cas où. Ensuite, ouvrez le dossier, trouvez votre action (ce sera un fichier avec .atn extension), et double-cliquez dessus.
(Vous n'avez pas besoin d'avoir une photo d'une magnifique mariée ouverte dans Photoshop pour le faire, mais ça ne fait jamais de mal !)
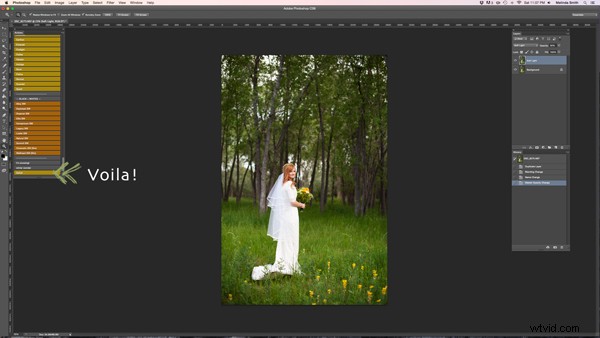
Cela peut sembler trop facile pour être vrai, mais la plupart du temps, cela fonctionne. Il est automatiquement installé dans Photoshop lorsque vous double-cliquez. C'est aussi simple que ça ! Si pour une raison quelconque cela ne fonctionne pas, ou si vous aimez faire les choses à la dure, vous pouvez utiliser la méthode suivante.
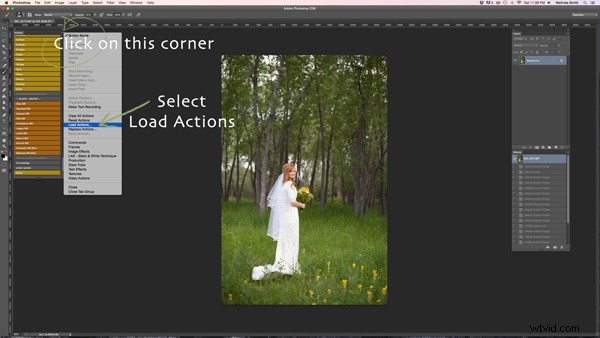
Assurez-vous que votre palette d'actions est ouverte. Vous pouvez le faire en cliquant sur "Fenêtre" en haut de Photoshop et en vous assurant que la coche à côté de "Actions" est activée. Si vous ne voyez pas de coche, cliquez simplement sur "Actions" et votre fenêtre d'action apparaîtra.
Cliquez sur le coin supérieur droit de votre palette Actions et un menu déroulant apparaîtra. Sélectionnez "Charger des actions".
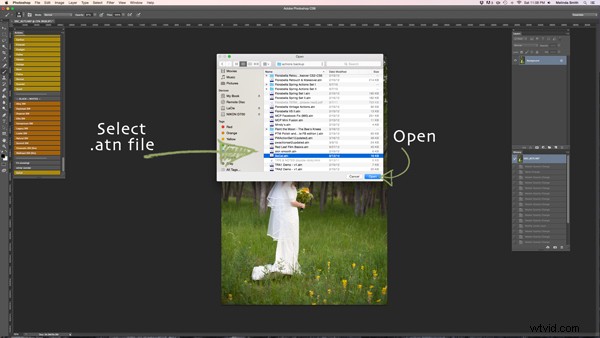
Ensuite, vous naviguerez pour trouver et sélectionner ce .atn fichier, cliquez sur "Ouvrir", et il sera installé. Votre action est maintenant prête à être utilisée. Tout ce que vous avez à faire est d'ouvrir une photo, de cliquer sur votre action, et elle passera par un tas d'étapes en très peu de temps (les temps d'exécution peuvent varier en fonction du nombre d'étapes de l'action et de la vitesse de votre l'ordinateur). Sachez que toutes les actions n'auront pas fière allure sur toutes les photos et que, bien souvent, les actions doivent être ajustées avant d'avoir l'air correctes. Attention à ne pas abuser des Actions. Ce sont d'excellents outils, mais ils peuvent rapidement ruiner une photo si vous ne vous entraînez pas à ajuster et à apprendre quelles actions fonctionnent avec différents types de photos.
Comment créer des actions Photoshop
Maintenant que vous savez comment installer les actions de quelqu'un d'autre, je veux vous apprendre à devenir une rock star de Photoshop et à créer votre propre action. Vous pouvez créer des actions pour tant de choses différentes, d'une simple action d'accentuation à une action stylisée complexe en plusieurs étapes.
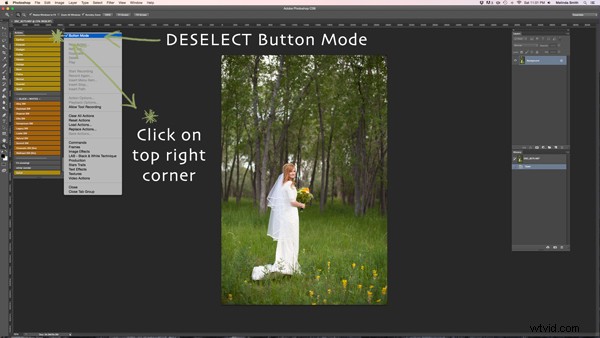
Pour cette démonstration, je vais vous montrer comment créer un simple calque de "lumière douce" pour donner un coup de pouce à vos photos. Allez-y, ouvrez Photoshop et faites cette action avec moi. Une fois que vous avez vu comment les étapes fonctionnent, vous pouvez expérimenter en faisant plus d'actions pour toutes les choses que vous vous retrouvez à faire encore et encore. Vous aurez besoin d'avoir une photo ouverte lors de la création de votre action, alors choisissez une belle mariée ou n'importe quelle photo que vous souhaitez.
Votre palette Actions peut être en mode bouton ou non. J'aime le mien en mode bouton pour une utilisation normale, mais vous devez quitter le mode bouton pour créer des actions. Cliquez sur le coin supérieur droit de votre palette Actions et assurez-vous que la coche à côté de "Mode bouton" est désélectionnée.
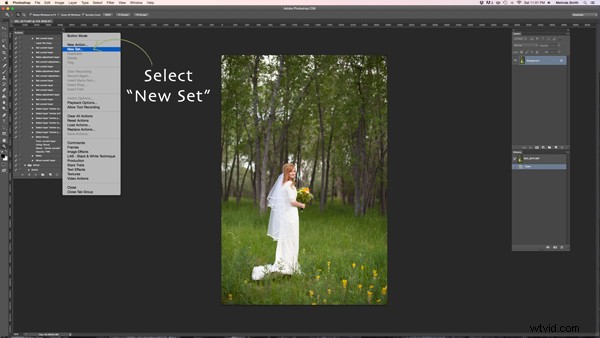
Avant de créer une action, vous souhaiterez créer votre propre ensemble de dossiers d'action, afin que tout reste organisé. Sélectionnez "Nouvel ensemble" dans votre menu déroulant.
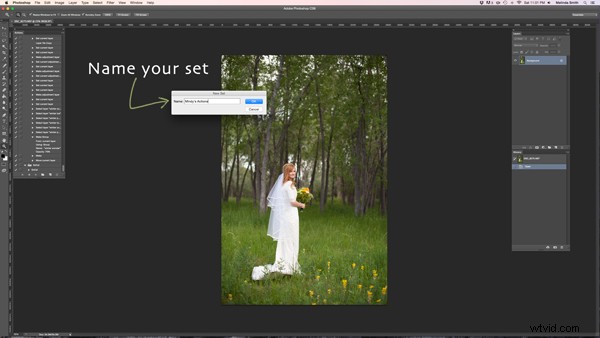
Vous pouvez nommer votre ensemble comme vous le souhaitez. Un excellent ensemble pour commencer serait un simple "Mes actions", afin que vous sachiez lesquelles vous avez créées. Plus tard, vous pourrez les diviser en plusieurs catégories si vous le souhaitez.
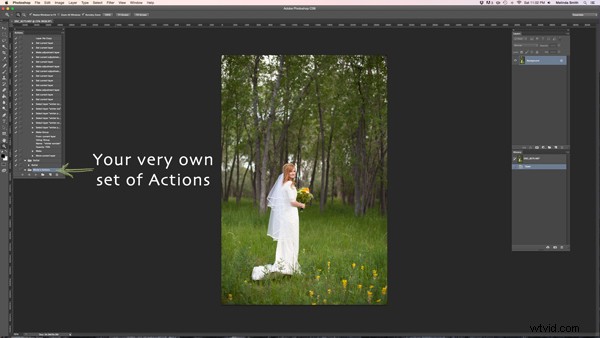
Dans la palette Actions se trouve votre propre ensemble d'actions. Vous êtes maintenant beaucoup plus proche du statut de rock star de Photoshop ! Assurez-vous que votre ensemble est sélectionné pour l'étape suivante. S'il est en surbrillance, vous êtes prêt à partir.
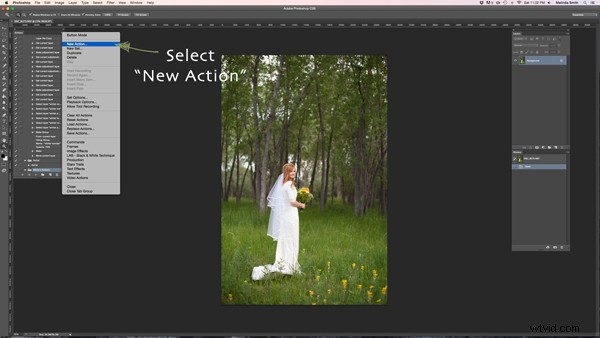
Sélectionnez "Nouvelle action" dans le menu. Nous allons créer une action dans votre ensemble d'actions.
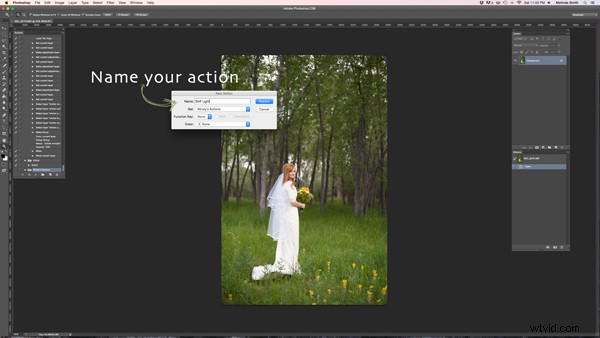
Vous allez maintenant nommer votre action. Il est bon de choisir un nom qui vous permette de savoir exactement ce qu'il fait, ou qui décrit bien les résultats de l'action, afin que vous ne vous posiez pas la question plus tard. Étant donné que cette action sera un calque "Soft Light", je l'ai simplement nommé "Soft Light".
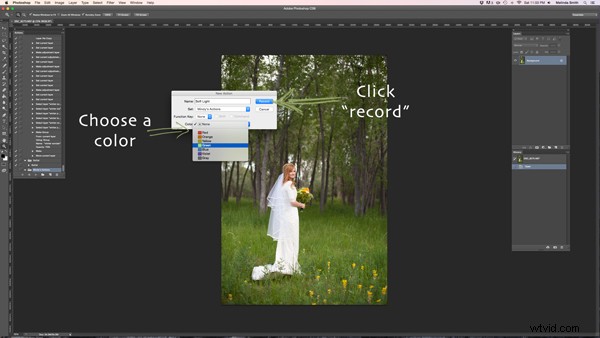
Si vous le souhaitez, vous pouvez également choisir une couleur pour votre action, cela ne s'applique que si vous êtes en mode bouton. Cela aide à l'organisation de l'action. Vous pouvez faire en sorte que toutes vos actions de votre ensemble aient la même couleur, de sorte que vous puissiez facilement trouver différents ensembles d'actions, ou vous ne pouvez choisir qu'une couleur pour vos actions fréquemment utilisées, afin qu'elles soient rapides à trouver. Vous êtes maintenant prêt à commencer l'enregistrement. Cliquez simplement sur enregistrer. Ne vous inquiétez pas, vous pouvez aller aussi lentement que nécessaire. Il enregistre simplement le processus que vous traversez, mais n'enregistre pas le temps qu'il vous faut pour le faire. Il jouera beaucoup plus vite qu'il ne vous en faut pour l'enregistrer.
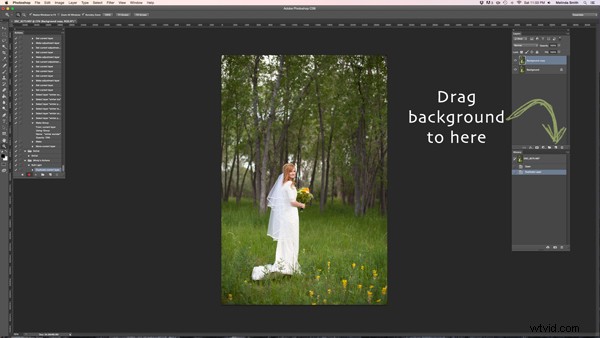
Nous passons par les étapes de création d'une couche Soft Light en ce moment. C'est super simple, mais c'est super à faire pour votre toute première action. Faites simplement glisser votre arrière-plan sur l'icône "créer un nouveau calque" (le carré avec un coin replié), et cela fera une copie de votre arrière-plan.
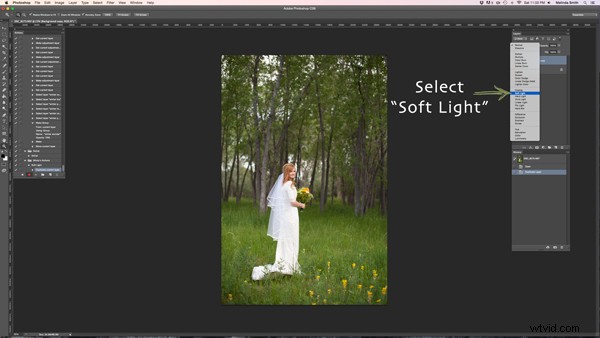
Assurez-vous que votre calque "copie d'arrière-plan" est sélectionné, puis cliquez sur le menu Mode de fusion. (Il indiquera "normal" sur le bouton. Il se trouve en haut à gauche de votre palette de calques.) Trouvez "Soft Light" et sélectionnez ce mode de fusion.
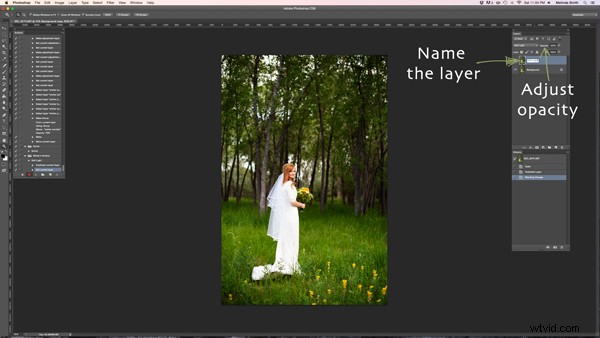
J'aime nommer le calque lorsque je crée des actions, afin que je puisse facilement savoir ce que fait chaque calque lorsque j'exécute l'action plus tard. Double-cliquez simplement sur le nom de cette copie d'arrière-plan et tapez un nouveau nom pour ce calque. J'ai opté pour "Soft Light" car je suis très original et créatif.
J'ai également ajusté l'opacité à environ 50 %, simplement parce que je sais que sur la plupart des photos, je ne la veux pas à 100 % (ajustez selon vos goûts et votre style). Lorsque vous exécutez l'action, vous pouvez toujours ajuster l'opacité en fonction de la photo individuelle, mais je vous suggère de régler l'opacité au niveau que vous utilisez le plus, car cela vous fera souvent gagner une étape lorsque vous l'exécuterez plus tard.
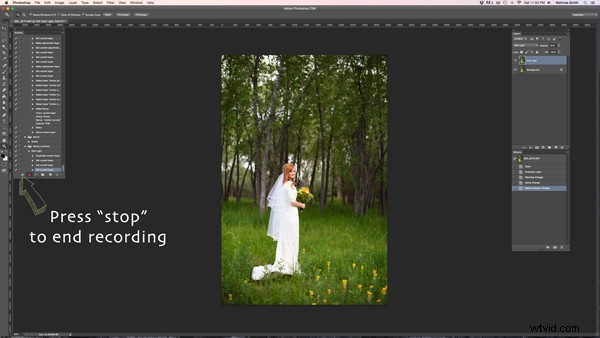
Nous avons maintenant terminé notre action et il nous suffit d'appuyer sur "stop" pour mettre fin à l'enregistrement. C'est le carré juste à gauche du bouton d'enregistrement rouge.
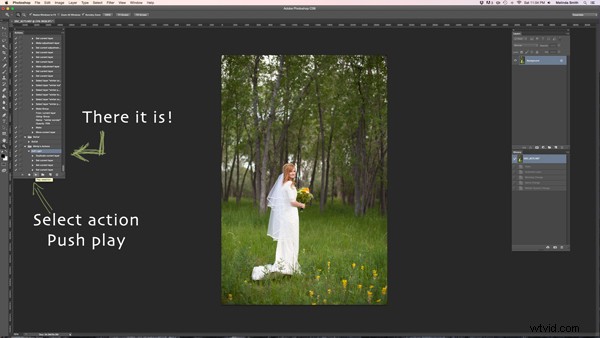
Voilà votre action. Assez excitant, n'est-ce pas? Vous pouvez l'essayer en vous assurant que votre action est sélectionnée et en appuyant sur "jouer" en bas de la palette des actions. Vous serez étonné de la rapidité avec laquelle votre action de « lumière douce » passe par ces étapes. Il ne faut pas longtemps pour faire toutes ces étapes sans action, mais c'est presque instantané avec une seule. Une fois que vous avez transformé un grand nombre de vos étapes habituelles en actions, vous constaterez que l'édition de chaque photo prend beaucoup moins de temps.
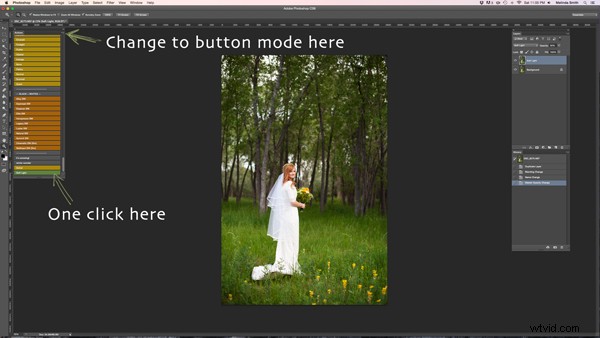
Si vous souhaitez revenir au mode bouton, cela simplifiera vraiment les choses. Tout ce que vous avez à faire est de cliquer une fois sur l'action. Vous n'avez pas besoin de pousser le jeu ou de faire défiler beaucoup d'étapes ouvertes pour trouver votre action. Essayez-le.
Faites-moi savoir comment vous avez créé votre première action avec moi. Si vous êtes un passionné de création d'action, j'aimerais savoir quelles actions vous avez réalisées et quelles actions ont été les plus utiles à votre flux de travail.
