Lorsque vous commencez à apprendre Photoshop, il est effrayant de voir tous ces différents outils parmi lesquels vous pouvez choisir. On dit souvent qu'il existe sept façons d'obtenir les mêmes résultats, en utilisant différents outils dans Photoshop. Donc, cela signifie que vous devez trouver celui qui vous convient parfaitement, afin de donner à vos photos le look que vous souhaitez.
Dans cet article, je veux vous montrer comment vous pouvez changer les couleurs de vos photos à l'aide de Photoshop. C'est une méthode très simple que vous pouvez utiliser, que vous soyez un débutant ou un utilisateur plus avancé.
Vous pouvez ajouter une touche surréaliste à vos images ou supprimer des couleurs avec lesquelles vous ne vous sentez pas à l'aise de travailler (je suis sûr que nous pouvons tous comprendre cela, car en tant qu'artistes, nous avons nos couleurs préférées et nos moins préférées - celles avec lesquelles nous avons du mal à travailler avec!). Vous pouvez utiliser cette technique pour changer la couleur d'une robe ou de tout autre accessoire, changer les tons de la forêt pour rehausser la sensation d'automne, ou la créer si vous voulez créer une image d'automne même si c'est encore le printemps.
Voici le changement de couleur avant et après :

Créer un réglage de couleur avec Hue/Saturation
Vous pouvez accéder à la boîte de dialogue Courbes de deux manières :
- Ajustement de l'image :en choisissant Image > Ajustements > Teinte/Saturation ou en cliquant sur l'icône Teinte/Saturation dans le panneau Ajustements.
- En tant que calque de réglage :Calque > Nouveau calque de réglage > Teinte/Saturation, ou dans votre panneau de calques, utilisez le raccourci :Nouveau calque de réglage > Teinte/Saturation.
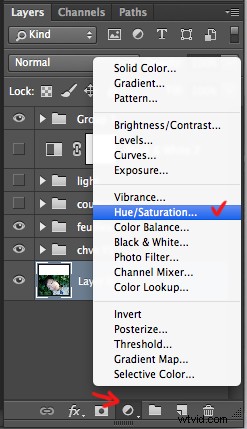
Je recommande fortement de travailler avec des calques. Il permet de revenir sur le réglage et de l'effacer, ou de le modifier, autant de fois que nécessaire. Surtout lorsque vous faites de grands changements, vous voudrez peut-être avoir un contrôle total. Les calques peuvent faire peur au début, mais croyez-moi, ils deviendront votre meilleur ami une fois que vous aurez surmonté cette peur.
En créant un nouveau calque, vous aurez la boîte de dialogue Teinte/Saturation suivante :
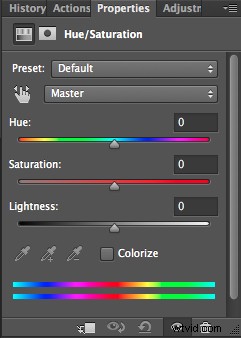
Sélectionnez la couleur que vous souhaitez modifier.
Plus vous voulez que votre couleur d'origine soit différente, plus cette sélection est importante pour que le changement de couleur n'affecte pas les zones que vous ne voulez pas décaler. La suppression d'une dominante de couleur générale est généralement un changement très léger. Mais, une couleur totalement différente vous oblige à être plus prudent lors de la sélection, et nécessite parfois plusieurs ajustements de couleur.
Lorsque votre objet a une couleur très claire – c'est-à-dire tout rouge, un ton rouge – c'est facile. Lorsque votre objet a des nuances de couleurs différentes, c'est délicat mais pas impossible.
Dans ce cas, nous changeons la couleur des feuilles de lierre, avec différents tons de vert, de bleu et même de jaune.
Première étape :Faites la sélection de couleur :
Vous pouvez choisir Maître pour ajuster toutes les couleurs à la fois, ou l'une des autres gammes de couleurs prédéfinies répertoriées pour la couleur que vous souhaitez ajuster (rouges, jaunes, verts, cyans, etc.).
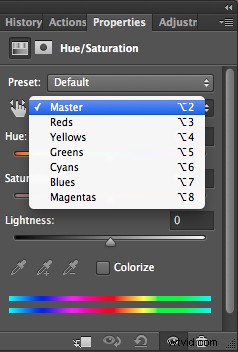
Ou vous pouvez également choisir l'outil de réglage ciblé (la petite main blanche) - c'est le moyen le plus simple de sélectionner la couleur si la zone/l'objet que vous souhaitez modifier est un mélange de plusieurs tons de couleur.
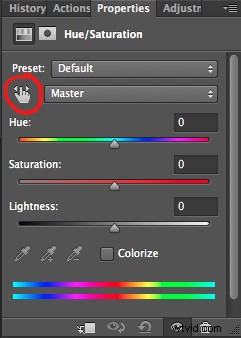
Cliquez sur l'outil de réglage ciblé et placez votre curseur sur votre image, l'outil pipette apparaît. Faites-le glisser sur votre image et cliquez sur la tonalité de couleur que vous souhaitez sélectionner.
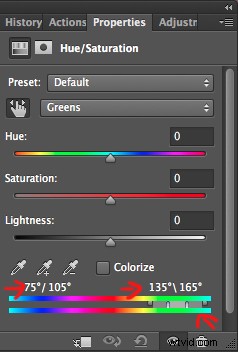
Quatre valeurs de couleur apparaissent en degrés dans votre panneau de propriétés. Si vous cliquez à nouveau, vous modifiez les couleurs sélectionnées.
Deuxième étape :Affinez votre sélection
Pour vérifier votre sélection, saisissez le curseur de saturation et déplacez-le vers la droite pour augmenter la saturation. L'idée ici est de voir ce que vous avez sélectionné et de vous assurer que vous avez les bonnes couleurs, vous aidant ainsi à ajuster la sélection. Par exemple, lorsque vous modifiez un portrait, vous voulez vous assurer qu'il n'affecte pas les tons chair de votre sujet. Si vous modifiez une forêt, vous voulez vous assurer que vous avez sélectionné les feuilles, mais pas les troncs d'arbres (ou quoi que ce soit en arrière-plan).
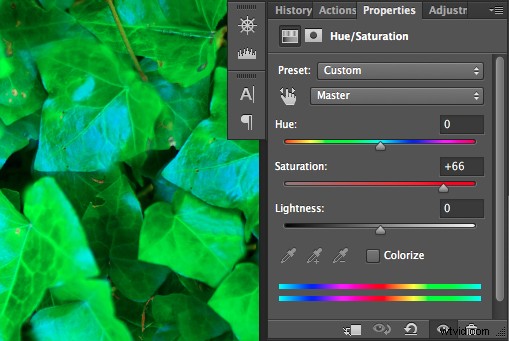
Comme vous pouvez le voir, il y a encore beaucoup de bleu des feuilles, qui n'est pas inclus dans la sélection. Pour ajouter ces tons bleus, vous ferez glisser les curseurs de réglage pour étendre vos couleurs sélectionnées et modifier la valeur de la couleur (apparaissant en degrés dans votre panneau de propriétés).
Il y a quatre curseurs. Celles du milieu vous permettent d'étendre ou de raccourcir les gammes de couleurs sélectionnées. Les deux curseurs des deux côtés permettent d'ajuster la gamme de couleurs et l'atténuation. Jouez avec ces curseurs jusqu'à ce que vous trouviez une bonne sélection. Ne vous inquiétez pas si ce n'est pas parfait, vous pouvez toujours faire un deuxième calque de réglage de teinte/saturation, ou masquer ce calque.
Troisième étape :Changer la couleur
Dans votre fenêtre de propriétés, faites glisser le curseur de teinte vers la gauche ou vers la droite en fonction de la nouvelle teinte de couleur que vous souhaitez donner à votre sélection. Ensuite, vous pouvez jouer avec l'ajout ou la suppression de la saturation en faisant glisser ce curseur dans un sens ou dans l'autre.

Apprendre à utiliser la teinte/saturation vous donnera plus d'options créatives lors de l'édition de vos images dans Photoshop. Partagez toutes les images dont vous avez modifié la couleur ou toute autre méthode que vous utilisez pour effectuer cette technique.
