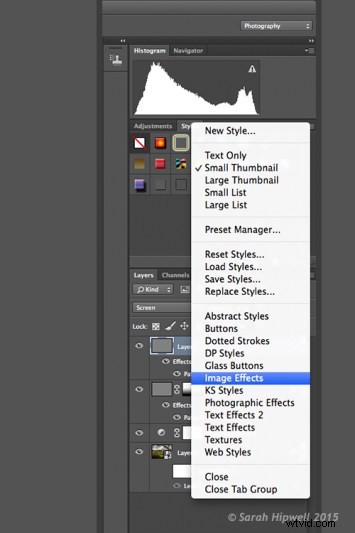Transformez le jour en nuit à l'aide de la recherche de couleurs et de la lune facile à faire dans Photoshop.
Comme le thème de ce mois-ci est sur la photographie de paysage, j'ai pensé partager trois façons amusantes d'ajouter des fonctionnalités à vos images de paysage qui sont déjà intégrées dans Photoshop en tant que préréglages. Jetons un coup d'œil au premier.
#1 L'arc-en-ciel
Ouvrez une image à laquelle vous souhaitez ajouter l'arc-en-ciel. Cliquez sur l'outil Dégradé, puis cliquez sur la case Dégradé dans la barre d'options pour faire apparaître la boîte de dialogue Éditeur de dégradé.
Cliquez sur l'icône d'engrenage dans le coin supérieur droit de la section Préréglages et un autre menu contextuel apparaît. Choisissez Effets spéciaux en bas de la liste. Lorsque vous cliquez dessus, une boîte de dialogue apparaît vous demandant de remplacer les dégradés par défaut actuels par ceux que vous chargez. Cliquez sur OK. Il ne contient que cinq préréglages, le dernier étant l'arc-en-ciel de Russell est celui que je vais utiliser. Cliquez sur OK, puis revenez à la barre d'options et cliquez sur Dégradé radial.
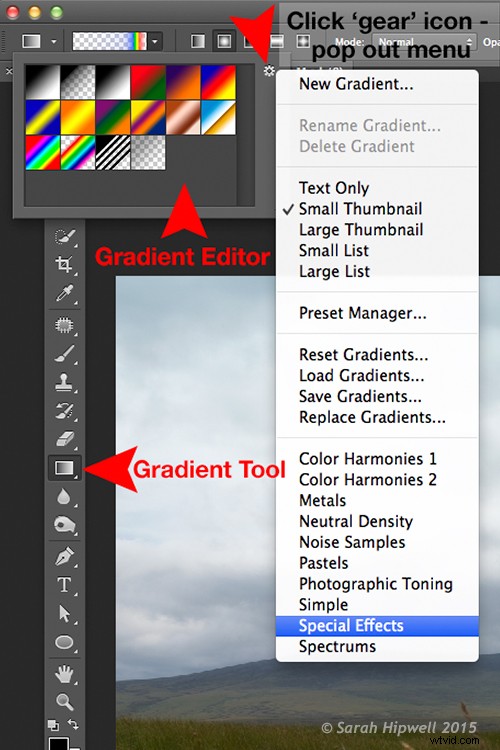
Le préréglage arc-en-ciel se trouve dans l'éditeur de dégradé sous Effets spéciaux.
Assurez-vous d'avoir un nouveau calque sur l'image que vous utilisez. Commencez par le bas de l'image et faites glisser vers le haut à un angle de 45 degrés et relâchez. Selon la taille de l'arc-en-ciel que vous souhaitez, vous pouvez appuyer sur CMD Z pour annuler et recommencer (voir image ci-dessous). Au début, cela semble trop extrême et irréaliste, mais à l'aide de l'outil de transformation gratuit (CMD + T), redimensionnez, faites pivoter et placez-le en position.
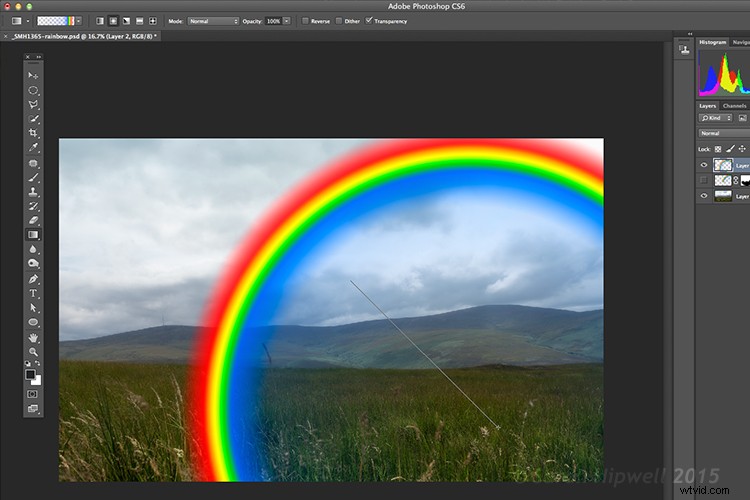
Avec le préréglage arc-en-ciel de Russell sélectionné et le dégradé changé en radial. Cliquez sur une partie basse de l'image et faites glisser vers le haut en biais pour créer l'arc-en-ciel.
Changez le mode de fusion des calques en Écran. Vous pouvez voir l'arc-en-ciel apparaître derrière et devant les nuages. Ajoutez un masque de calque et avec un gros pinceau doux, adoucissez l'extrémité de l'arc-en-ciel là où il touche le sol. J'ai également converti le calque en objet intelligent et appliqué un flou gaussien. J'ai ensuite baissé le remplissage et l'opacité pour obtenir un effet presque translucide. Voilà, un vrai arc-en-ciel simple mais efficace.

L'image originale sans l'arc-en-ciel.

L'effet arc-en-ciel ajouté à l'image.
Les arcs-en-ciel se produisent lorsque la lumière du soleil et la pluie se combinent d'une manière très spécifique. Et cela m'amène au prochain préréglage…
#2 Pluie
Ce préréglage particulier n'est pas aussi efficace que les deux autres. Je pense qu'une brosse à pluie personnalisée serait mieux, néanmoins, elle fait du bon travail.
Selon l'image que vous utilisez, il est préférable d'avoir une image avec des nuages plutôt qu'un ciel bleu clair. J'ai désaturé cette image en utilisant un calque de réglage de teinte/saturation et j'ai également ajouté une vignette pour lui donner plus de drame.
Si vous accédez à Fenêtre dans la barre de menus et ouvrez le panneau Styles, ou le panneau Ajustements a un onglet Styles à sa droite. Dans le coin le plus à droite se trouve une flèche, cliquez sur cette icône et un menu contextuel apparaît. Choisissez Effets d'image près du bas. Semblable à l'éditeur de dégradés, une boîte de dialogue apparaît vous demandant de "Remplacer les styles actuels par les styles des effets d'image?" Cliquez sur OK. Le style Pluie est vers le bas vers le bas.
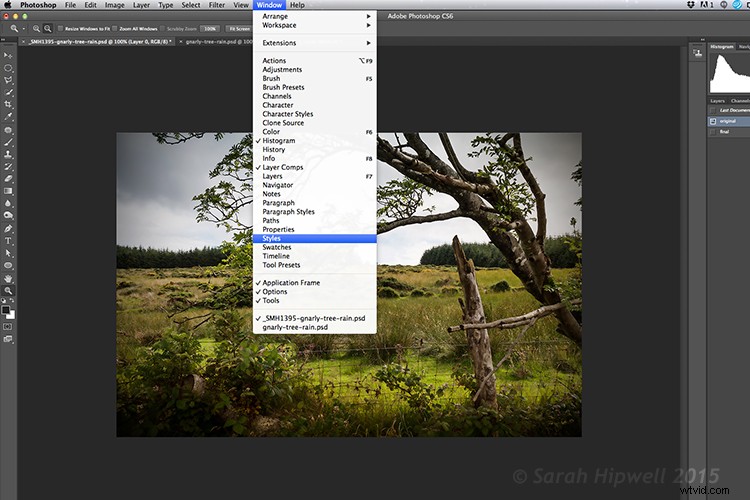
Le panneau Styles est situé sous Fenêtre dans la barre de menus.
|
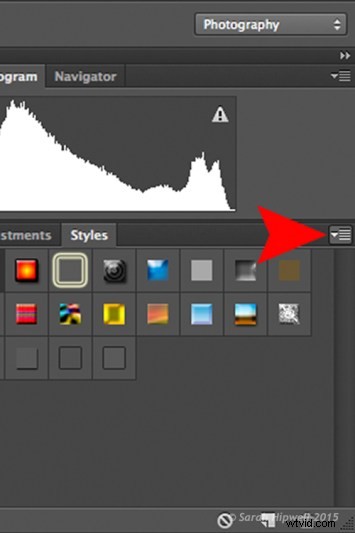 Vous verrez cette icône de flèche dans le coin le plus à droite du panneau Styles. Cliquez sur tit et un menu contextuel apparaît (à droite). |
Mais d'abord, créez un nouveau calque sur l'image que vous avez ouverte. Nommez ce calque, Pluie d'arrière-plan. Remplissez-le avec 50% de gris. Cliquez maintenant sur le style de pluie. Il crée une superposition de motifs. Au début, vous ne voyez que de petites barres obliques blanches sur un fond gris. Changez le mode de fusion en Écran. Cliquez ensuite n'importe où à droite de ce calque gris pour afficher la boîte de dialogue Style de calque des options de fusion. Tout ce que vous avez à faire ici est de ramener à zéro l'opacité de remplissage sous Advanced Blending. Cliquez sur OK. Maintenant, vous ne voyez plus que la pluie, la couleur grise a disparu.
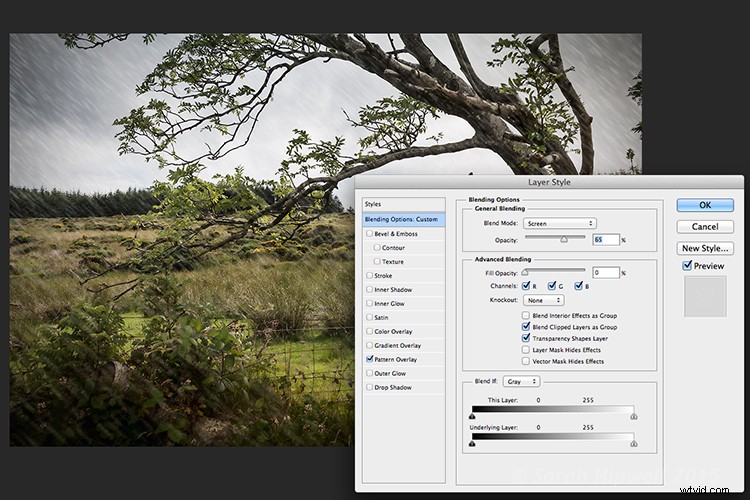
Il s'agit de la boîte de dialogue Options de fusion du style de calque dans laquelle vous définissez l'opacité de remplissage sur zéro pour vous débarrasser de l'arrière-plan gris. Vous pouvez également réduire l'opacité de remplissage dans le panneau Calques.
Vous devez modifier la taille de la pluie, elle doit être plus petite comme si elle était en arrière-plan. Double-cliquez juste en dessous du calque où il est indiqué Effets> Superposition de motifs, cela ouvre la boîte de dialogue Style de calque de superposition de motifs. Lorsque vous déplacez le curseur d'échelle vers la droite ou vers la gauche, vous pouvez voir la pluie augmenter ou diminuer en taille. J'ai choisi 207% et réduit l'opacité à 52%. Cliquez sur OK. J'ai ajouté un masque de calque et, avec l'outil dégradé, j'ai masqué la pluie en bas (vous pouvez également utiliser un pinceau doux pour masquer à la place). J'ai réduit l'opacité de ce calque à 85 %.
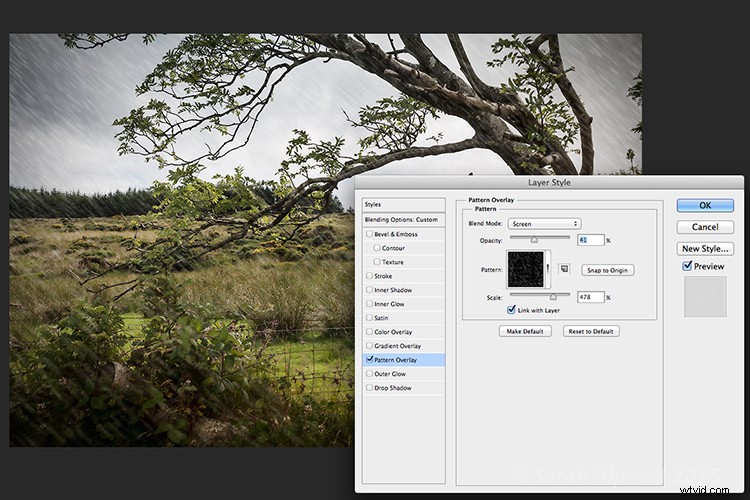
Il s'agit de la superposition de motifs dans laquelle vous pouvez ajuster la taille de la pluie à l'aide du curseur d'échelle et son opacité, rapidement et facilement.
J'ai créé un autre calque et nommé cette pluie de premier plan. J'ai répété les mêmes étapes que ci-dessus mais j'ai changé l'échelle de la pluie. Je voulais que la pluie paraisse plus grosse. Double-cliquez donc à nouveau sur Effets> Superposition de motifs pour ouvrir la boîte de dialogue Style de calque de superposition de motifs. Augmentez l'échelle à 478 % et réduisez l'opacité à 41 %. Cliquez sur OK. J'ai ensuite réduit l'opacité de ce calque à 65%. Cela donne à la pluie un peu plus de profondeur et ajoute un effet plus réaliste.

Image originale prise sans pluie.

Pluie appliquée à l'aide du préréglage de pluie dans le panneau Styles. J'ai également désaturé et ajouté une vignette à l'image avant d'ajouter la pluie.
#3 Jour à Nuit
Passons maintenant au troisième effet. C'est un moyen très rapide et facile de transformer une photo du jour en nuit avec un préréglage déjà dans Photoshop (CS6). Allez jusqu'à Calque> Nouveau calque de réglage> Recherche de couleur. Là où il est écrit Fichier 3DLUT, cliquez sur l'onglet à côté et un menu contextuel avec différents effets apparaît, faites défiler jusqu'à Moonlight.3DL. Ces préréglages sont connus sous le nom de tables de recherche ou LUT, on les trouve principalement dans l'industrie cinématographique.
Pour plus d'effet, je vais ajouter une lune. Créez un nouveau calque, accédez à votre outil d'éclipse et maintenez la touche Maj enfoncée et dessinez un cercle d'environ 200 pixels. Remplissez-le de blanc. Désélectionnez (CMD+D). Allez jusqu'à Filtre>Galerie de filtres>Artistique>Éponge. Choisissez l'outil Pinceau défini sur :Taille 7, Définition 3 et Lissage 5. Cliquez sur OK. Déplacez la lune près du sommet de l'arbre. J'ai un peu réduit la taille en utilisant l'outil de transformation gratuit (CMD+T). Changez le mode de fusion en superposition. Dupliquez ce calque et réduisez l'opacité à 55%. Voir l'image ci-dessous.

J'espère que vous avez apprécié ces techniques amusantes et rapides utilisant ces préréglages trouvés dans Photoshop. Utilisez-vous des préréglages ou d'autres plugins ? Veuillez partager dans les commentaires ci-dessous.