
Scène de paysage dans le sud de la France utilisant l'effet de ton divisé en ACR
Alors, pourquoi vous embêter avec des images en noir et blanc alors que nous vivons dans un monde plein de couleurs ? Il y a plusieurs raisons à cela, mais une réponse simple est qu'une image en noir et blanc peut être assez puissante.
Un gros plan du visage d'un homme ou d'une femme, fortement ridé par l'âge, photographié en noir et blanc peut susciter une émotion plus forte que la même image en couleur. Le spectateur se concentre sur la texture et le contraste de l'image.
Un brouillard épais ou une brume sur un paysage est beaucoup plus effrayant en monochrome qu'en couleur. C'est pourquoi ces vieux films en noir et blanc sont si bons.
Conversion en noir et blanc dans Photoshop
Convertir une couleur en noir et blanc dans Photoshop est une tâche relativement facile. Ouvrez l'image que vous souhaitez convertir en noir et blanc. Choisissez dans le menu Image> Mode> Niveaux de gris. Une boîte de dialogue s'affiche, vous demandant si vous voulez, "Supprimer les informations de couleur?". Cliquez sur Supprimer, mais je ne recommanderais pas cette méthode. Toutes les informations de couleur ont maintenant été perdues.
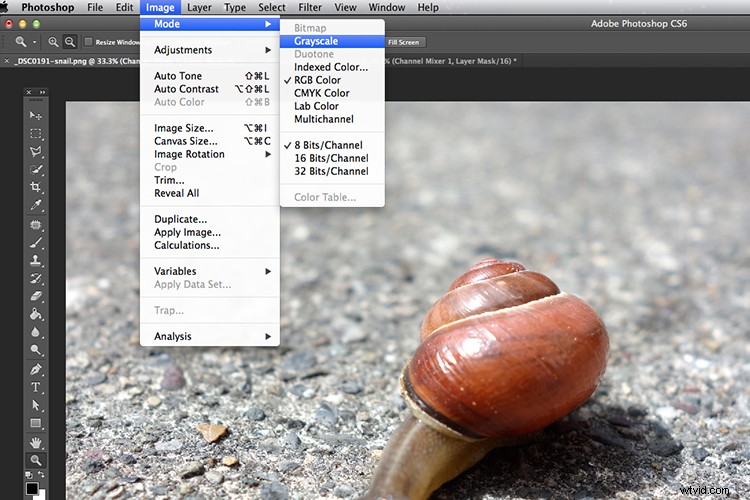
Un moyen simple de convertir une image couleur en noir et blanc dans Photoshop, mais pas la méthode recommandée.
Mélangeur de canaux
Au lieu de cela, je vais vous montrer un moyen plus efficace de convertir vos images en noir et blanc dans Photoshop. J'aime utiliser la méthode Channel Mixer. Dans Photoshop, choisissez l'icône Mélangeur de canaux dans la palette des réglages ou vous pouvez choisir Calque> Nouveaux ajustements> Mélangeur de canaux et cliquez sur OK.
Il y a une case à cocher à côté du mot Monochrome, en bas à gauche dans la case Mélangeur de canaux. Lorsque vous cliquez dessus, votre image passe en niveaux de gris. Les paramètres par défaut sont Rouge 40 %, Vert 40 % et Bleu 20 %. Voir capture d'écran ci-dessous. Cependant, c'est là que j'aime apporter mes propres modifications.
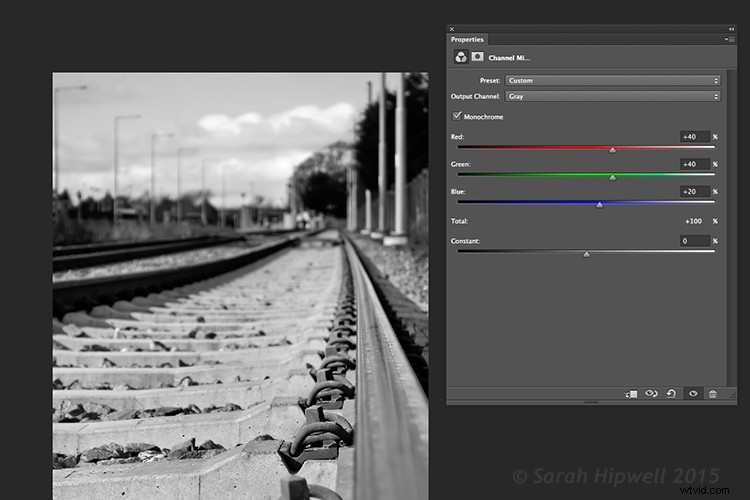
Utilisation du mélangeur de canaux pour convertir une image couleur en noir et blanc. Les paramètres par défaut lorsque vous cliquez sur la case Monochrome sont Rouge 40 %, Vert 40 % et Bleu 20 %.
Le canal rouge contient le plus de détails. Le canal bleu contient le plus de bruit. Le look que vous recherchez dépendra de votre choix. Pour cette image, j'ai déplacé le curseur rouge à +80%, le curseur vert à +43% et le bleu à -23%. La règle générale est que les pourcentages doivent totaliser 100 % (80+43-23=100).
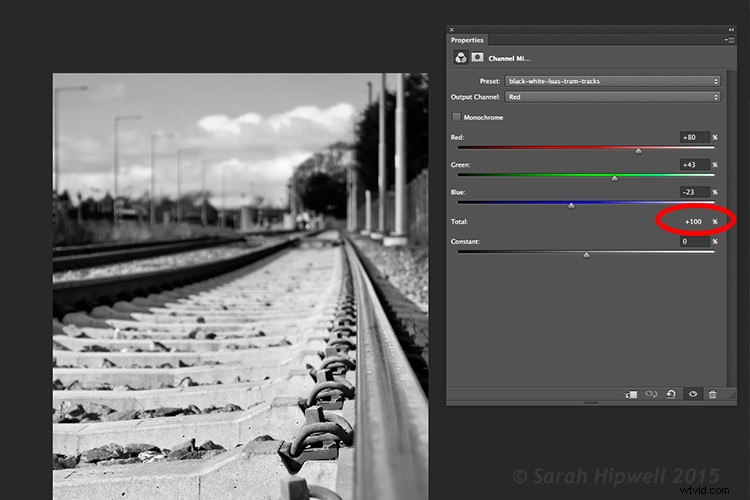
La possibilité d'ajuster chacun des curseurs Rouge, Vert et Bleu vous donne plus de contrôle sur l'apparence de votre image en niveaux de gris. Essayez de garder les pourcentages totaux égaux à 100 %.
Ajouter une teinte de couleur
Ensuite, ajoutons de la couleur à une image en noir et blanc, ou plutôt une teinte. Commençons par un ton sépia, qui est une couleur brun rougeâtre qui donne à ces vieilles photos vintage un aspect classique.
Sépia
En utilisant la même image que vous venez de convertir en noir et blanc à l'aide du mélangeur de canaux, ajoutez un autre nouveau calque de réglage, Balance des couleurs. Semblable au mélangeur de canaux, choisissez Calque> Nouveaux ajustements> Balance des couleurs
Nommez ce calque, Ombres. Dans le panneau des propriétés, cliquez à droite où il est écrit Tone, il est par défaut à Midtones mais vous avez la possibilité de deux autres, choisissez Shadows, car vous voulez seulement que la couleur affecte les ombres. Déplacez le curseur rouge sur 55 %, puis déplacez le curseur jaune vers la gauche -40 % pour donner à l'image cet aspect brun rougeâtre classique. Voir le gif animé ci-dessous.
 |
Antiquité
Maintenant, si vous voulez que la couleur n'affecte que les reflets. Tout d'abord, désactivez la visibilité du calque sur le calque Ombres. Ajoutez un autre calque de balance des couleurs, choisissez Calque> Nouveaux ajustements> Balance des couleurs et nommez-le Highlights. Comme ci-dessus, cliquez à droite de Tone où il est dit Midtones et choisissez Highlights. Déplacez le curseur jaune vers la gauche -55 %. Cela donne à l'image un aspect antique. Voir l'image ci-dessous à gauche.
 |
Split toning
Réactivez la visibilité du calque Ombres et vous avez maintenant un aspect divisé, car vous venez d'ajouter deux teintes différentes aux reflets et aux ombres. Voir l'image ci-dessus à droite.
Split toning dans ACR
Pour obtenir ce même effet dans Adobe Camera Raw (ACR), c'est encore plus simple. Avec votre image ouverte dans ACR, après avoir effectué les modifications de base. Cliquez sur l'onglet HSL/Niveaux de gris, puis cochez la case Convertir en niveaux de gris. Semblable au calque de réglage Channel Mixer dans Photoshop, les curseurs de couleur peuvent être ajustés pour apporter vos propres modifications personnalisées.
Cliquez sur l'onglet Split Toning. Déplacez la teinte des reflets vers le jaune et la saturation vers le milieu pour commencer. Déplacez la teinte des ombres vers un ton rouge et la saturation vers le milieu également. Ajustez ensuite la saturation pour les ombres (j'ai utilisé 61) et les hautes lumières (j'ai utilisé 57).
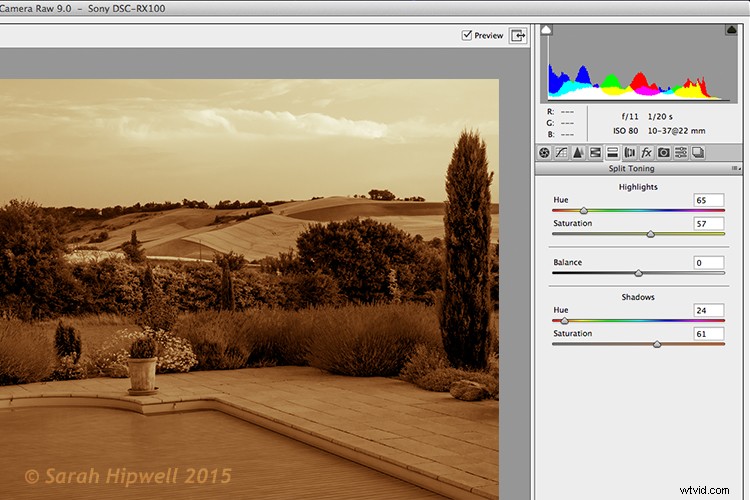
Modification d'une image à l'aide de l'onglet Split Toning dans ACR
Carte de dégradé
Comme avec la plupart des techniques de Photoshop, il existe de nombreuses façons d'obtenir les mêmes résultats. Cela dépend des préférences et, surtout, du temps. Voici donc un moyen très rapide et très efficace de convertir votre photo couleur en noir et blanc et d'y ajouter un ton sépia, voire un bichromie.
Normalement, je ne m'embête pas ni ne m'extasie sur les préréglages fournis avec Photoshop. Mais dans l'éditeur de dégradé, je ne suis pas d'accord. Il existe un ensemble appelé Photographic Toning, qui se compose de 38 préréglages au total, et je pense qu'ils font un travail incroyable ! Voici comment j'ai appliqué cet effet de bichromie à cette image.
Allez dans Calque> Nouveau calque de réglage> Carte de dégradé ou vous pouvez cliquer sur la dernière icône dans la rangée inférieure du panneau Ajustements. Assurez-vous que vos couleurs de premier plan et d'arrière-plan sont définies sur noir et blanc. Cela appliquera le dégradé par défaut, qui est du premier plan à l'arrière-plan et transformera votre image en noir et blanc.
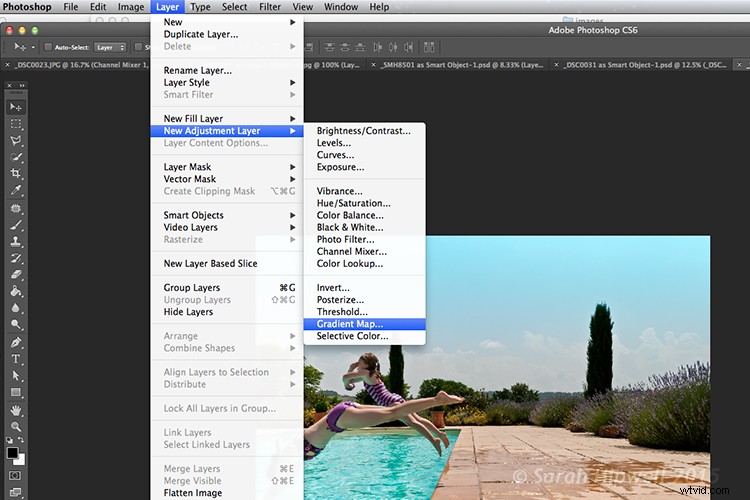
Comment ajouter une carte de dégradé en tant que calque de réglage dans Photoshop
Cliquez sur le dégradé et le menu Éditeur de dégradé apparaît. Cliquez sur l'icône d'engrenage dans le coin supérieur droit de la section Préréglages et un autre menu contextuel apparaît. Tonification photographique est en bas de la liste. Lorsque vous cliquez dessus, une boîte de dialogue apparaît vous demandant de remplacer les dégradés par défaut actuels par ceux que vous chargez. Cliquez simplement sur OK.
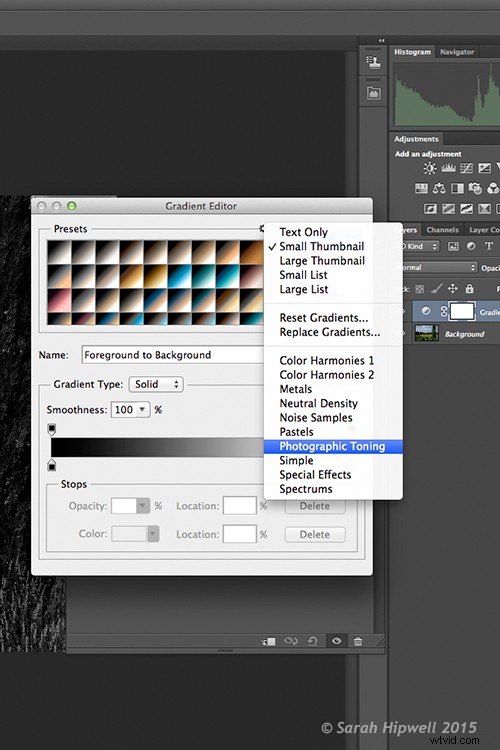
Comment trouver les préréglages de tonification photographique dans l'éditeur de dégradés de Photoshop
J'ai choisi Blue2 (le seizième) pour lui donner cette couleur verdâtre et turquoise. Comme pour tout calque de réglage, vous pouvez réduire l'opacité ou modifier le mode de fusion, mais dans ce cas, j'ai fait un léger Blend-if sur les deux calques. En cliquant avec le bouton droit sur le calque, cela fait apparaître le menu contextuel Style de calque avec les différentes options de fusion.
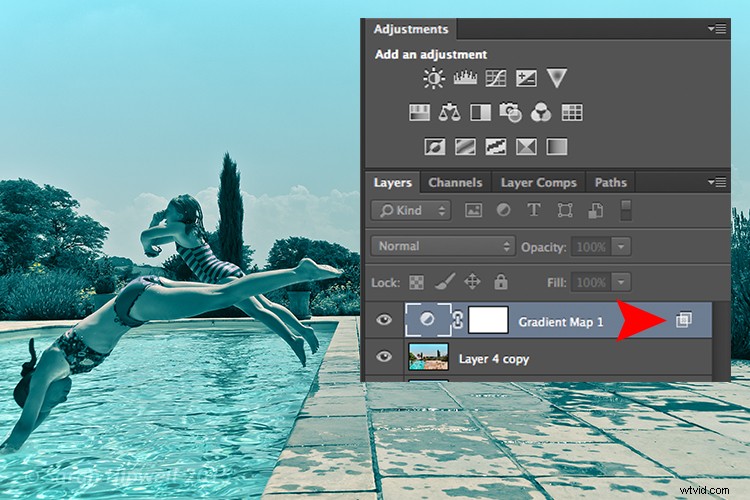
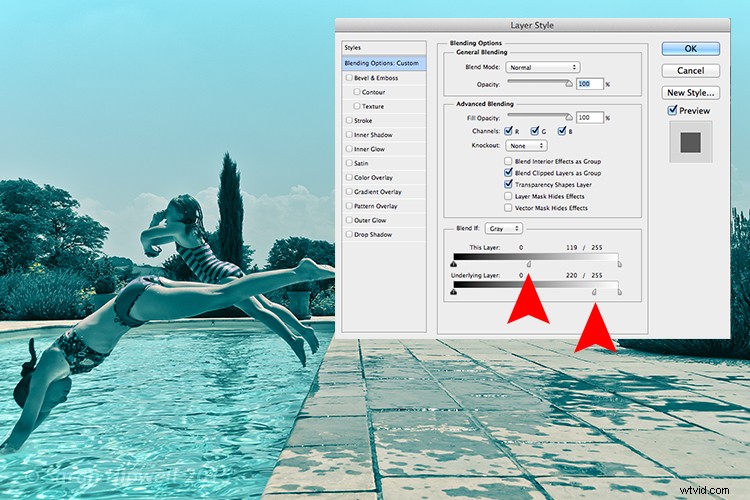
Descendez à la section Blend-if. Vous verrez "Ce calque" et le "Calque sous-jacent". Ces deux options ont un curseur blanc. Maintenez la touche Alt enfoncée, qui la divise en deux, et faites glisser la partie gauche vers la gauche (comme indiqué ci-dessus). Cela ramène certains des points forts pour donner à l'image un aspect plus croisé. Voir l'image ci-dessous.
Il existe une large gamme de préréglages sépia parmi lesquels choisir, qui valent également la peine d'être essayés.

Image en couleur avant d'appliquer un effet de bichromie à partir de l'un des préréglages de l'éditeur de dégradés dans Photoshop

"Blue2" l'un des préréglages de l'éditeur de dégradés de Photoshop pour donner cet effet "Duotone"
Avez-vous converti vos photos couleur en noir et blanc ? Quelles techniques avez-vous utilisé ? Si tel est le cas, partagez-le dans les commentaires ci-dessous.
Note de l'éditeur : Ceci fait partie d'une série d'articles de cette semaine présentant des conseils sur la photographie en noir et blanc. Recherchez les plus anciens ci-dessous et plus quotidiennement au cours des prochains jours.
- 5 façons simples de créer des photos expressives en noir et blanc
- Conseils pour la photographie animalière en noir et blanc
- 7 conseils pour la photographie de portrait en noir et blanc
- 28 images avec de fortes compositions en noir et blanc
- Défi photographique hebdomadaire – Techniques noir et blanc
- Conseils pour la photographie animalière en noir et blanc


