
Utilisation d'un calque de réglage des courbes avec le mode de fusion défini sur Écran pour corriger l'exposition dans Photoshop.
En général, lorsque les images sont trop sombres, on parle de sous-exposition. A l'inverse, les images trop claires sont surexposées. Les photos prises par temps ensoleillé ont tendance à être surexposées.

Un gif animé pour illustrer une exposition correcte, un cliché sous-exposé et un surexposé.
Dans une situation idéale, l'objectif est d'essayer d'obtenir la bonne exposition à huis clos. Ce faisant, vous passerez moins de temps devant votre ordinateur en post-traitement.
Dans cet article, je décrirai comment corriger facilement des photos sous-exposées (photos trop sombres) et surexposées (photos trop claires) à l'aide des calques de réglage et des modes de fusion dans Photoshop. Je décrirai ensuite comment les outils Dodge et Burn fonctionnent pour cibler des zones spécifiques afin d'éclaircir ou d'assombrir votre image.
Les techniques suivantes ne sont pas nouvelles, mais existent depuis un certain temps dans Photoshop. Les méthodes sont toujours très efficaces, rapides et faciles à faire.
- Photos surexposées - Mode de fusion :écran avec calque de réglage des courbes.
- Photos sous-exposées - Mode de fusion :multiplier avec le calque de réglage des courbes.
- Outils Dodge &Burn – Nouveau calque au-dessus de l'image rempli à 50 % de gris – Mode de fusion :superposition/lumière tamisée.
Lis :Les 3 premiers modes de fusion de Photoshop que vous devez comprendre
Toutes les images que j'ai utilisées dans cet article sont des fichiers jpeg tout droit sortis de l'appareil photo, totalement inédits. Je veux démontrer l'efficacité de ces techniques lorsqu'elles sont appliquées.
Correction des images surexposées

Un aspect délavé typique d'une photo surexposée.
Comme vous pouvez le voir, dès le premier cliché surexposé. Le sujet a ce regard délavé. Le sujet est surexposé d'un diaph et demi. J'ai appliqué un calque de réglage des courbes et modifié le mode de fusion en multipliant. Tout de suite, le contraste de l'image a considérablement augmenté.

Le résultat est assez spectaculaire lorsque le calque de réglage des courbes (avec le mode de fusion Multiplier) a été appliqué, mais il y a un changement notable dans le changement de couleur.
Le mode Multiply Blend peut provoquer un changement de couleur, mais il est facile d'y remédier. Pour régler la balance des couleurs, allez dans le panneau Propriétés (CS6) et choisissez le canal souhaité en cliquant sur le menu à gauche du bouton Auto. Dans ce cas, la couleur était trop froide, j'ai donc ajusté les trois canaux (Rouge, Vert et Bleu) pour obtenir le résultat souhaité.

La balance des couleurs a maintenant été modifiée en ajustant les canaux rouge, vert et bleu dans le panneau des propriétés du calque Courbes.
Dans l'image du Rhino ci-dessous, lorsque j'ai appliqué le calque de réglage et changé le mode de fusion en multipliant, l'effet a provoqué un changement de couleur vers le vert et l'intensité de l'effet était trop dramatique. J'ai ajusté la balance des couleurs en choisissant les canaux vert et rouge dans le panneau Propriétés. J'ai ensuite réduit l'opacité à 55 % du calque pour affiner davantage l'image.

Photo surexposée d'un rhinocéros prise au zoo de Dublin.

Un calque de réglage des courbes avec le mode de fusion défini sur Multiplier.

J'ai réduit l'opacité du calque de réglage des courbes car l'effet était trop important. J'ai ensuite ajusté la balance des couleurs en ajustant les canaux rouge, vert et bleu.
Correction des images sous-exposées
Les prises de vue sous-exposées sont typiques lorsque vous travaillez à l'extérieur par temps ensoleillé. Habituellement, l'arrière-plan est correctement exposé mais votre sujet est silhouetté. De même, si l'arrière-plan est délavé mais que votre mode/sujet est correctement exposé.
Par exemple, la photo de la fleur a été prise à la plage par une journée très ensoleillée. J'ai mis au point et exposé pour la fleur, ce qui signifiait que l'arrière-plan était beaucoup trop sombre. J'ai appliqué un calque de réglage des courbes et changé le mode de fusion en écran. Les ombres sont devenues plus claires, mais j'ai dupliqué à nouveau ce calque car je voulais plus de détails dans les ombres. (Dans la plupart des cas, cet effet d'utilisation d'un seul calque de réglage est suffisant, mais si votre photo est très délavée ou très sombre, vous devrez peut-être dupliquer le calque de réglage et ajuster l'opacité en conséquence.)

Une fleur sous-exposée au feuillage vert.
J'ai réduit l'opacité des deux couches et ajouté un masque pour ramener les reflets sur les pétales de la fleur. Semblable au mode de fusion multiplié, le mode écran peut provoquer un changement de couleur. Dans ce cas, la photo avait trop de vert. Semblable à la photo ci-dessus, j'ai pu régler la balance des couleurs dans le panneau Propriétés et j'ai choisi le canal vert pour modifier la balance des couleurs.

Deux calques de réglage des courbes ont été appliqués à cette photo. Je voulais faire ressortir plus de détails dans les ombres.

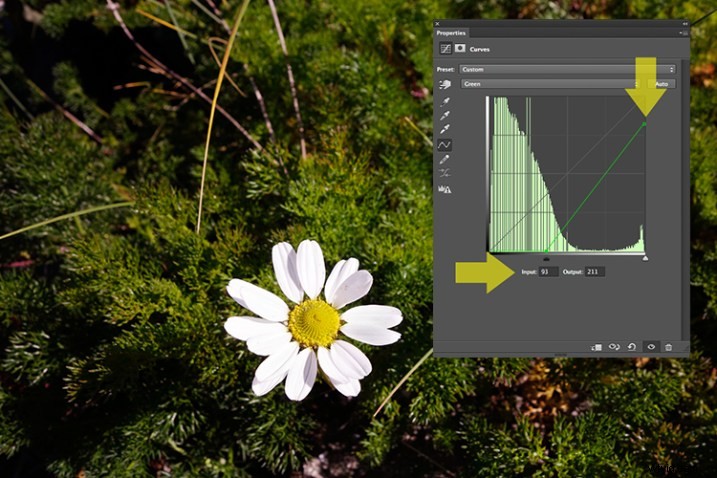
En allant dans les différents canaux, il est plus facile de cibler la couleur spécifique qui doit être ajustée. A l'image de la fleur, j'ai voulu atténuer la couleur verte. Donc, en cliquant sur le point supérieur droit du graphique (sortie) et en le faisant glisser vers le bas. J'ai ensuite déplacé ce curseur d'entrée vers la droite pour apporter du magenta. Comme il s'agit d'un calque de réglage, vous pouvez jouer avec chacun des canaux de couleur et expérimenter en utilisant les curseurs d'entrée et de sortie de manière non destructive.

Un moyen plus précis serait de tracer différents points sur la grille pour obtenir cette forme classique en S, ce pour quoi l'ajustement des courbes est connu.

L'opacité a été réduite sur chacun des deux calques Curves Adjustmnet. Le canal vert a été ajusté pour modifier la balance des couleurs.
La photo de l'hippopotame ci-dessous a été prise au zoo de Dublin et la journée était assez nuageuse. Comme précédemment, j'ai ajouté un calque de réglage des courbes et changé le mode de fusion en écran. J'ai ensuite ajusté les canaux rouge, vert et bleu pour corriger la balance des couleurs. J'ai légèrement réduit l'opacité du calque de réglage.

Une photo sous-exposée d'un hippopotame prise au zoo de Dublin

Un calque de réglage des courbes avec le mode de fusion défini sur Écran.
La photo de l'hippopotame a été prise au zoo de Dublin et la journée était assez nuageuse. Comme précédemment, j'ai ajouté un calque de réglage des courbes et changé le mode de fusion en écran. J'ai ensuite ajusté les canaux rouge, vert et bleu pour corriger la balance des couleurs. J'ai légèrement réduit l'opacité du calque de réglage.

L'opacité n'a été que légèrement réduite pour cette image, mais la balance des couleurs a de nouveau dû être ajustée dans tous les canaux.
Ainsi, en utilisant un calque de réglage et en modifiant le mode de fusion sur Multiplier ou Écran, les prises de vue surexposées et sous-exposées peuvent être facilement corrigées en quelques étapes. Mais que se passe-t-il si des zones spécifiques de votre image nécessitent uniquement une correction d'exposition ?
Esquiver et brûler
L'outil Dodge éclaircit et l'outil Burn assombrit des zones spécifiques de votre photo. C'est pourquoi les outils Dodge et Burn sont vraiment utiles si vous n'avez pas besoin d'appliquer une correction d'exposition globale.
J'utilise beaucoup ces outils dans mon flux de travail, cela peut créer des reflets dans les cheveux. Lorsque je prends des photos à la tête, les yeux sont importants et les outils Dodge et Burn peuvent également vraiment améliorer les yeux et les faire briller. D'autres formes ou parties du corps peuvent également être accentuées et donner plus de profondeur en utilisant ces outils.
Cependant, les outils Dodge et Burn, s'ils sont utilisés directement sur une image, fonctionnent de manière destructive. Donc, pour utiliser ces outils de manière non destructive, vous devrez créer un nouveau calque vierge au-dessus de l'image sur laquelle vous travaillez, le remplir avec 50 % de gris et changer le mode de fusion en Superposition ou Softlight.
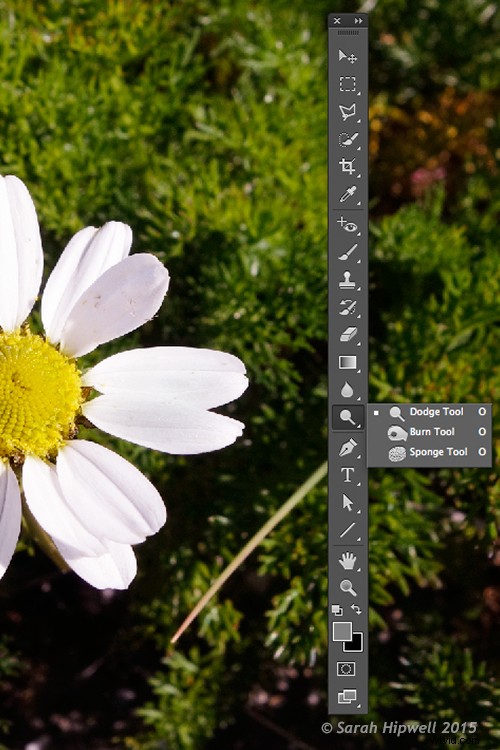
Où trouver les outils Dodge et Burn dans Photoshop.
Avant de commencer, utilisez une brosse dont la dureté est réglée sur douce (0-30). Dans la barre d'options d'outils, assurez-vous que vous définissez la plage sur les tons moyens, que l'exposition est définie sur faible (8-10 %) et que la protection des tons est cochée, comme indiqué ci-dessous.

Définissez la plage sur les tons moyens. Gardez l'exposition à un réglage bas. Assurez-vous que la case Protéger les tonalités a été cochée.
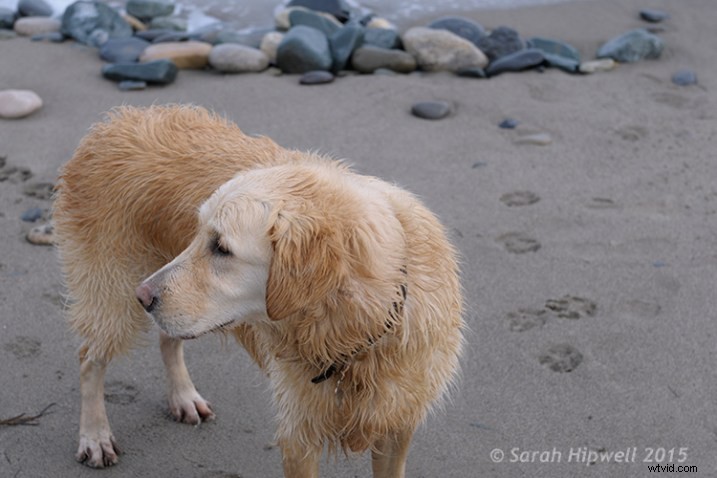
Sur cette photo du chien, je veux créer des reflets sur la fourrure du chien. Eh bien, la fourrure, c'est comme les cheveux !
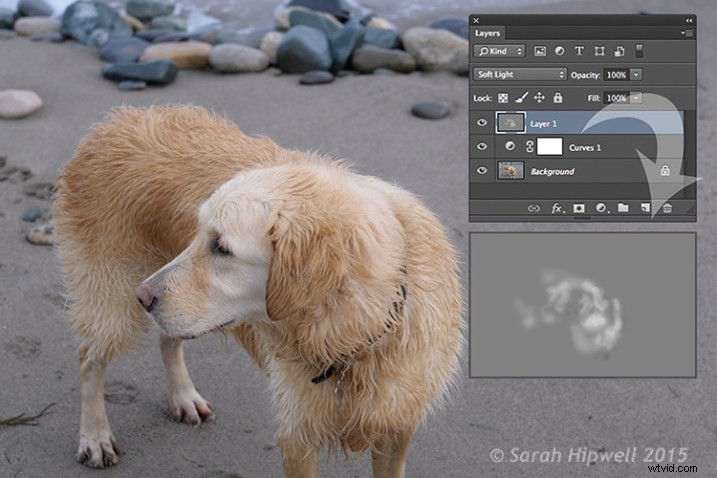
Vous pouvez voir la différence dans ce qu'un peu d'esquive peut faire dans cette image du chien avec la photo ci-dessus.
Si vous sentez que vous avez exagéré l'outil Dodge ou Burn, réduisez simplement l'opacité du calque.

Lisa, avant qu'aucune Esquive ou Brûlure n'ait été appliquée à l'image.

Juste un peu d'esquive et de brûlure peut faire la différence pour votre photo.
Même des différences subtiles peuvent améliorer vos images. Dans cette image de Lisa, j'ai appliqué un peu d'esquive à ses yeux, j'ai utilisé l'outil Brûler pour souligner ses lèvres. J'ai ensuite ajouté un peu plus d'esquive au visage et aux cheveux.
J'espère que vous trouverez ces techniques utiles? Peut-être en avez-vous vous-même ? Si tel est le cas, partagez-le dans les commentaires ci-dessous.
