Il s'agit d'une variante amusante du portrait qui peut souvent raconter un peu plus l'histoire de votre sujet, en lui permettant de révéler deux ou plusieurs facettes de sa personnalité. C'est un vieux truc de photographie utilisé à l'époque de la chambre noire, et maintenant avec la technologie moderne, cela peut être fait en quelques minutes avec quelques étapes simples dans Photoshop.

Vous aurez d'abord besoin de deux photos ou plus de votre sujet, alors trouvez-vous une victime sur laquelle expérimenter ou essayez un autoportrait. L'astuce principale de cette technique est de bien configurer les choses lors de la prise de vue afin que tout se passe bien lorsque vous allez éditer.
Se préparer pour tourner
Vous devrez placer votre appareil photo sur un trépied. La position de votre trépied, la configuration de l'éclairage, votre appareil photo et ses paramètres doivent tous rester les mêmes tout au long de la séance de prise de vue. Une fois que vous êtes configuré, ne bougez pas et ne tordez rien, sinon les choses peuvent devenir un peu bancales lorsque vous allez mélanger vos images finales.
Il est possible de le faire avec de la lumière naturelle, mais il faudra travailler vite avant que la lumière ne change trop. Si vous n'avez pas d'éclairage de studio, vous pouvez essayer le light painting ou certains des autres conseils d'éclairage de bricolage de mon article Créer un éclairage de studio efficace avec des articles ménagers
Commencez avec un ensemble simple comme deux chaises. Pour le rendre un peu plus intéressant, ajoutez quelque chose comme une petite table entre les deux avec un accessoire ou deux ; votre sujet pourrait partager une tasse de thé ou un verre de vin avec lui-même.

Positionner votre sujet
Une fois que vous avez préparé votre scène et que vous êtes satisfait de son apparence dans le viseur, faites venir votre sujet pour tester l'éclairage sur lui pour les deux positions. Alors vous êtes prêt à rouler.
Réfléchissez à la manière dont les différentes versions de votre sujet vont interagir les unes avec les autres. Seront-ils en conversation, levant un verre en se félicitant d'un travail de portrait bien fait peut-être ? Dans un tel cas, il est important que leur ligne de site soit correcte pour donner l'illusion que le sujet se regarde.

C'est une bonne idée, lors de la première tentative, de s'assurer qu'il n'y a pas de chevauchement des deux versions de votre sujet, comme un pied errant, pour vous éviter toute manipulation supplémentaire lors de l'étape d'édition. Vous pouvez aider à garder les deux versions séparées en plaçant un petit marqueur, comme un tout petit morceau de ruban adhésif sur le sol au milieu de votre configuration, afin que votre sujet sache où se trouve cette ligne de chevauchement invisible.
Pour la photo ci-dessous, j'ai demandé à la version féminine de s'appuyer sur une serviette enroulée pour imiter le genou de la version masculine d'elle-même. Cela a donné une inclinaison naturelle à sa pose et a contribué à créer l'illusion qu'elle est en fait appuyée sur les genoux de la version masculine.

Prenez autant de photos que vous et votre sujet avez le temps et la patience dont vous avez besoin. Plus vous avez de versions, plus vous avez de chances de trouver une correspondance parfaite au stade de l'édition. Essayez différentes expressions faciales et poses pour chaque version de votre sujet.
Édition facile
Nous allons travailler avec des calques ici, mais si c'est nouveau pour vous, ne paniquez pas ! C'est vraiment plus facile que vous ne le pensez. Suivez simplement les quelques étapes ci-dessous et vous sortirez un lapin photographique d'un chapeau Photoshop en un rien de temps.
- Ouvrez votre image préférée de chaque version de votre sujet dans Photoshop.
- Assurez-vous que les deux images ont la même taille.
- À l'aide de l'outil de déplacement, cliquez sur la vignette de la première image dans sa palette de calques, faites glisser le haut de la deuxième image et relâchez.
- Vous avez maintenant les deux images l'une au-dessus de l'autre dans le même fichier, vues comme Arrière-plan et Calque 1 dans la Palette des calques (illustrée ci-dessous).
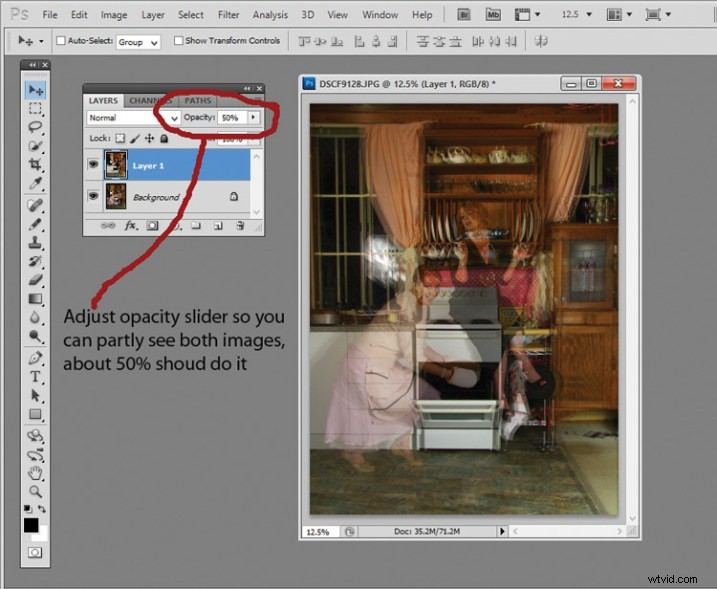
- Vous aurez besoin de voir les deux versions, alors allez dans la palette des calques et sélectionnez la vignette du calque 1.
- À l'aide du curseur Opacité juste au-dessus, faites-le glisser jusqu'à ce que vous puissiez voir les deux images, environ 50 % fonctionne généralement le mieux.
Si vous n'avez rien déplacé pendant la prise de vue, les images doivent être parfaitement alignées. Dans ce cas, vous avez déjà fait le plus difficile, tout se passe bien à partir d'ici.
Si votre configuration a été bousculée, vous pouvez probablement encore aligner les choses suffisamment bien pour fonctionner. Utilisez simplement l'outil de déplacement pour faire glisser l'image du haut et essayez d'obtenir le meilleur alignement. Il est utile de zoomer pour vérifier la précision (vous pouvez également utiliser les calques d'alignement automatique" dans le menu d'édition, mais il peut être trompé par le sujet - mais essayez-le).
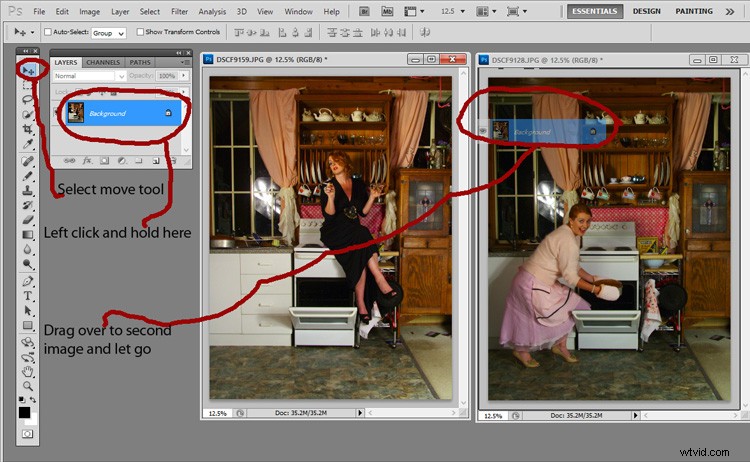
Maintenant, la partie amusante
- Sélectionnez le calque 1 dans la palette des calques.
- Au bas de la palette se trouve un petit carré avec un cercle, communément appelé le bouton Ajouter un masque de calque, ou comme j'aime l'appeler, le bouton Où la magie se produit.
- Cliquez dessus et une boîte blanche de masque de calque apparaîtra à côté de la vignette de l'image.
Cela ne semble pas très magique jusqu'à présent, mais accrochez-vous.
- Les carrés de couleur d'arrière-plan et de premier plan en bas de votre palette d'outils doivent être noirs en haut (couleur de premier plan).
- Sélectionnez un pinceau, réglez-le sur une dureté nulle et préparez-vous à faire de la magie.
- Définissez les curseurs d'opacité du calque et du pinceau sur 100 %.
- Assurez-vous que la vignette blanche du masque de calque est toujours sélectionnée.
- Commencez à brosser et regardez la deuxième version de votre modèle apparaître comme par magie, tada !
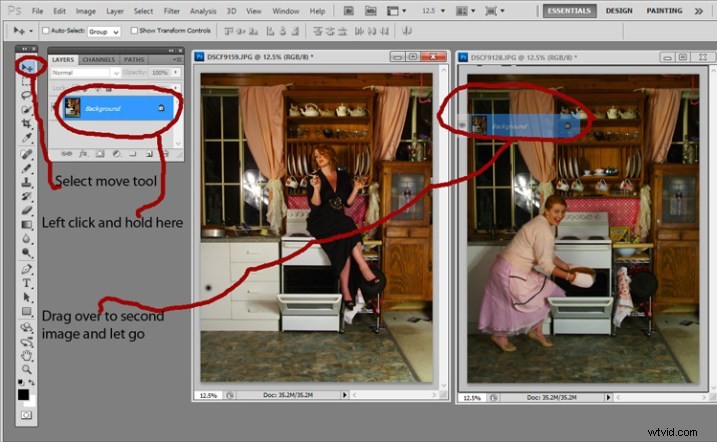
Ne vous inquiétez pas si vous allez trop loin et effacez quelque chose de plus que prévu, si vous le faites, vous pouvez simplement changer ces petites cases en noir et blanc dans la palette d'outils avec les petites flèches (ou appuyez sur X sur votre clavier) si blanc est sur le dessus, puis brossez à nouveau pour inverser l'erreur (le noir masque, le blanc révèle).
C'est ça! Toutes les choses délicates faites et dépoussiérées.
Maintenant, vous aplatissez simplement l'image. Fichier> Aplatir l'image, et il ne reste plus qu'à éditer comme vous le feriez pour n'importe quelle autre photo. Pour cette image, il s'agissait d'un recadrage ici, d'un filtre et d'un ajustement des couleurs là, et d'effacer la réflexion de la lumière du parapluie dans la fenêtre.

Cette technique est quelque chose avec laquelle vous pouvez vraiment jouer, en construisant des décors et en faisant preuve de créativité avec des accessoires, ou simplement en l'utilisant pour obtenir plus d'histoire de votre sujet de portrait. Quoi qu'il en soit, c'est très amusant d'essayer. Si vous le faites, partagez vos résultats dans les commentaires. Bonne expérience.
