Nous avons tous ces moments dans nos carrières photographiques où les choses ne se déroulent pas exactement comme nous les imaginions. Notre image est presque exactement telle que nous l'imaginions, mais il y a peut-être des taches, des imperfections, des marques ou des distractions qui ne rentrent tout simplement pas dans le cadre.
Dans la plupart des cas, tous les éléments de l'image ont tendance à travailler ensemble pour raconter l'histoire, mais parfois, nous nous contentons de nettoyer un peu l'image, de nous débarrasser de certains des éléments gênants qui enlèvent cette histoire. Heureusement, la plupart des logiciels d'édition, y compris Photoshop, disposent d'outils très simples mais puissants que vous pouvez utiliser pour nettoyer votre image et vous débarrasser des distractions.

L'outil de guérison dans Photoshop
Cet article fournit une explication de base de l'outil de correction de Photoshop, qui est très efficace pour supprimer ou nettoyer les éléments gênants d'une image. Pour les besoins de cet article, j'utilise Photoshop version CS6. L'outil Healing Brush de Photoshop est composé de trois parties. Ce sont probablement les outils les plus utilisés dans la famille des outils de guérison, et 90 % du temps, ils font le travail.
- Outil de pinceau de correction des taches
- Outil Pinceau de correction
- Outil de correction
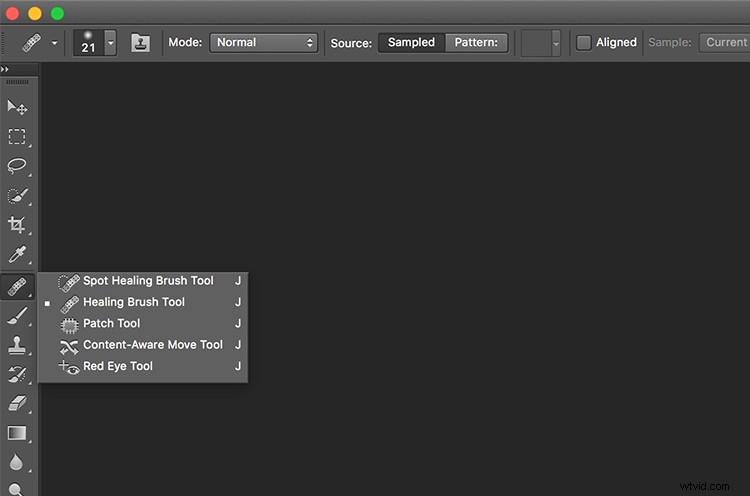
L'outil de guérison dans PS a l'icône de pansement. Lorsque vous cliquez dessus, cela ouvre ce menu. Vous pouvez également cliquer sur la touche J de votre clavier pour accéder à cet outil.
Voici un exemple d'image de paysage simple qui a été nettoyée à l'aide de l'outil Correcteur ponctuel et de l'outil Correcteur.

Image originale – SOOC. Je cherche à nettoyer certains des éléments gênants ici, comme le panneau "Courbes de la route" à droite, les buissons morts à gauche et le petit arbre au sommet de la colline à gauche de l'image.
La première étape, avant tout nettoyage, consiste à effectuer des modifications de base sur l'image. Je considère les ajustements d'exposition, de contraste et de température comme des ajustements de base. Pour cette image, j'ai augmenté l'exposition et ajouté un peu de contraste, pour faire ressortir les bruns de la colline. Cette image a été prise depuis une voiture arrêtée car j'ai beaucoup aimé la courbe de la route le long de la petite colline en haut à droite. Mais je voulais me débarrasser du panneau de signalisation et des branches mortes sur les côtés de la route menant à la colline.
Une fois que j'ai éclairci et ajusté le contraste de l'image, j'ai créé un nouveau calque dans PS pour ajouter mes modifications de nettoyage. Je l'ai appelé "Nettoyer la couche" pour une identification facile. Cela maintient tous les éléments de nettoyage ensemble, de sorte que je peux basculer entre l'activation et la désactivation pour voir les effets du nettoyage à tout moment (l'activation et la désactivation d'un calque se font en cliquant sur le symbole du globe oculaire à gauche du calque.)
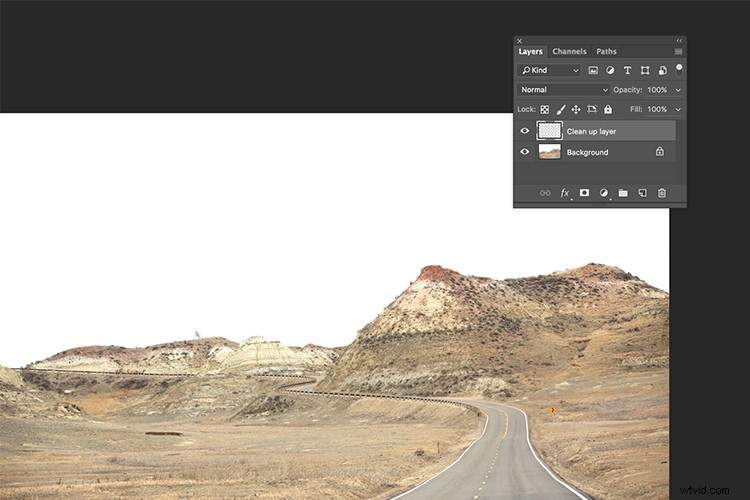
L'outil Spot Healing Brush est utilisé pour des nettoyages rapides et faciles. Une fois que vous l'avez sélectionné et ajusté la taille du pinceau (utilisez la touche crochet gauche [pour réduire la taille du pinceau et la touche crochet droit] pour augmenter la taille), il vous suffit de cliquer sur le défaut pour le supprimer. Définissez également Échantillon sur "Actuel et inférieur" ou "Tous les calques" afin qu'il extraie les pixels de votre calque de base (sinon vous ne ferez que guérir avec un calque vierge).
Le Spot Healing Brush sélectionne automatiquement la zone source à partir de laquelle cloner. Donc, parfois, cela peut ne pas être tout à fait exact, car le logiciel juge quelle est la meilleure source pour prélever un échantillon. Une bonne astuce consiste à zoomer sur la zone spécifique et à observer attentivement les pixels tout en effectuant les ajustements. Le Spot Healing Brush fonctionne mieux sur les petites surfaces et les nettoyages faciles.
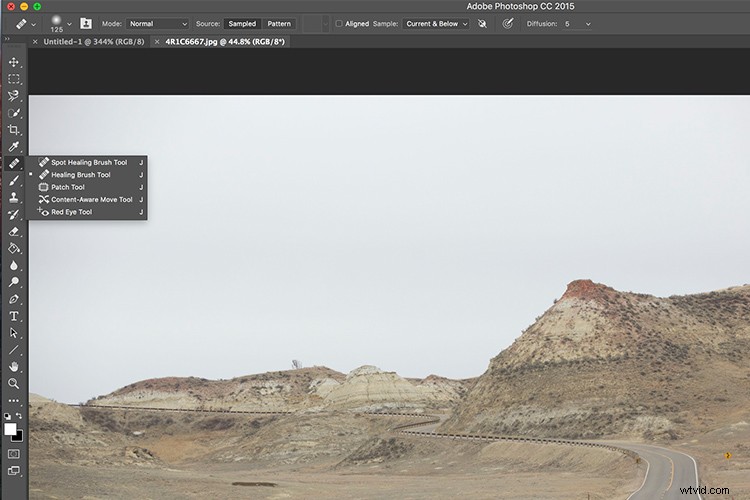
L'outil Pinceau de guérison
J'utilise l'outil Healing Brush Tool pour les nettoyages légèrement plus complexes, en particulier les zones qui ont des arêtes vives, des lignes courbes ou droites qui séparent des zones de textures et de couleurs différentes. Comme vous pouvez le voir ici, le sommet de la colline a un petit arbre qui se détache du ciel couvert. Pour une édition plus précise, zoomez sur la zone qui doit être éditée, afin d'éliminer toute erreur. Il est difficile d'être complètement précis si vous n'êtes pas zoomé avec précision sur la zone spécifique qui doit être modifiée.
Une fois sélectionné, l'outil Healing Brush vous oblige à définir un point source à partir duquel soigner la zone affectée (c'est la façon la plus simple de penser à l'action de guérison, à mon avis). Je règle la bonne taille du pinceau (utilisez les touches [ ] pour augmenter ou diminuer la taille du pinceau, OU cliquez sur le curseur comme indiqué dans l'image ci-dessous), puis je sélectionne le bord de la ligne le plus proche en texture de la zone source. En maintenant mon curseur enfoncé (en maintenant le bouton de la souris enfoncé), je fais glisser le curseur du début à la fin sur l'objet à supprimer.
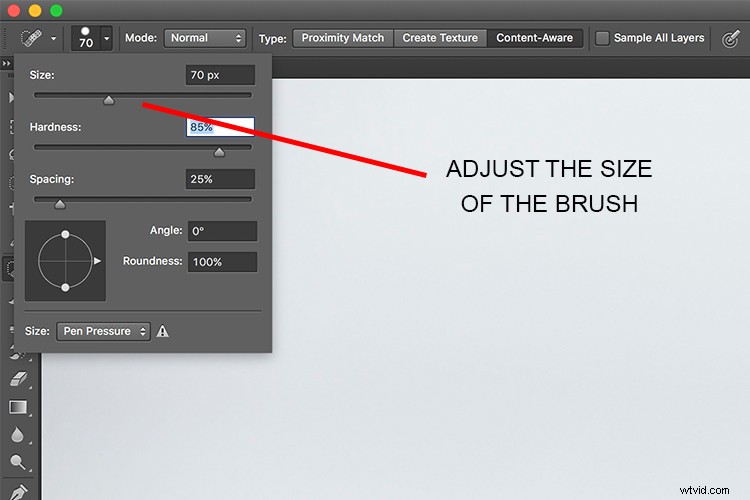
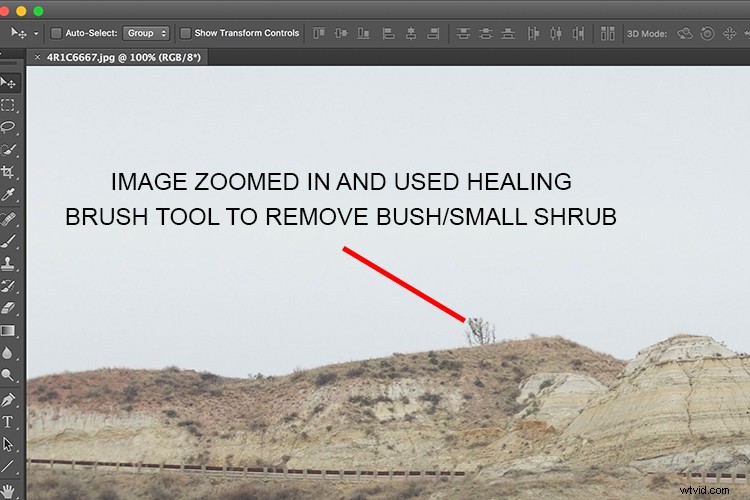

Après le nettoyage
L'outil Patch
J'utilise l'outil Patch de Photoshop pour toutes les zones plus grandes qui doivent être ajustées. Par exemple, dans l'image ci-dessous, il y a de nombreux panneaux de signalisation le long de la route qui sont plus grands. Je pourrais utiliser l'outil pinceau de cicatrisation, mais cela prendrait un peu plus de temps car je devrais répéter les ajustements plusieurs fois, pour le nettoyer complètement. Au lieu de cela, j'ai utilisé l'outil Patch pour réparer l'endroit affecté et le remplacer par une autre zone échantillonnée dans le paysage environnant. À l'aide de l'outil Patch, sélectionnez la zone à nettoyer, puis sélectionnez la zone proche à partir de laquelle échantillonner, pour faire le patch.
Remarques sur l'outil Patch :
- Pour effectuer votre édition de manière non destructive, utilisez l'outil Patch sur un calque dupliqué (il ne peut pas s'agir d'un calque vide).
- Vous devez sélectionner un type de patch Normal ou Content Aware. Pour la plupart des choses, Content Aware fait un meilleur travail, alors essayez d'abord et recourez à Normal si cela ne fonctionne pas.
- Si vous sélectionnez Normal, vous devez choisir Source ou Destination. La différence est que lorsque Source est en surbrillance, la zone que vous sélectionnez sera patchée avec la zone vers laquelle vous la faites glisser. Lorsque Destination est en surbrillance, la zone que vous sélectionnez sera clonée dans la zone vers laquelle vous la déplacez.
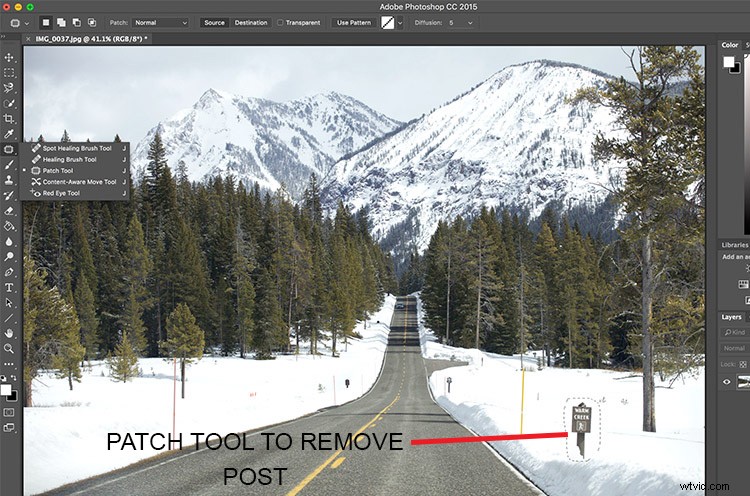

Image finale où tous les poteaux, panneaux et bâtons de mesure de la neige ont été supprimés à l'aide d'une combinaison d'outil de patch, de pinceau de cicatrisation et d'outil de pinceau de cicatrisation.
Comme vous pouvez le voir, les outils de guérison de Photoshop sont assez efficaces. Avec une telle variété d'options, tout nettoyage est facile et efficace. Une astuce que j'ai apprise par expérience est de faire tous les ajustements tout en zoomant sur la zone affectée. Cela garantit que la bonne quantité de nettoyage est effectuée sur tous les pixels. Si vous trouvez que l'effet de nettoyage est trop prononcé et dur, une solution simple consiste à ajuster l'opacité (c'est-à-dire la visibilité) du calque de nettoyage. Surtout lors du nettoyage des imperfections sur le visage, cela donne un effet plus naturel et mélangé. Il n'y a pas de bon pourcentage d'opacité, choisissez simplement la valeur qui semble la plus naturelle à l'œil.
Comment utilisez-vous les outils de guérison dans Photoshop ? Veuillez partager dans les commentaires ci-dessous.
