Il y a une chose dans la photographie qui semble être universellement appréciée :les reflets. Ils ne sont pas toujours faciles à obtenir, surtout s'il s'agit d'eau. Le vent n'a qu'à souffler légèrement pour créer des ondulations dans l'eau, et vous perdrez la chance d'une réflexion.
Prenez l'image suivante, une réflexion réelle prise un matin juste avant qu'il ne commence à pleuvoir sur la rivière Yarra à Melbourne. C'était presque parfait, mais après des efforts répétés pour obtenir quelque chose de similaire, cela ne s'est jamais reproduit, enfin pas pour moi.

Un de ces moments magiques où la rivière était si calme que le reflet vient de se produire.
Si vous aimez ce look, il existe des moyens de le faire sans avoir à attendre les conditions parfaites. Vous pouvez le simuler dans Photoshop, avec la bonne image. Il est difficile de trouver la bonne image, surtout au début, mais au fur et à mesure que vous vous y familiariserez, il vous sera plus facile de mettre des reflets dans d'autres images.
Trouvez une image qui est droite, comme celle-ci.

L'image de base.
Ajouter un calque de réflexion
Ouvrez l'image dans Adobe Photoshop ou tout programme qui vous permettra de travailler en couches. Vous pouvez utiliser Adobe Photoshop Elements ou même GIMP pour faire ce tutoriel. Une fois l'image ouverte dans Photoshop, vous devrez l'agrandir pour l'adapter au reflet. Vous pouvez le faire en utilisant l'outil Recadrage.
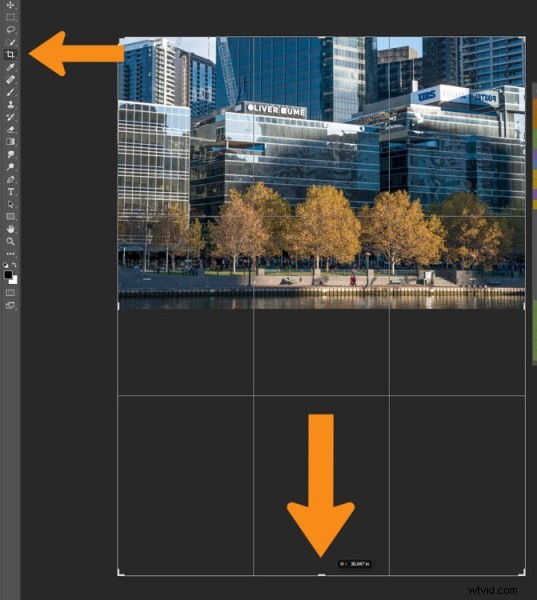
Étendez la zone de l'image avec l'outil de recadrage
Vous pouvez doubler la taille de l'image d'origine, simplement en faisant glisser le point en bas de l'image à l'aide de l'outil Recadrage. Si la taille globale est trop grande, vous pouvez toujours la recadrer une fois que vous avez terminé avec la photo.
Appuyez sur Ctrl J pour dupliquer l'image d'origine sur un nouveau calque, ou accédez au menu principal en haut, à Calque> Dupliquer. Accédez à Édition > Transformer > Retourner verticalement.
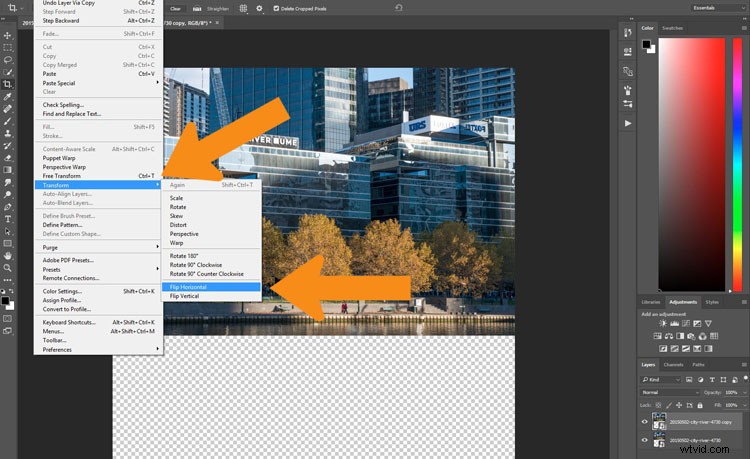
Retournez l'image en double.
Si vous faites le retournement vertical dans le menu Image, vous retournerez tous les calques, et pour cela, vous ne voulez retourner qu'un seul calque. Sélectionnez l'outil Déplacer, le premier dans la barre d'outils à gauche, la forme en croix (le raccourci clavier est V). Cliquez sur le calque dupliqué et déplacez l'image vers le bas, comme dans ce qui suit.
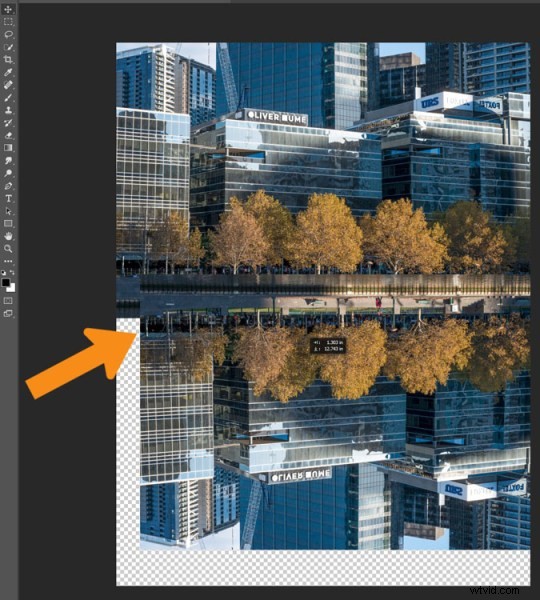
Déplacez l'image verticale inversée vers le bas jusqu'à l'endroit où la réflexion commencera.
Vous devrez déterminer où l'image se termine et la réflexion commencera. Dans l'exemple d'image de ce tutoriel, le bord de la rivière a un panneau en bois qui semblait être l'endroit idéal pour commencer la réflexion. Cependant, pour ce faire, vous devrez effacer ou supprimer l'eau de l'image.
Vous devrez ajouter un masque au calque inversé et cliquer sur l'outil Pinceau pour supprimer une partie de l'image. Vous pouvez ajouter un masque en utilisant l'icône en bas du panneau des calques ou aller dans le menu principal> Calque> Masque de calque> Révéler tout.
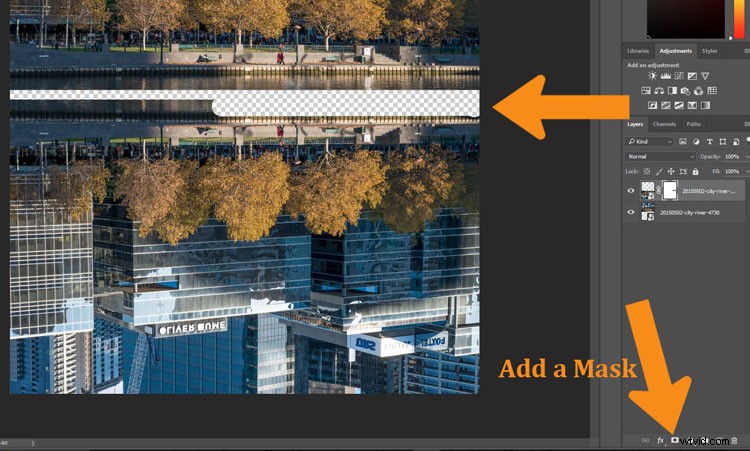
Supprimez ou masquez une partie de l'image qui ne sera pas nécessaire.
À l'aide de l'outil Déplacer, déplacez votre image vers le haut pour qu'elle corresponde à l'original, à la ligne entre l'image et le reflet.
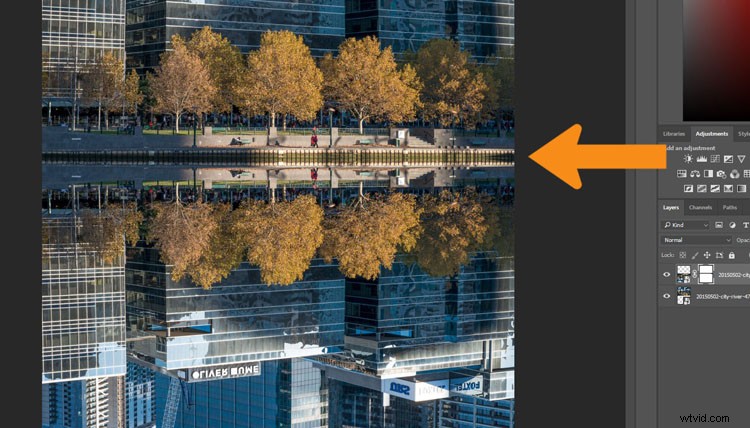
Voyez où la réflexion va commencer.
Vous devrez enlever l'eau ou la zone sous le reflet. Pour ce faire, cliquez sur l'œil à côté du calque de réflexion afin que vous ne puissiez plus le voir (désactivez ce calque). Ajoutez un masque de calque à l'image d'origine et, à l'aide de votre pinceau, masquez ces zones comme vous l'avez fait sur le calque dupliqué.
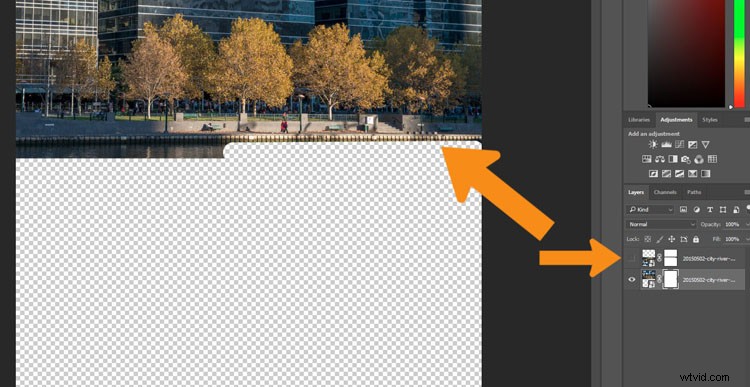
Sur l'image d'origine, masquez la zone couverte par la deuxième photo.
Activez à nouveau le calque de réflexion. Vous allez maintenant avoir une réflexion de base, mais vous pouvez aller beaucoup plus loin que cela.
Affiner votre réflexion
Ajoutez un calque vierge à votre image, puis faites-le glisser vers le bas pour en faire le calque inférieur. Si vous ne parvenez pas à le faire, c'est peut-être parce que le calque d'image d'origine est verrouillé et appelé calque d'arrière-plan. Pour supprimer cela, double-cliquez sur le mot Arrière-plan, vous devriez pouvoir changer le nom en autre chose. Cela vous permettra de déplacer le nouveau calque vierge vers le bas.
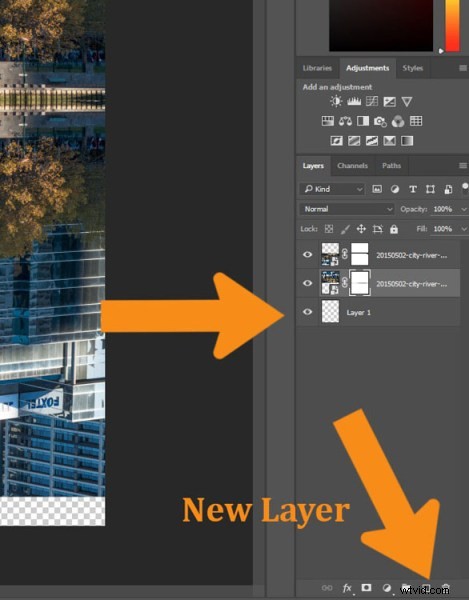
Ajoutez le nouveau calque en bas.
Désactivez deux calques d'image pour qu'ils disparaissent (cliquez sur les globes oculaires de chacun). Sélectionnez l'outil Pot de peinture, c'est avec l'outil dégradé, faites un clic droit et vous verrez l'outil pot.
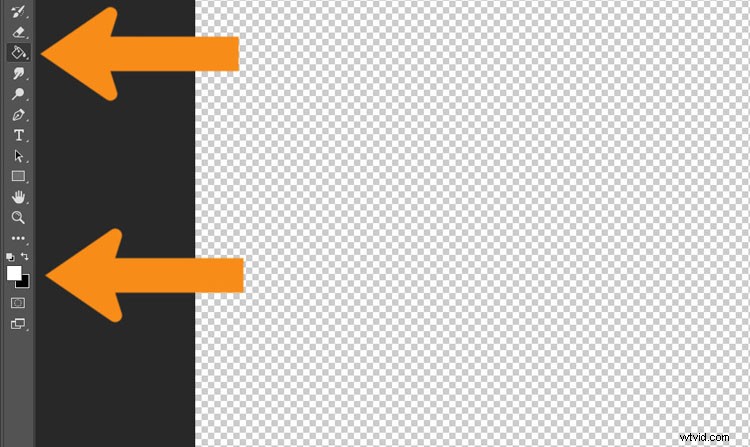
Sélectionnez l'outil Pot de peinture et cliquez sur la couleur de premier plan.
Cliquez sur les sélecteurs de couleur de premier plan et d'arrière-plan et une fenêtre apparaîtra pour vous permettre de sélectionner la couleur d'arrière-plan de votre réflexion. Il est bon d'aller avec quelque chose de sombre et une couleur similaire à votre image.
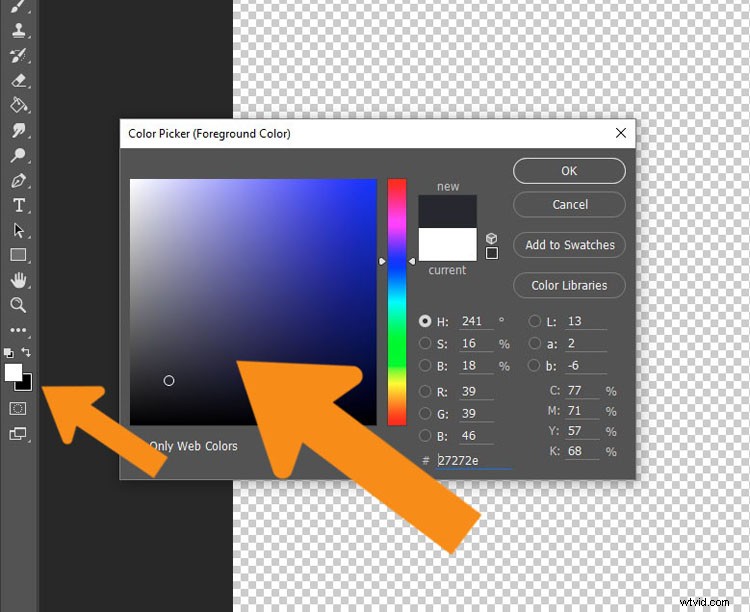
Sélectionnez la couleur pour aller sous l'image.
Lorsque vous avez choisi votre couleur, remplissez le calque avec et réactivez les deux autres calques.
Sélectionnez le calque qui est le reflet et montez jusqu'au curseur d'opacité qui se trouve juste au-dessus du panneau des calques. Baissez un peu l'opacité de la couche de réflexion. Il suffit de le rendre légèrement moins brillant que l'original. Pour ce tutoriel, il a été refusé à 71 %.
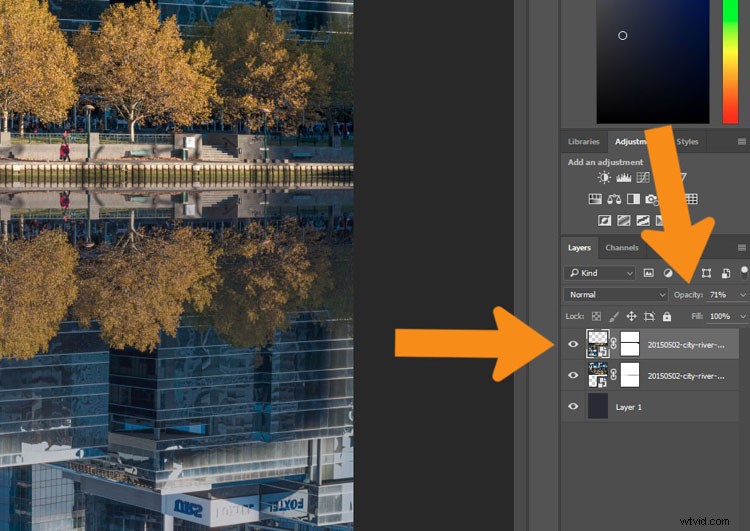
Modifiez l'opacité du reflet.
Sélectionnez l'outil Recadrage pour pouvoir supprimer toute partie qui n'est plus nécessaire. Vous pouvez également recadrer l'image afin qu'elle ne donne pas l'impression qu'il n'y a qu'une image au-dessus d'une autre.
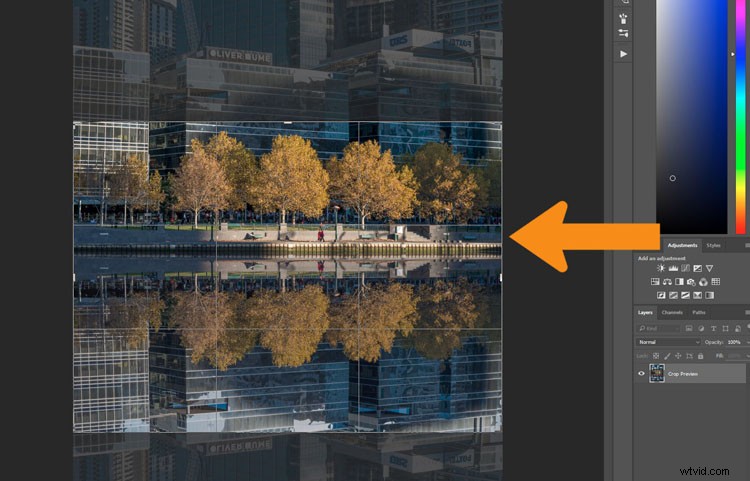
Sélectionnez l'outil de recadrage pour obtenir l'image finale.
Estomper le reflet
Pour la dernière partie, ajoutez un autre calque vierge, puis sélectionnez l'outil de dégradé. Assurez-vous que le noir est la couleur de premier plan. Ajoutez un dégradé au bas de l'image pour l'aider à se fondre. Si vous n'obtenez pas le dégradé pour que le premier plan soit transparent, vous devrez sélectionner cette option dans la barre d'options de l'outil en haut sous le menu principal. Vous pouvez également modifier l'opacité de l'outil à environ 50 %.
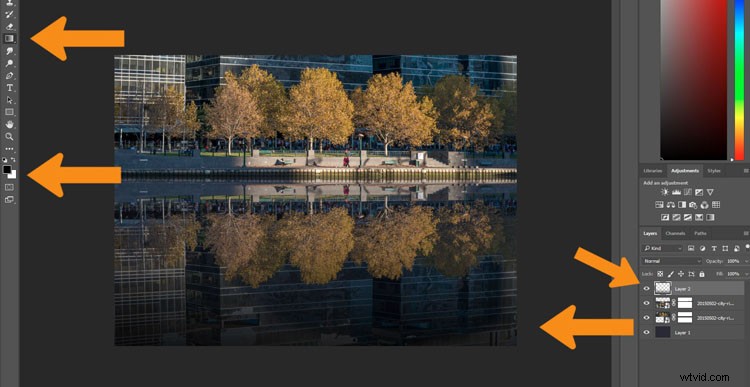
Ajoutez un dégradé vers le bas.
Voici l'image finale.

L'image finale
Cela peut être fait pour beaucoup de choses et vous n'avez pas besoin d'avoir un plan d'eau pour le faire. Voici une image d'une gare à Melbourne où j'ai essayé de donner l'impression que la rue est inondée.

Flinders Street Station comme si la rue devant était inondée.
Voici quelques autres images dans différentes situations à regarder et à vous inspirer. Laissez libre cours à votre imagination et voyez comment vous pouvez utiliser cette technique autrement.

Bolte Bridge au coucher du soleil avec un reflet dans le port.

L'horizon de New York avec reflet dans l'eau.
