Dans un article récent intitulé :Premiers pas avec les masques de calque dans Photoshop - un didacticiel pour débutants, je vous ai montré les bases des masques de calque et pourquoi ce sont des outils si puissants. Les masques de calque sont essentiellement ce qui donne aux calques Photoshop une grande partie de leur puissance. Ils vous permettent d'indiquer à Photoshop exactement où vous souhaitez appliquer vos modifications et dans quelle mesure.
Dans cet article, je vous ai également montré comment utiliser des masques de calque dans des images où vous aviez un bord défini sur les zones que vous vouliez modifier. Photoshop a beaucoup d'excellents outils qui vous permettent de faire des sélections, que vous pouvez ensuite utiliser pour définir le masque.

Voici une photo que j'ai prise en Floride où j'ai utilisé des masques de calque et un mélange, pour accentuer des parties de l'image sans en changer d'autres.
Mais qu'en est-il des photos où vous avez un bord doux ? Ou où vous voulez vous fondre progressivement dans l'effet ? C'est ce que je vais couvrir dans cet article. Il reprendra là où l'article précédent s'est arrêté, donc si vous ne l'avez pas encore vu, jetez-y un coup d'œil. Une fois que vous avez passé en revue les bases des masques de calque dans cet article, revenez ici et nous commencerons.
Étape 1 :Créer un calque de réglage
La première chose à faire est d'apporter les modifications souhaitées à l'image, qui seront ensuite fusionnées dans les zones sélectionnées ultérieurement. Pour apporter ces modifications, je vais créer un calque de réglage Courbes. Comme mentionné dans l'article précédent, les calques de réglage des courbes sont l'un des outils les plus puissants de Photoshop. Ils vous permettent d'affecter sélectivement la luminosité, le contraste et/ou la couleur. Pour en créer un, sélectionnez simplement Calque> Nouveau calque de réglage> Courbes. Vous pouvez également cliquer sur l'icône Courbes dans le panneau de calque de réglage. Ne vous inquiétez pas cependant - nous n'allons rien faire de compliqué avec le calque de réglage des courbes.
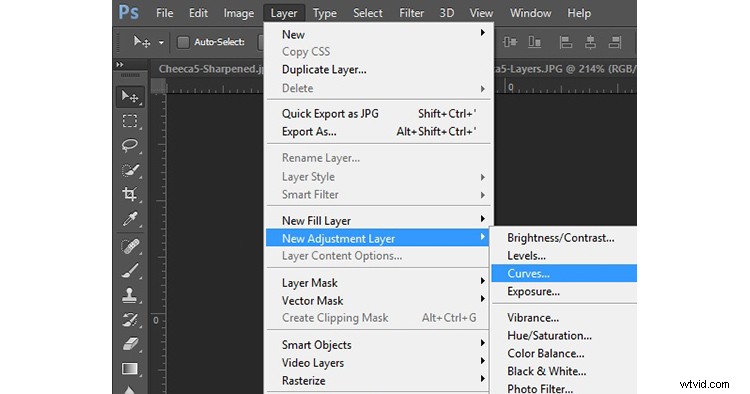
Bien sûr, vous n'avez pas besoin d'utiliser un calque de réglage Courbes pour ajuster votre image, vous pouvez utiliser n'importe lequel des calques de réglage proposés par Photoshop. Si vous êtes plus à l'aise avec les niveaux, utilisez-les. Si vous souhaitez modifier les niveaux de luminosité, il existe des calques de réglage Exposition et Luminosité/Contraste. Si vous souhaitez modifier la couleur, vous pouvez utiliser les calques de réglage Teinte/Saturation ou Vibrance. Je considère les courbes comme l'un des outils les plus puissants de Photoshop, c'est donc ce que j'utilise, mais vous pouvez utiliser celui que vous voulez, ou celui avec lequel vous êtes le plus à l'aise.
Étape 2 :Ajoutez l'effet
Une fois votre calque de réglage Courbes créé, ajoutez simplement l'effet que vous souhaitez. N'oubliez pas qu'un masque blanc est automatiquement appliqué à tous les calques de réglage - il révèle donc tout - mais nous allons changer cela dans une seconde.
Je veux ajouter du contraste, donc je vais juste glisser dans les extrémités de mon calque de réglage des courbes. Vous pouvez également faire glisser la ligne vers le haut ou vers le bas par endroits. L'idée est d'accentuer la courbe là où vous avez beaucoup de pixels. Cela ajoute du contraste, ce que nous voulons.
Vous n'avez pas besoin de faire quoi que ce soit d'extraordinaire ici. Allez-y et ajoutez l'effet dans une plus grande mesure que vous ne le souhaitez dans votre image. En d'autres termes, en faire trop. Ne vous inquiétez pas si l'image ne semble pas tout à fait correcte.
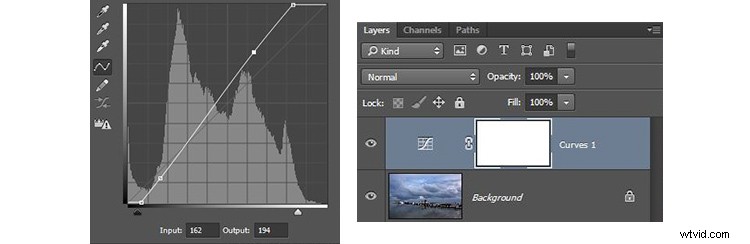
De plus, ne vous inquiétez pas que l'effet se produise sur toute l'image à ce stade. Nous ferons en sorte que les modifications s'appliquent de manière sélective dans une seconde. Pour l'instant, regardez simplement la zone de l'image où vous souhaitez appliquer l'effet et ajoutez-le en conséquence. Par exemple, dans cette image ci-dessous, mon changement est ajouté à l'image entière, même si cela entraîne des effets que je ne veux pas (comme souffler le ciel sur la droite). Nous corrigerons cela à l'étape suivante.
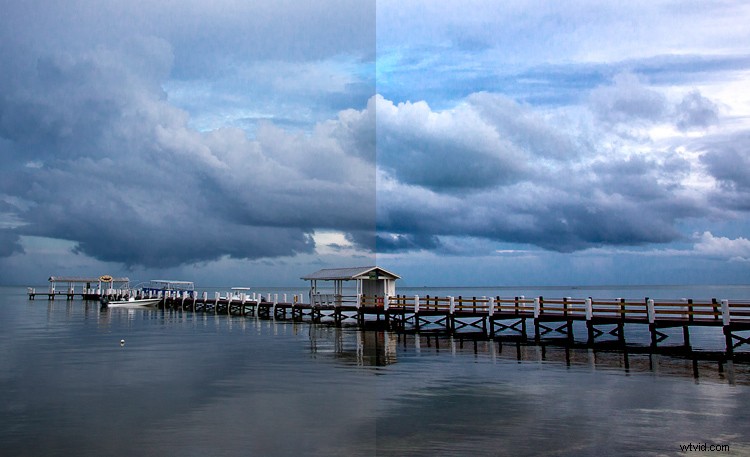
Le côté gauche de cette image montre l'image d'origine, le côté droit la montre après l'application du calque de réglage des courbes. Remarquez que la partie la plus à droite du ciel est soufflée, mais nous y remédierons en limitant l'endroit où l'effet s'applique à l'étape suivante.
Étape 3 :brossez-le
Vient maintenant la partie où vous limitez les zones où vos modifications s'appliquent à l'image.
Commencez par masquer toute l'image, appuyez simplement sur CTRL/CMD+I pour le faire. Vous remarquerez que deux choses se produisent. Tout d'abord, l'effet que vous venez d'ajouter à votre photo est masqué, c'est comme si vous n'aviez jamais apporté de modifications (ne vous inquiétez pas, les modifications sont toujours là, elles sont simplement masquées). Deuxièmement, la case à côté du calque de réglage que vous avez créé est devenue noire. La boîte représente le masque de calque. Comme nous en avons discuté dans le dernier article, un masque de calque blanc signifie que les modifications sont visibles sur l'image (c'est pourquoi vous avez vu l'effet des modifications lorsque le masque de calque était blanc). Un masque de calque noir signifie que l'effet n'apparaît pas sur l'image. Puisque notre masque de calque est maintenant noir, l'effet ne s'applique nulle part dans l'image.
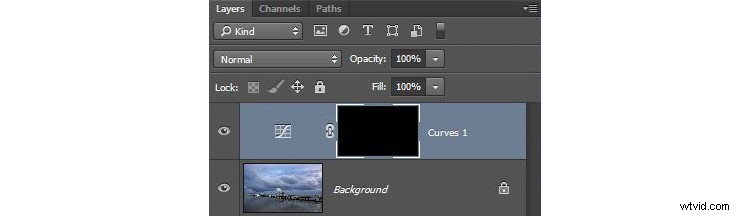
Nous pouvons maintenant commencer le processus d'ajout progressif de l'effet. Pour ce faire, nous allons utiliser l'outil Pinceau. Vous pouvez le sélectionner dans la liste des outils sur le côté gauche de votre écran (panneau d'outils), ou vous pouvez simplement appuyer sur B pour l'appeler. Pendant que vous y êtes, allez-y et appuyez sur la touche D de votre clavier. Cela garantira que le pinceau est défini sur sa couleur de premier plan par défaut, qui est le blanc, ce que vous voulez puisque vous ajouterez l'effet à l'image.
Si vous laissiez le pinceau tel quel, lorsque vous l'utilisiez pour peindre votre image, cela ajouterait l'effet à 100%. Ce n'est pas ce que vous voulez ici. Vous souhaitez ajouter l'effet progressivement, afin qu'il se fonde. Par conséquent, allez en haut de votre écran et recherchez Opacité. Tirez l'opacité vers la gauche jusqu'à ce qu'elle soit comprise entre 5 % et 15 %. Dans mon cas, j'utiliserai 10% (vous pouvez également taper 15 sur votre clavier et cela s'appliquera à l'opacité du pinceau lorsque cet outil est sélectionné). Plus l'opacité est faible, moins l'effet est ajouté à chaque coup de pinceau - et plus le changement est progressif. Si vous avez la patience de maintenir l'opacité très faible (certaines personnes descendent jusqu'à 2-3 %), vous serez récompensé par des changements très progressifs.

Maintenant, vous allez simplement peindre l'effet. Avant de le faire, assurez-vous également que la dureté de votre pinceau est réglée sur 0 %. Vous voulez une transition aussi douce que possible. De plus, utilisez un pinceau aussi large que votre image le permet. Plus le pinceau est large, plus la transition est douce. Le moyen le plus simple de modifier la taille de votre pinceau est d'utiliser les crochets. Le crochet gauche [rend le pinceau plus petit tandis que le crochet droit] l'agrandit.
Maintenant, cliquez simplement dans les zones où vous souhaitez appliquer l'effet. Vous devrez le faire plusieurs fois car l'opacité est très faible. Ce n'est pas grave, soyez patient. En procédant de cette façon, vous vous assurez qu'il s'intègre progressivement. Vous pouvez également ajouter l'effet plus à certains endroits et moins à d'autres. Cliquez simplement plusieurs fois là où vous voulez que l'effet soit le plus visible.
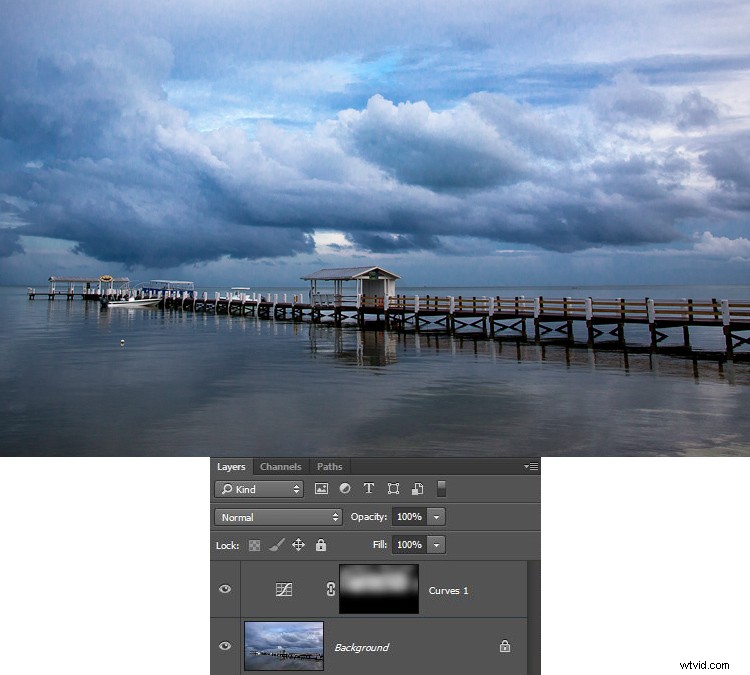
Étape 4 :Vérifiez votre travail et ajustez
Vous pouvez vérifier votre travail en cliquant sur le globe oculaire à côté du calque. Lorsque vous désactivez le calque, Photoshop affiche votre image sans votre effet ajouté. Cliquez à nouveau sur le globe oculaire pour voir votre progression et réactiver le calque.
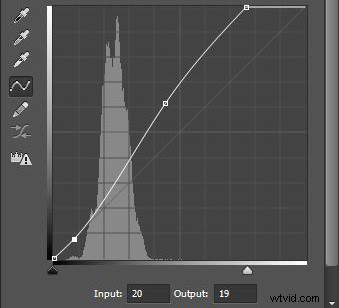
Voici l'histogramme après avoir utilisé l'outil pinceau pour peindre en blanc. Il affiche uniquement les pixels qui ont été sélectionnés via le pinceau.
Si vous trouvez que vous avez exagéré l'effet, vous pouvez toujours le supprimer. Pour ce faire, faites passer la couleur de votre pinceau du blanc au noir. Rappelez-vous que le blanc révèle les ajustements, le noir les cache. Vous pouvez annuler l'effet en reculant (Edition> Revenir en arrière), mais le moyen le plus simple de le faire est simplement d'appuyer sur la touche X (qui change les couleurs de premier plan et d'arrière-plan pour que vous ayez maintenant du noir sur le dessus). Désormais, lorsque vous utiliserez votre pinceau, il supprimera le réglage que vous avez créé. N'oubliez pas que votre pourcentage d'opacité s'applique, que votre pinceau peigne avec du blanc ou du noir. Lorsque vous avez terminé de supprimer le réglage, appuyez sur la touche X pour revenir à un pinceau blanc et continuez à ajouter l'effet où vous le souhaitez.
Vous pouvez également revenir en arrière et ajuster votre courbe après l'avoir brossée. En fait, vous devriez prendre l'habitude de vérifier la courbe que vous avez définie à l'origine. Une fois que vous avez utilisé votre outil pinceau, l'histogramme n'affichera que les pixels de la zone sélectionnée (là où vous avez peint en blanc). En général, vous voudrez vous assurer que la partie la plus raide de la courbe correspond à la partie de l'histogramme où vous avez le plus de pixels. Ajustez votre courbe pour vous assurer qu'elle ressemble à ce que vous voulez.
Étape 5 :Répéter
Une autre grande chose au sujet de cette technique est que vous pouvez le faire encore et encore. Il n'est pas rare de voir des photographes avec une longue liste de calques, où ils ont apporté des ajustements à des parties spécifiques de l'image. Vous pouvez utiliser cette technique pour modifier les valeurs de luminosité de l'image, en éclaircissant ou en assombrissant certaines parties. Vous pouvez également modifier le contraste, comme nous l'avons fait ci-dessus. Vous pouvez même modifier les couleurs en accédant aux canaux de couleur individuels du calque de réglage Courbes. Bien sûr, vous pouvez également utiliser les techniques de brossage ci-dessus sur un calque de réglage Teinte/Saturation.
Ici, j'ai utilisé le même processus que celui décrit ci-dessus pour éclaircir l'eau. J'ai créé un autre calque de réglage Courbes, mis le masque de calque en noir, puis appliqué l'effet avec un pinceau réglé sur blanc à faible opacité.
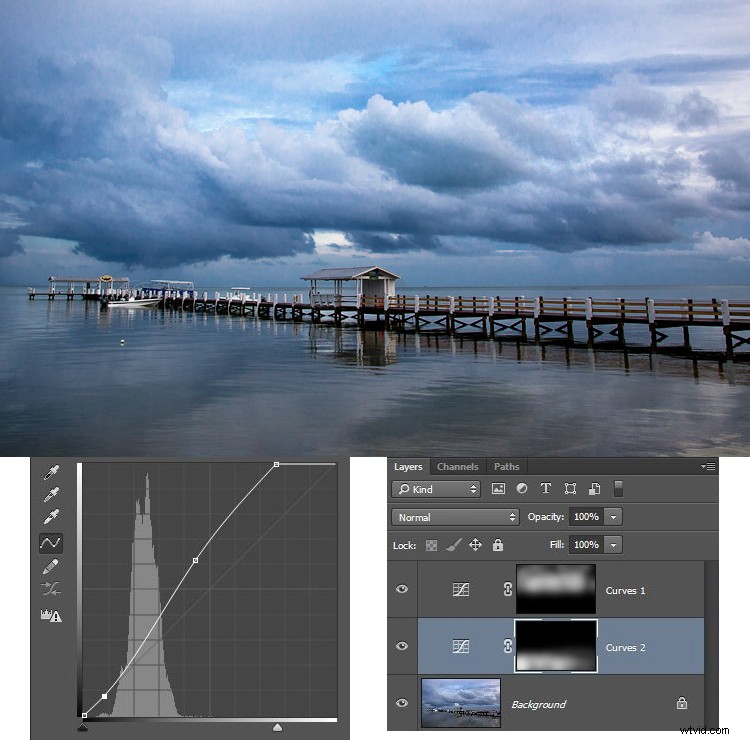
Autres modifications apportées à votre image
Dans cette image particulière, je voulais également accentuer la jetée sans accentuer le reste de l'image. Pour ce faire, je vais utiliser le filtre passe-haut (qui est un outil de netteté remarquablement puissant) et appliquer un masque de calque pour limiter l'effet à la jetée. Cela démontrera l'utilisation de cette technique de masquage de calque en dehors du contexte des calques de réglage, que nous avons utilisés jusqu'à présent.
Tout d'abord, passons rapidement en revue l'utilisation du filtre passe-haut. Pour accentuer avec le filtre passe-haut, dupliquez d'abord le calque (CTRL + J). Ensuite, changez le mode de fusion en superposition (ne vous inquiétez pas de l'apparence de votre image). Appelez ensuite le filtre passe-haut (Filtre> Autre> Passe-haut). Cela se traduira par une petite boîte de dialogue dans laquelle vous définissez le montant. Ici, je vais partir avec un montant d'environ 4, ce que je trouve assez typique. Appuyez sur OK et l'effet sera appliqué à toute l'image. C'est une technique d'affûtage assez pratique, mais nous l'améliorerons en l'appliquant uniquement à une zone spécifique (la jetée).
Pour ce faire, nous allons ajouter un masque de calque et utiliser la même technique de brossage. Comme nous ne commençons pas avec un calque de réglage, nous devrons ajouter un masque de calque. Cliquez simplement sur Calque> Masque de calque> Tout masquer, ce qui créera un masque de calque noir. Après cela, sélectionnez votre pinceau (appuyez sur B), définissez la couleur sur blanc (appuyez sur D par défaut) et définissez votre opacité. Alors que vous utilisiez auparavant une très faible opacité, dans ce cas, vous pouvez utiliser une opacité beaucoup plus élevée. Appliquez l'effet juste sur la jetée et regardez-le devenir plus net.
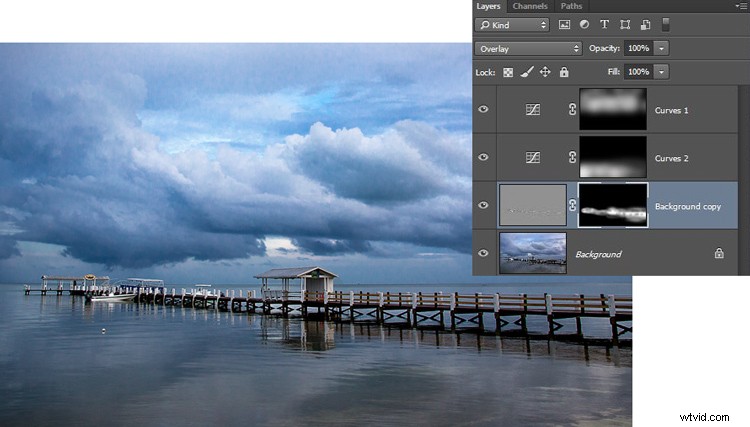
Conclusion
Bien que cette technique soit assez simple, c'est un geste pro. Je connais des photographes qui éditent leurs photos avec rien d'autre qu'une série de calques de réglage Courbes où ils mélangent l'effet de cette manière. Essayez quelques-unes de vos photos et je pense que vous aimerez les résultats.
