Il y a des outils dans Photoshop que j'utilise plus que d'autres, et certains pas du tout. L'outil Patch est l'un de mes favoris. Il est si facile à utiliser et avec chaque version de Photoshop, il s'est encore amélioré.
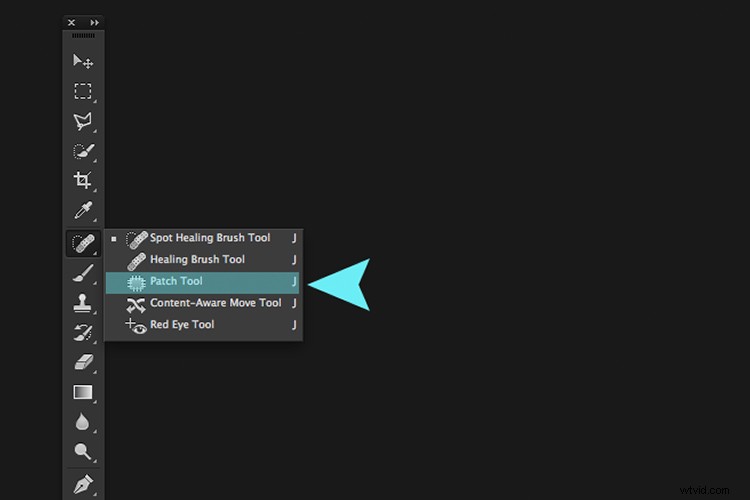
L'outil Patch est situé sous le menu déroulant du pinceau de correction localisée.
À quoi sert exactement l'outil Patch ?
L'outil Patch fait partie de l'ensemble d'outils de pinceau de guérison. Ce sont les outils incontournables pour retoucher et réparer vos images. L'outil Patch est principalement utilisé pour réparer de plus grandes zones d'une image ou pour se débarrasser de toute distraction ou imperfection.
L'outil Patch a été introduit dans Photoshop en même temps que le Healing Brush. Il est similaire à l'outil Correcteur, en ce sens qu'il fait correspondre la texture, l'éclairage et l'ombrage des pixels échantillonnés à la zone source. Cependant, l'outil Patch utilise des zones définies par sélection au lieu d'un pinceau.
Avant Photoshop CS6, vous ne pouviez pas travailler sur un calque vide séparé lors de l'utilisation de l'outil Patch, contrairement aux pinceaux Spot et Healing. Cela signifiait que vous deviez dupliquer le calque sur lequel vous travailliez. Cependant, dans Photoshop CS6, Content-Aware a été introduit dans l'outil Patch. Vous pouvez donc maintenant travailler sur une image en utilisant un calque vide. Cela l'a rendu assez puissant.
Ce qui rend l'outil Patch unique, c'est qu'à chaque fois que vous l'utiliserez, il donnera un résultat légèrement différent même sur la même sélection. Il est idéal pour retoucher de plus grandes zones de votre image, très rapidement et de manière assez transparente. Ou si vous êtes en mode Destination, cela peut également dupliquer ou cloner un objet. Bien que je l'utilise rarement pour cela, c'est toujours une option. Je vais illustrer cela plus loin dans l'article. Il existe également une option pour utiliser un motif ou Transparent, dont je n'ai pas encore utilisé jusqu'à présent.
À quoi ressemble l'outil Patch ?
L'outil Patch se trouve caché derrière l'outil Pinceau de correction dans le panneau Outils.

En cliquant sur le pinceau Spot Healing dans le panneau d'outils. Un menu déroulant apparaît, l'outil Patch est le troisième vers le bas.
Comment fonctionne l'outil Patch ?
- Sélectionnez l'outil Patch et dessinez une zone autour de votre sélection. Cela fonctionne de la même manière que la sélection au lasso.
- Déplacez le curseur sur la zone sélectionnée et faites-le glisser vers la gauche, la droite ou dans n'importe quelle direction.
- Choisissez si vous choisissez le mode Source ou Destination dans la barre des options. Vous verrez un aperçu de l'image lorsque vous la faites glisser.
- Lorsque vous relâchez la souris ou le stylet, Photoshop fait la magie de mélanger les pixels de la source ou de la zone de destination, pour fusionner les pixels avec la sélection d'origine de manière transparente. Désélectionnez en appuyant sur Cmd + D sur un Mac. Ctrl+D sur un PC.

Image montrant des zones précises qui doivent être supprimées.

L'outil Patch en mode normal a supprimé très facilement et rapidement certaines choses indésirables (mégots de cigarettes) de cette image.
C'est aussi simple que cela, mais vous n'obtiendrez probablement pas un résultat précis à 100 % à chaque fois. Vous devrez peut-être faire quelques tentatives. Assurez-vous simplement que vous travaillez sur un calque d'arrière-plan dupliqué ou que vous utilisez un calque vide séparé, et non votre calque d'arrière-plan d'origine.
Astuce : Vous n'avez pas besoin d'utiliser l'outil Patch pour définir une sélection. Vous pouvez utiliser n'importe quel outil de sélection, puis sélectionner l'outil Patch.
Avant de vous montrer comment utiliser l'outil Patch avec Content-Aware, je veux montrer comment il peut être utilisé pour cloner une zone isolée de votre image.
Duplication
Dans l'exemple suivant, je souhaite dupliquer l'oiseau et en ajouter un autre. Similaire aux étapes ci-dessus :
- Faire une sélection autour de l'oiseau.
- Choisir la destination dans la barre d'options.
- Avec l'outil Patch sélectionné, placez le curseur sur la sélection et mettez-le en place.
- Cela ne fait pas un mauvais travail, cependant, si vous regardez attentivement, les pixels environnants de la sélection ne se sont pas si bien mélangés.

Cliquez sur le bouton radio Destination pour dupliquer ou cloner une zone spécifique.

Utilisation de l'outil Patch pour cloner ou dupliquer une zone d'une image en mode Destination. Cependant, les résultats peuvent produire un bord sensiblement pixélisé.
Voici une méthode alternative pour obtenir un meilleur résultat. Une fois que vous avez fait la sélection pour dupliquer une zone.
Appuyez sur Cmd+Alt+T sur un Mac (Ctrl+Alt+T sur un PC). Cela fait apparaître l'outil de transformation gratuit. Déplacez maintenant la sélection vers une nouvelle zone de l'image. Cliquez sur la case à cocher pour valider ou appuyez sur Entrée. La sélection est toujours active car les fourmis en marche sont visibles autour d'elle. Avec l'outil Patch sélectionné, déplacez le curseur sur la sélection, maintenez la souris ou le stylet enfoncé et déplacez légèrement la sélection, puis relâchez. Vous remarquerez que les pixels environnants sont mieux mélangés.

Il y a une nette amélioration en utilisant l'outil de transformation gratuit, puis en maintenant la souris ou le stylet enfoncés et en déplaçant légèrement la sélection en même temps juste avant de la relâcher.

Et voilà, trois oiseaux !
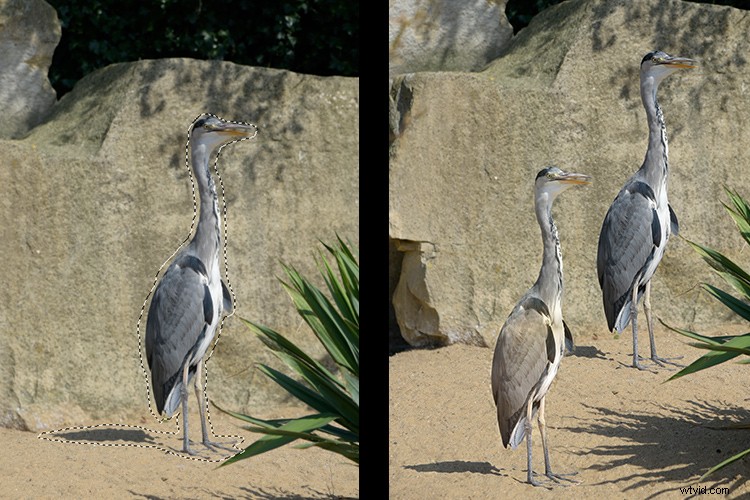
Un autre exemple d'utilisation de l'outil de transformation gratuit avec l'outil Patch défini sur le mode de destination.
J'aime utiliser l'outil Patch à la fois en mode normal et en fonction du contenu. En mode normal, l'outil Patch fait un excellent travail pour le nettoyage général. Cependant, lorsqu'il existe des zones proches du bord de l'image, l'outil Patch a du mal à fusionner ou à réparer la sélection. C'est là que l'outil Patch en mode Content-Aware brille vraiment.

Lorsqu'une zone présente un contraste net ou se trouve contre le bord d'une photo, l'outil Patch en mode normal est moins efficace que l'utilisation du patch avec Content-Aware. (notez la sélection à droite ici)

Dans cette image. J'ai supprimé les zones indésirables en utilisant une combinaison de l'outil Patch en mode normal et Content-Aware.
Mode sensible au contenu
Pour utiliser l'outil Patch dans ce mode, accédez à la barre d'options et modifiez-la de Normal à Content-Aware. Si vous souhaitez travailler avec un calque vide au-dessus de l'image, assurez-vous que Échantillonner tous les calques est coché. De plus, dans la barre d'options, vous verrez également Adaptation.
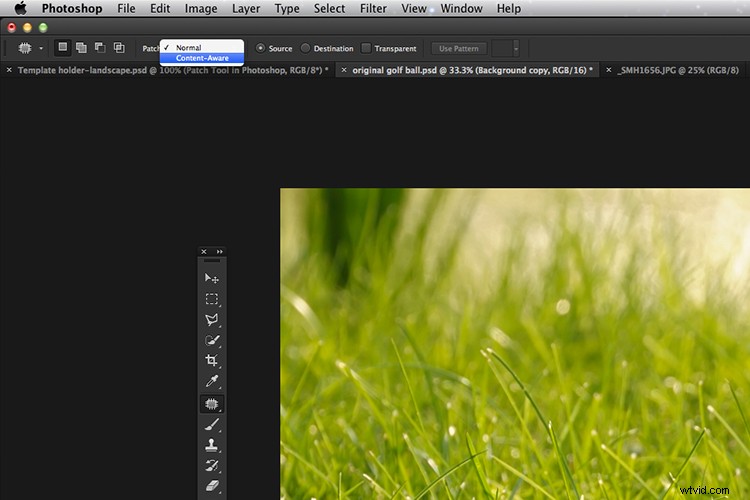
Basculer l'outil Patch dans la barre d'options de Normal à Content-Aware.
En cliquant dessus, un menu déroulant apparaît avec cinq options. Vos choix vont de très strict à très lâche, selon la quantité de mélange requise. Vous aurez besoin d'expérimenter pour voir lequel semble le mieux. Avant de désélectionner, appuyez sur Cmd + H pour masquer les fourmis en marche et basculer entre chaque option pour voir celle que vous préférez.
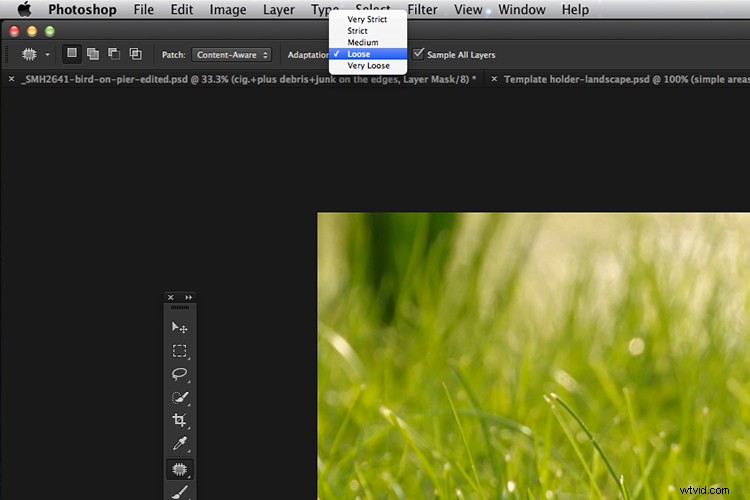
Les cinq options pour le paramètre d'adaptation de l'outil Patch dans Content-Aware.
Vous pouvez voir assez clairement les différences entre les deux modes dans les images ci-dessous.

L'outil Patch en mode Normal essaie de supprimer la balle de golf sur le tee de l'image.

L'outil Patch de Content-Aware a réussi à supprimer la balle de golf et le tee de l'image.
J'espère que vous avez trouvé cet article utile. Utilisez-vous l'outil Patch dans Photoshop ? Veuillez me le faire savoir dans les commentaires ci-dessous.
