
Une grande partie de la puissance de Photoshop provient de son utilisation de calques, qui peuvent être considérés comme de la transparence sur votre image. Les calques présentent de nombreux avantages, comme le fait que vous pouvez travailler sur votre image sans affecter les pixels de l'image sous-jacente. Mais l'aspect le plus puissant des calques est peut-être votre capacité à affecter exactement où, comment et dans quelle mesure vos modifications affecteront l'image sous-jacente. Tout cela se fait à travers des masques de calque. En fait, il serait peut-être juste de dire que les calques ne sont vraiment efficaces que grâce aux masques de calque.
Que sont les masques de calque ? Considérez-les comme des filtres qui vous permettent de contrôler l'impact des modifications que vous apportez à votre image. Tout comme vous pouvez modifier les filtres ordinaires pour déterminer ce qui les traverse, vous pouvez ajuster un masque de calque pour contrôler ce qui change. Si cela vous semble déroutant, ne vous inquiétez pas, et je vais maintenant vous expliquer les bases des masques de calque.
Fonctionnement des masques de calque
Pour comprendre les masques de calque, il est préférable de commencer par la forme la plus simple. Un masque qui ne fait rien - c'est-à-dire qu'il laisse absolument tout passer du calque sur lequel vous travaillez au calque en dessous - il est représenté par un blanc uni. C'est ce qu'on appelle un masque de calque "tout révéler" dans Photoshop. Lorsque vous regardez votre palette de calques avec un masque de calque blanc/révéler tout, cela ressemblera à ceci :
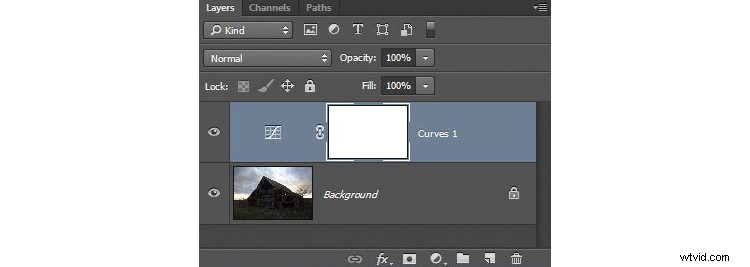
Lorsque votre masque est tout blanc, toute modification apportée à ce calque s'appliquera à l'image sous-jacente. Comment créez-vous un masque de calque d'image tout blanc? Très souvent – comme dans le cas des calques de réglage – un sera automatiquement créé pour vous. Ou, pour en ajouter un vous-même, allez simplement dans Calque> Masque de calque> Révéler tout. Vous pouvez également cliquer sur ce bouton en bas de la palette des calques pour en créer un sur le calque que vous avez sélectionné

Un masque de calque entièrement blanc est en fait assez inutile. L'utilité du masque de calque vient lorsque nous commençons à masquer (cacher) des choses. Avant d'aborder cela, cependant, parlons de la façon de créer un masque de calque entièrement noir. Comme vous vous en doutez, un masque de calque noir fonctionne à l'opposé d'un masque blanc et ne laisse absolument rien passer au calque situé en dessous. Vous pouvez apporter toutes les modifications souhaitées à ce calque, et cela n'aura aucun impact sur votre image sous-jacente. Voici à quoi il ressemblera lorsque vous en créerez un :
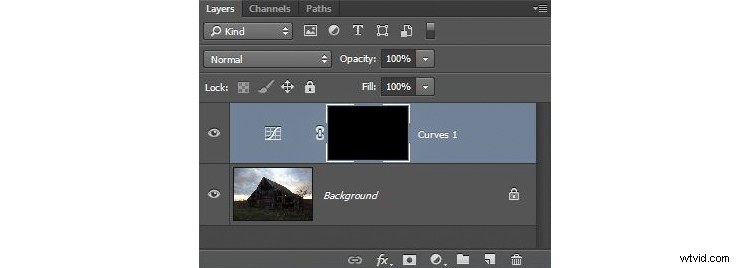
Pour créer un masque de calque entièrement noir, accédez simplement à Calque> Masque de calque> Tout masquer ou appuyez sur ALT tout en cliquant sur le même bouton utilisé dans le graphique ci-dessus pour créer un masque de calque blanc. Maintenant que vous savez ce que sont les masques de calque et les bases, nous pouvons entrer dans le vrai plaisir, c'est-à-dire où vous avez des noirs, des blancs et même des tons de gris dans le même masque.
Masquage
Les masques de calque vous permettent d'appliquer des modifications à certaines parties de l'image, mais pas à d'autres. N'oubliez pas que partout où votre masque de calque est blanc, il laissera passer les modifications que vous avez apportées au calque, afin qu'elles s'appliquent à votre image ci-dessous. Partout où votre masque de calque est noir, il ne laissera pas passer les modifications, elles ne s'appliqueront donc pas à l'image. Avant d'expliquer comment procéder, parlons du moment où vous voudrez peut-être appliquer des modifications à une partie seulement de votre image.
Prenons cette photo d'une ancienne grange. Je choisis cette image car elle sera simple à ajuster à l'aide de masques, car elle ne concerne que deux domaines principaux. Comme vous pouvez le voir, le ciel est trop clair, tandis que la grange et le premier plan sont trop sombres. En faisant cela pour vous-même pour la première fois, utilisez une image simple comme celle-ci pour commencer.
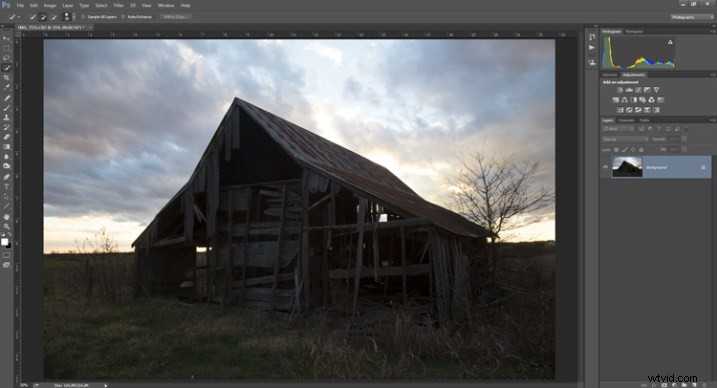
Comme vous le savez probablement, vous ne voulez pas éditer ces deux zones de la même manière, donc un ajustement global à l'ensemble de l'image n'aidera pas. Vous pouvez cependant utiliser des masques pour que les modifications ne s'appliquent qu'aux zones souhaitées. Par exemple, vous pouvez assombrir le ciel comme ceci :
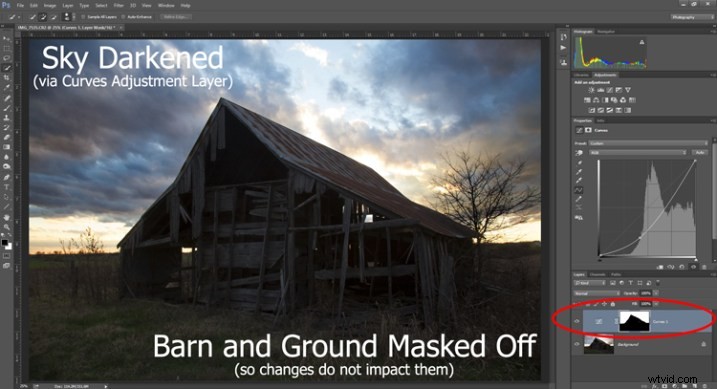
Ici, j'ai masqué la grange et le premier plan afin que l'assombrissement ne s'applique qu'au ciel. J'ai utilisé un calque de réglage rapide des courbes pour assombrir l'image. Comme vous pouvez le voir, le masque du ciel est blanc (les changements affectent donc l'image dans cette zone), tandis que le masque de la grange et du premier plan est noir (les changements n'affectent donc pas cette partie de l'image).
Faisons maintenant le contraire pour égayer la grange et le premier plan. Encore une fois, je vais utiliser un masque de calque pour que mes modifications n'affectent que la grange et le premier plan, de sorte qu'il ressemble à ceci :

C'est le même mouvement que j'ai fait ci-dessus, mais en sens inverse. J'ai créé un autre calque de réglage Courbes pour éclaircir l'image. Maintenant, le masque de calque est blanc sur la grange et le premier plan, ce qui signifie que l'effet d'éclaircissement est visible dans ces zones. Le masque de calque est cependant noir sur le ciel, de sorte que l'effet d'éclaircissement n'affecte pas le ciel (qui est déjà suffisamment lumineux).
Mais comment procédez-vous pour créer ces calques et masques ? Découvrons-le maintenant.
Création d'un masque de calque avec des bords définis
Il existe différentes façons de masquer des parties de vos images. Parfois, vous voudrez créer un masque avec un bord dur ou défini, tandis que d'autres fois, vous voudrez mélanger doucement l'effet à une partie de votre image. Dans cet article, je vais expliquer comment créer un masque sur une image avec un bord dur (j'aborderai le mélange des modifications dans un article ultérieur). La photo de la grange en décomposition utilisée ci-dessus fonctionnera très bien pour cela, alors restons avec cette photo comme exemple.
Étape 1 :faites votre sélection
Pour assombrir le ciel dans l'image, la première chose à faire est de sélectionner le ciel. Pour ce faire, cliquez sur l'outil Sélection rapide dans votre panneau d'outils. Ensuite, cliquez n'importe où dans le ciel et, tout en maintenant le bouton de la souris enfoncé, déplacez-vous là où vous souhaitez sélectionner des pixels pour votre sélection. Photoshop détectera automatiquement les contours. Pour agrandir ou réduire l'outil Sélection rapide, utilisez les touches entre crochets ( [ et ] ). Si vous finissez par sélectionner des pixels que vous ne voulez pas pour votre sélection (et vous le ferez inévitablement), appuyez sur la touche ALT (Option sur un Mac) tout en cliquant et cela les supprimera.
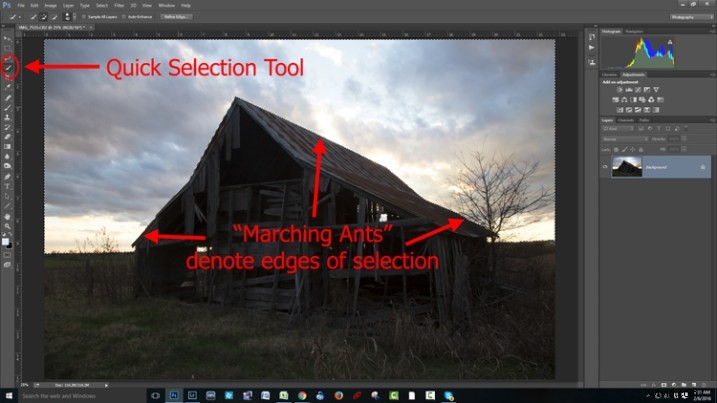
Photoshop est célèbre pour fournir plusieurs façons différentes d'accomplir la même chose. Faire des sélections avec des bords durs est juste un tel cas. Vous n'êtes pas obligé d'utiliser l'outil de sélection rapide. Vous pouvez également utiliser l'outil Baguette magique, qui sélectionnera des pixels aux tons similaires. Ou vous pouvez utiliser l'outil Plume ou l'outil Lasso magnétique pour dessiner vous-même les bords. Je pourrais en fait voir un bon cas ici pour la commande Gamme de couleurs (Sélectionner> Gamme de couleurs), qui sélectionne des pixels de couleurs similaires. N'importe lequel de ces outils pourrait fonctionner. Bien que je veuille le souligner, je ne veux pas m'enliser en couvrant chacun d'eux. Pour l'instant, sachez simplement que même si j'utilise généralement l'outil de sélection rapide et que je l'ai fait ici, il existe d'autres outils que vous pouvez utiliser pour effectuer la sélection.
Étape 2 :Affinez votre sélection
Une fois votre sélection faite, vous pouvez l'affiner un peu si vous le souhaitez. Affichez simplement la boîte de dialogue Affiner le bord et faites-y des ajustements.
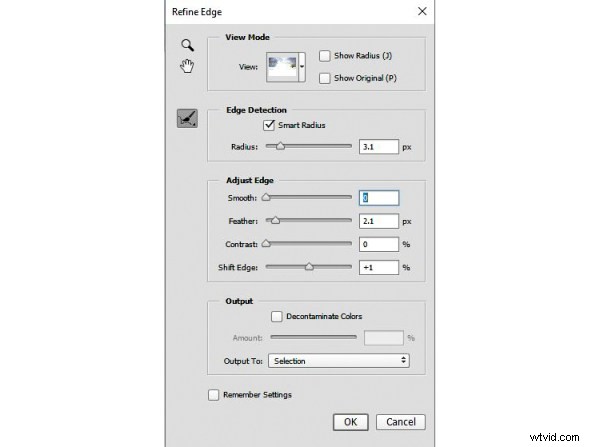
Si vous n'aimez pas la sélection, vous pouvez toujours la nettoyer un peu plus tard. Une fois que vous avez effectué les réglages, vous pouvez utiliser l'outil Pinceau pour ajouter ou soustraire des parties de l'image du masque (plus à ce sujet dans une minute).
Étape 3 :Appliquer l'effet
Maintenant que votre sélection est créée et affinée, vous êtes prêt à la mettre en action. Ce que nous voulons faire, c'est assombrir le ciel. Il existe différentes façons de procéder, mais ce que je vais utiliser est un calque de réglage Courbes. Vous n'êtes pas obligé d'utiliser cet outil, ce même processus fonctionnera lorsque vous créerez n'importe quel type de calque de réglage. Si vous êtes plus à l'aise avec les niveaux ou la luminosité/contraste, par exemple, utilisez-les.
Dans tous les cas, tout ce que vous ferez maintenant (avec votre sélection toujours active) est de cliquer pour créer le calque de réglage Courbes (ou tout type de calque de réglage avec lequel vous êtes à l'aise) et le tour est joué, le calque est créé avec un masque qui a caché le pixels que vous ne voulez pas modifier. Cela ressemblera à ceci :
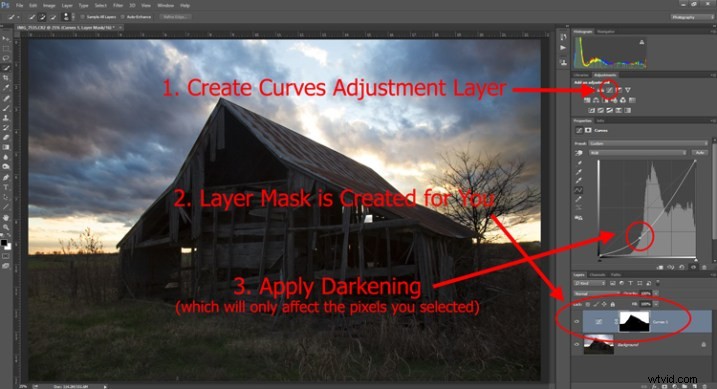
Si vous utilisez un calque de réglage Courbes comme je l'ai fait, il vous suffit de tirer la ligne vers le bas pour assombrir l'image. Tirez-le vers le bas à gauche du groupe principal de pixels afin que la courbe soit accentuée à travers ce groupe principal. Bien sûr, vous utilisez peut-être des niveaux ou un autre outil d'assombrissement, alors utilisez-les comme bon vous semble.
Étape 4 :répéter pour les autres zones
Dans notre exemple, nous avons maintenant assombri le ciel, mais il y a d'autres problèmes avec l'image. En particulier, la grange et le premier plan sont encore trop sombres. Comment fait-on pour changer cela ? À peu près de la même manière que nous l'avons fait pour le ciel.
Commencez par faire la sélection. Vous pouvez le faire de la même manière que pour le ciel si vous le souhaitez. Saisissez simplement l'outil de sélection rapide et cliquez dans les zones sombres pour créer la sélection. Dans ce cas, vous pouvez également simplement créer une sélection opposée à la sélection que nous avons créée précédemment. Autrement dit, vous avez précédemment fait une sélection du ciel et laissé tout le reste seul. Maintenant, vous voulez faire une sélection de tout le reste et laisser le ciel tranquille. Pour ce faire, vous pouvez simplement rappeler votre ancienne sélection (Sélectionner> Resélectionner) puis dire à Photoshop de l'inverser (Sélectionner> Inverser). Vous avez maintenant une sélection de tout sauf le ciel, ce que vous voulez.
À partir de là, créez simplement un calque de réglage Courbes (ou tout autre outil que vous préférez utiliser) et appliquez l'effet. Une fois que vous éclaircissez le premier plan, voici à quoi il ressemble :
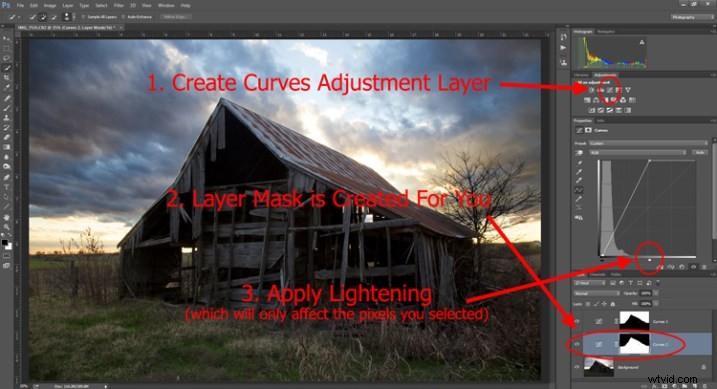
Étape 5 :Nettoyer vos masques
Lorsque vous aurez terminé, vous constaterez peut-être que certaines parties de l'image ne semblent pas tout à fait correctes. Il y a peut-être des pixels inclus dans l'un de vos masques que vous ne vouliez pas, ou à l'inverse vous avez raté des pixels qui auraient dû être dans l'image. Vous pouvez nettoyer le masque après coup. Je trouve que le moyen le plus simple est d'utiliser l'outil Pinceau.
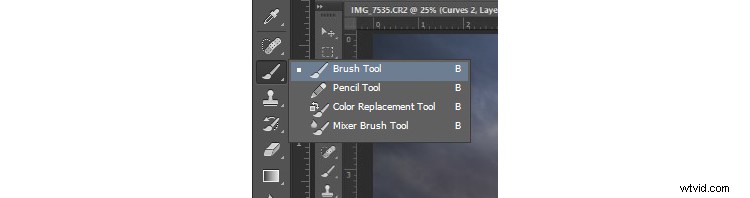
Sélectionnez l'outil Pinceau dans le panneau des outils. Une fois cela fait, faites attention à la couleur de premier plan, celle que le pinceau utilisera. Si vous réglez le pinceau sur blanc, il s'ajoutera à une sélection (montre le calque à travers le masque). Si vous réglez le pinceau sur noir, il supprimera des pixels de la sélection (cachera le calque avec le masque). Certains raccourcis clavier à garder à l'esprit sont B pour afficher l'outil Pinceau en premier lieu, puis D pour s'assurer que les couleurs sont définies par défaut (noir et blanc), et enfin X pour basculer entre le noir et le blanc.
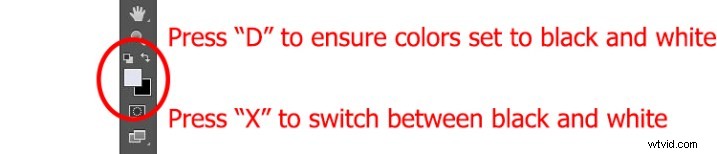
L'outil Pinceau est génial car vous pouvez définir la dureté du bord. Commencez par le garder à son réglage le plus doux et changez simplement la taille du pinceau en utilisant les touches de support [ et ]. Utilisez-le pour retoucher la sélection (masque) si nécessaire (assurez-vous que vous peignez sur le masque PAS sur le calque réel). Une autre astuce consiste à appuyer sur ALT (option sur Mac) tout en cliquant sur le masque dans votre palette de calques, ce qui fera que l'écran n'affichera que le masque. De cette façon, vous pouvez voir exactement où votre masque est appliqué. Appuyez à nouveau sur ALT tout en cliquant sur le masque pour revenir à la vue normale.
Passer à autre chose
Cet exercice vous permettra de commencer à utiliser des masques de calque pour apporter des ajustements à des parties de vos images. Une fois que vous avez fait cela plusieurs fois et que vous commencez à le maîtriser, il existe de nombreuses autres techniques supplémentaires que vous pouvez ajouter pour améliorer davantage vos photos. Par exemple, alors que cet article vous a montré comment utiliser des masques où vous avez défini des bords, vous pouvez également progressivement mélanger les effets à l'aide de masques. De plus, bien que dans cet article nous n'affections que la luminosité, vous pouvez utiliser des masques de calque pour affecter considérablement la couleur, la luminosité et le contraste.
Bien entendu, les masques ne sont pas uniquement destinés aux calques de réglage. Vous pouvez apporter des modifications aux calques et contrôler où et dans quelle mesure la modification est appliquée. Par exemple, vous pouvez accentuer ou rendre flou un calque, puis utiliser un masque pour appliquer cet effet à une partie seulement de l'image. Cela fonctionne également bien en apportant des modifications avec un plug-in à un calque dupliqué, puis en créant un masque pour contrôler l'application des modifications de ce plug-in.
Lorsque vous utilisez des masques de calque, vous êtes sur la bonne voie pour libérer toute la puissance de Photoshop. Commencez avec les techniques de cet article, puis vous pourrez ajouter d'autres aspects à partir de là.
