Les éruptions solaires peuvent donner une image autrement terne, avoir l'air assez dramatique. Il est très difficile d'obtenir de bonnes images d'un sunflare dans l'appareil photo, en particulier lorsque vous utilisez uniquement la lumière naturelle, car le contraste entre les parties claires et sombres de l'image est souvent trop important pour qu'aucune quantité d'éclairage Active-D ne puisse le réparer. Heureusement, nous avons Photoshop et de nombreux effets spéciaux comme les éclats de soleil peuvent être créés, ajoutés ou améliorés comme par magie, en utilisant la fonctionnalité époustouflante de ce logiciel.

Pourquoi ajouter un sunflare ?
Les effets spéciaux, comme une éruption solaire, se résument finalement au goût personnel du photographe. Voici quelques raisons pour lesquelles des sunflares peuvent être ajoutés en post-traitement.
- Exagérer les rayons du soleil.
- Pour améliorer le contraste et injecter du drame.
- Pour masquer l'encombrement indésirable.
- Pour obtenir des effets artistiques, par exemple si vous visez un effet rêveur et romantique, ou une ambiance douce et brumeuse, comme l'image ci-dessus à droite.
Quand ne pas ajouter de sunflare ?
Lorsque vous découvrez la magie de Photoshop, vous pouvez facilement vous laisser emporter par l'excitation d'ajouter des effets spéciaux, et vous risquez d'en ajouter sur toutes vos images, même lorsqu'elles sont complètement hors contexte, déplacées ou totalement inutiles. Je suggère d'éviter les éruptions solaires lorsque :
- Il n'y a pas de soleil du tout ni de grande source de lumière dans la prise de vue.
- Lorsque cela rend l'image complètement fausse, alors que vous voulez vraiment qu'elle ait l'air naturelle.
Comment ajouter des reflets dans Photoshop
Comme d'habitude dans Photoshop, il y a toujours plusieurs méthodes pour faire quelque chose. Ce tutoriel se concentre sur deux façons d'ajouter un sunflare.

1. Première méthode :utiliser le filtre LensFlare
L'ajout d'une éruption solaire brillante à l'image ci-dessus ne fera pas beaucoup de différence pour un ciel déjà délavé et une partie du bâtiment. Tout d'abord, vous devez créer un contraste en assombrissant l'image. Copiez l'image sur un nouveau calque à l'aide de CMD/CNTRL + J et assombrissez-la à l'aide d'un calque de réglage des niveaux.
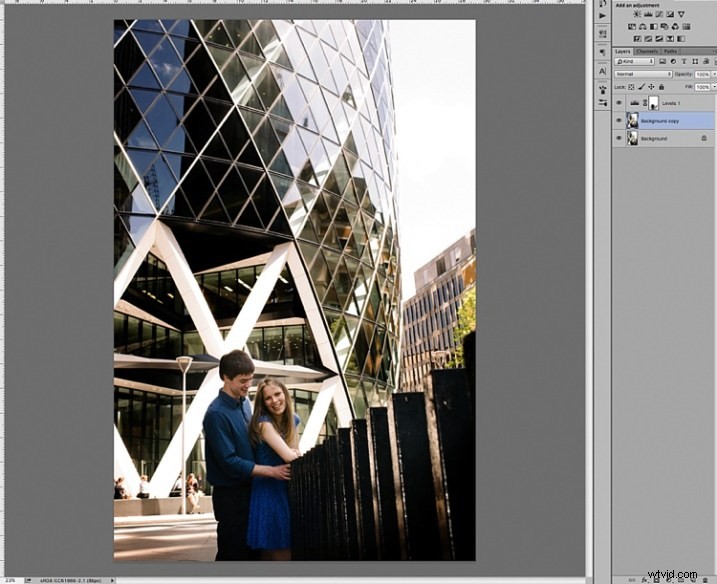
Fusionnez le calque de copie d'arrière-plan avec le calque de niveaux, en sélectionnant les deux calques et en tapant CMD/CNTRL + E pour les fusionner. Vous avez maintenant un nouveau calque assombri. Faites une autre copie du nouveau calque assombri, puis travaillez sur ce nouveau calque avec le sunflare.
Lorsque vous ajoutez sunflare, il est automatiquement ajouté sur le calque dans le cadre de l'image, et non sur un nouveau calque par lui-même. Donc, pour être sûr, conservez une copie du calque noirci que vous ne touchez pas. Travaillez toujours sur la nouvelle copie avec le sunflare, donc au cas où vous feriez des erreurs ou auriez besoin de repositionner votre sunflare, vous n'aurez pas besoin de refaire une couche assombrie. Vous pouvez simplement supprimer le calque sur lequel vous travaillez et dupliquer votre calque sombre intact pour commencer à ajouter une nouvelle éruption solaire.
Dans Photoshop, affichez Lens Flare dans la barre de menus supérieure à l'aide du menu déroulant Filtre> Rendu> LensFlare.
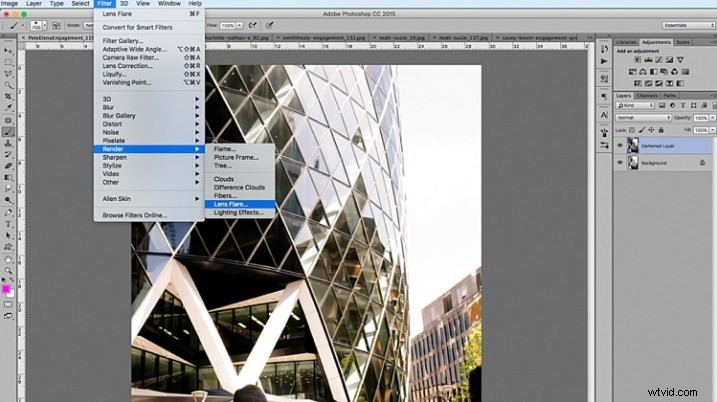
Vous pouvez expérimenter le type de lumière parasite que vous souhaitez ajouter en cliquant sur les cercles à côté de l'option de type de lumière solaire et en ajustant l'intensité de la luminosité en déplaçant le curseur. Cliquez sur OK lorsque vous êtes satisfait de votre choix, et le sunflare sera superposé à votre image sur le même calque.
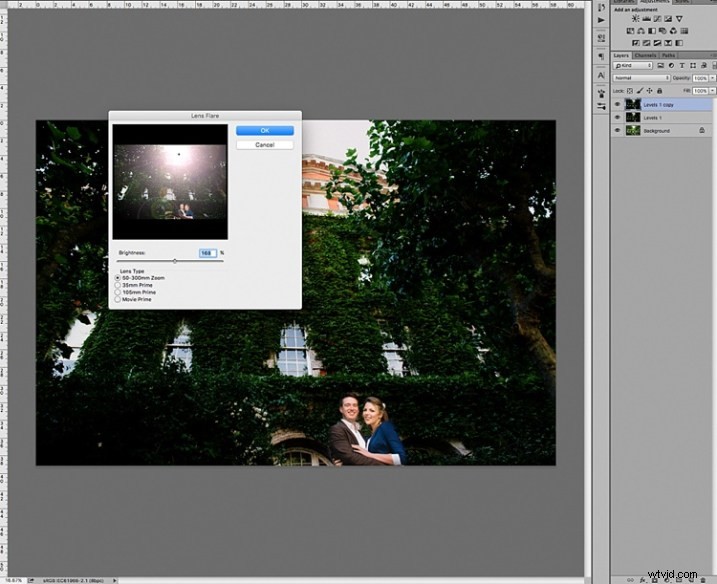
Une fois la lumière solaire appliquée à l'image, ajoutez un masque de calque et, à l'aide d'un pinceau noir doux, supprimez une partie de la lumière solaire des zones que vous souhaitez protéger, telles que les visages (assurez-vous de peindre sur le masque, pas sur la couche).
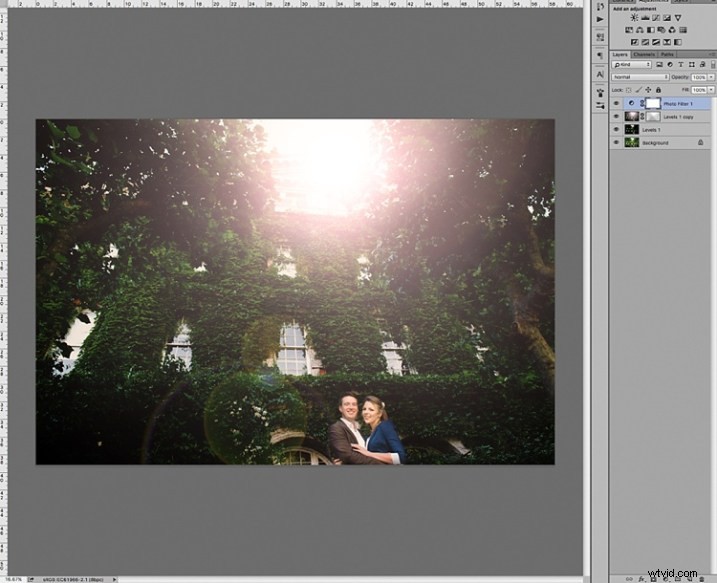
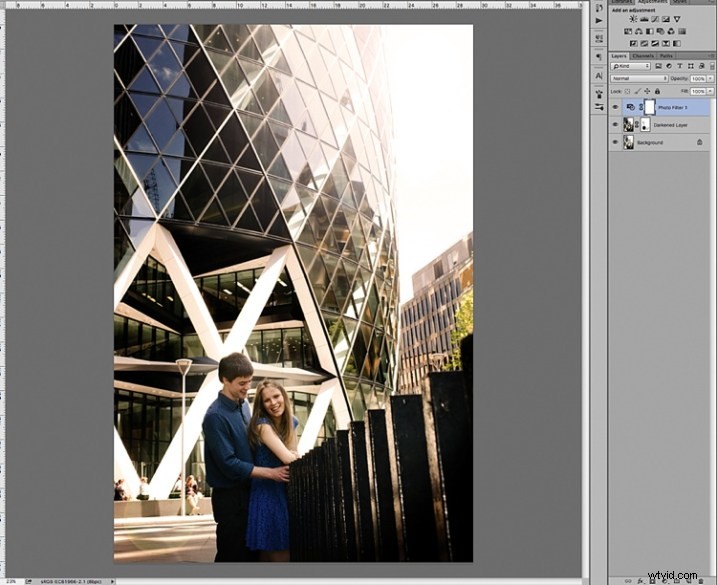
Pour finir, j'ai ajouté un filtre photo par dessus, pour réchauffer l'image. Ci-dessous, l'image avant et après l'ajout du sunflare. C'est toujours une bonne pratique d'enregistrer l'image avec sunflare en tant que nouveau fichier JPG, et de toujours enregistrer votre fichier Photoshop (PSD) avec tous les calques intacts, au cas où vous auriez besoin de le revoir à l'avenir.


2. Deuxième méthode :utiliser des superpositions
Les sunflares intégrés dans Photoshop ont des choix très limités, comme vous l'avez vu ci-dessus. Il existe des éruptions solaires bien plus intéressantes de toutes formes et couleurs disponibles, sous forme de superpositions.
Vous trouverez ci-dessous un exemple d'image avec une légère éruption solaire ajoutée dans Photoshop, en utilisant l'un des choix intégrés ci-dessus. Je ne pense pas que ce soit assez dramatique. Dans cet exemple, j'exagère le sunflare en ajoutant une superposition de sunflare.

Assombrissez d'abord l'image avec Niveaux, comme dans la première méthode ci-dessus, en utilisant un masque de calque pour protéger les zones que vous ne voulez pas assombrir. Appliquez ensuite la superposition sur toute l'image, comme indiqué ci-dessous.
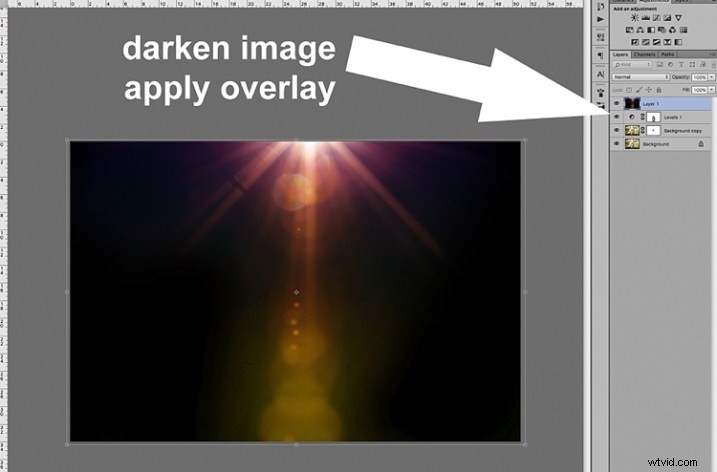
Changez le mode de fusion des calques en Écran, ce qui fait disparaître toutes les zones sombres de la superposition, et il ne vous restera que les zones claires superposées à votre image.
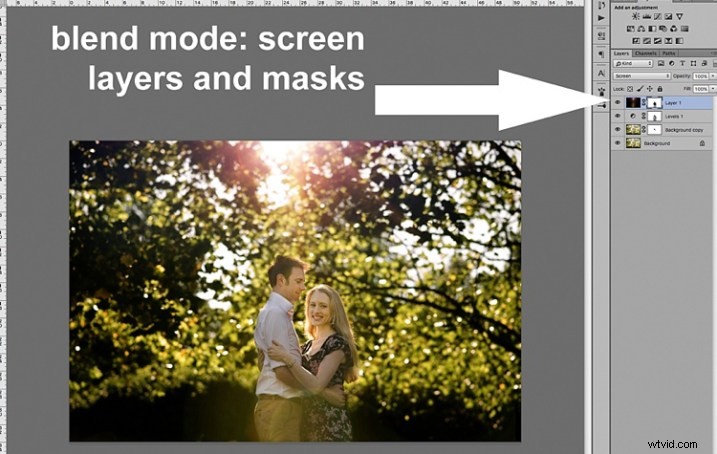
Ci-dessous se trouve l'image JPG finale avec la nouvelle superposition sunflare, avec toute l'image assombrie pour plus de contraste.

Ci-dessous, une autre image sur le point d'être traitée avec une superposition sunflare, mais cette fois bien plus exagérée que l'exemple ci-dessus.

La superposition est si forte, comme vous pouvez le voir sur le calque 1 ci-dessous, j'ai appliqué un calque de niveaux pour l'éclaircir un peu, et un masque de calque pour supprimer progressivement une partie de la superposition des zones que je voulais protéger.
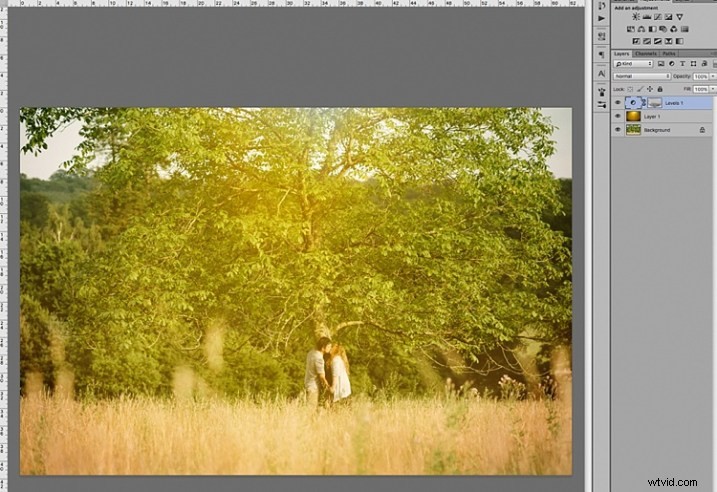
Ci-dessous, l'image finale avec une superposition de lumière solaire exagérée, qui semble avoir été photographiée à travers un filtre chaud sur l'objectif.

Quelques points à noter lors de l'application d'effets spéciaux
- Soyez subtil et testez l'opacité pour obtenir l'effet souhaité.
- Assombrir les zones environnantes pour accentuer les reflets, en particulier sur une image très lumineuse.
- Masquez les effets spéciaux des visages et des zones qui n'en ont manifestement pas besoin. Les éruptions solaires intégrées dans Photoshop ont des éruptions circulaires qui semblent trop parfaites et à bords durs. Vous pouvez toujours en masquer une partie pour atténuer le bord et adoucir l'effet d'évasement.
J'espère que vous avez apprécié ce petit tutoriel sur l'ajout d'un effet spécial sunflare dans Photoshop. Avez-vous d'autres astuces et façons d'ajouter des sunflares en post-traitement ? Veuillez les partager dans les commentaires ci-dessous.
