Il peut arriver que vous souhaitiez jouer avec certains éléments de vos images. Vous souhaitez peut-être changer une couleur pour une couleur plus appropriée en post-traitement. L'un des outils que vous pouvez utiliser dans Photoshop est le mélangeur de canaux. C'est un processus simple qui vous permet de changer la couleur de n'importe quel élément de votre image en n'importe quelle autre couleur sous l'arc-en-ciel. Le réglage du mélangeur de canaux est largement utilisé pour effectuer de bonnes conversions d'images en noir et blanc, corriger les dominantes de couleur et exagérer les couleurs. Mais pourquoi ne pas l'utiliser aussi pour le plaisir, comme changer complètement la couleur !

Avant de commencer, cependant, il y a une chose essentielle que vous devez savoir, si vous voulez travailler dans Photoshop de manière non destructive :les calques et les masques.
Les exemples ci-dessous sont tirés d'une séance photo que j'ai faite avec mes filles. Je n'aimais pas les couleurs de leurs capes et je n'avais pas d'autre alternative, alors Photoshop devait être la réponse.

La première chose que vous devez faire une fois votre fichier ouvert est de sélectionner la zone où vous souhaitez modifier la couleur en utilisant soit le mode masque rapide, soit l'un des outils lasso. Pendant que votre sélection est en surbrillance, ajoutez un calque de réglage du mélangeur de canaux et votre sélection sera automatiquement ajoutée en tant que masque de calque. Cliquez sur l'icône du mélangeur de canaux à gauche du calque lui-même et une fenêtre apparaîtra.

Il y a trois valeurs sous le canal de sortie :Red, Green et Blue . Vous devez afficher chaque valeur et déplacer les curseurs jusqu'à ce que vous obteniez la couleur souhaitée. Il faudra un peu d'expérimentation et d'allers-retours entre les trois couleurs, jusqu'à ce que vous arriviez à la couleur que vous avez choisie. Lorsque le changement de couleur est très différent, vous remarquerez que les valeurs RVB nécessitent individuellement des changements majeurs.
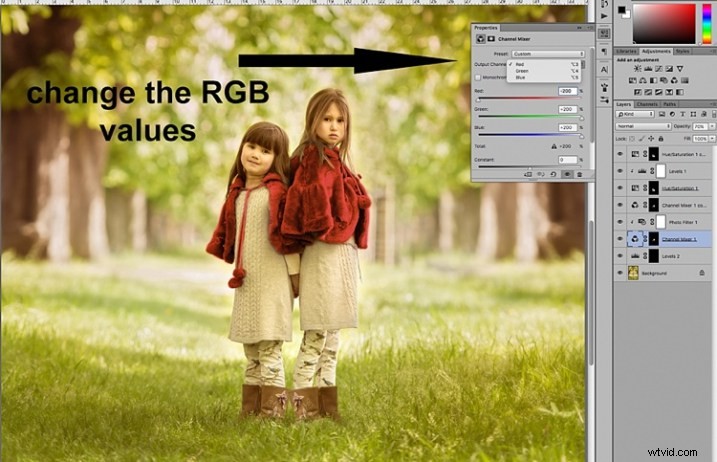
Vous devez garder un œil sur la valeur totale de chaque canal, essayez de la maintenir à moins de 100 %. Un avertissement s'affiche lorsque vous dépassez 100 %, car cela signifie que la sortie couleur est trop claire ou trop sombre et que vous perdez des données dans les zones les plus sombres ou les hautes lumières. Une valeur négative signifie que vous ajoutez plus de couleur au canal, et une valeur positive signifie que vous en retirez.
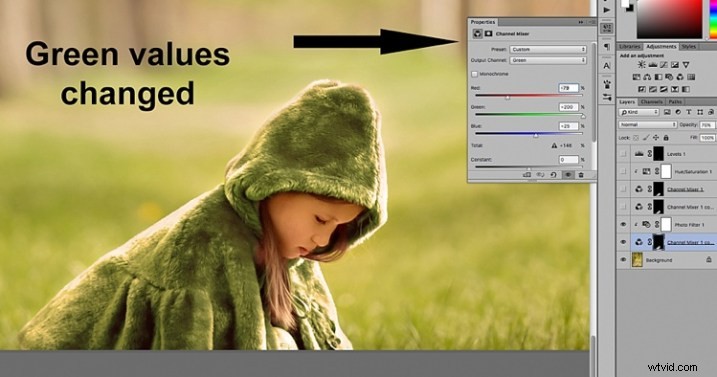
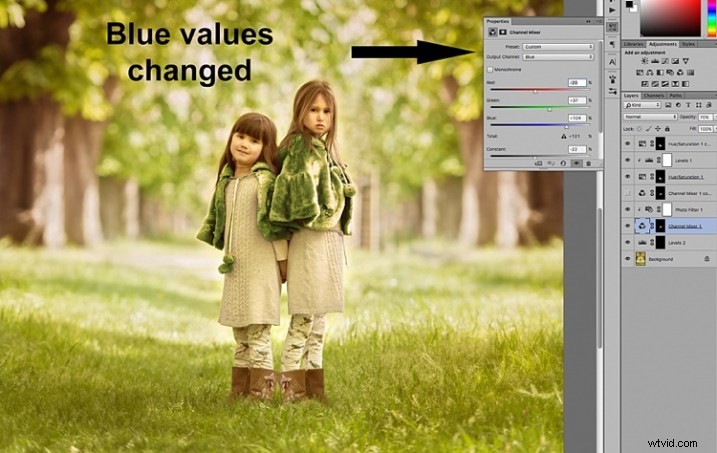
Une fois que vous avez décidé de votre nouvelle couleur, n'oubliez pas de vérifier les bords et de masquer soigneusement si nécessaire. Lorsque la nouvelle couleur est beaucoup plus foncée que la couleur d'origine, comme sur l'image ci-dessous, un masquage plus méticuleux est nécessaire pour nettoyer les bords. Dans certains cas, il est nécessaire de peindre les reflets avec la même couleur pour que l'image paraisse naturelle. Vous devrez peut-être également ajuster l'opacité du pinceau ou le calque de réglage si nécessaire. L'important est de s'assurer que l'image semble crédible, si telle était votre intention initiale.
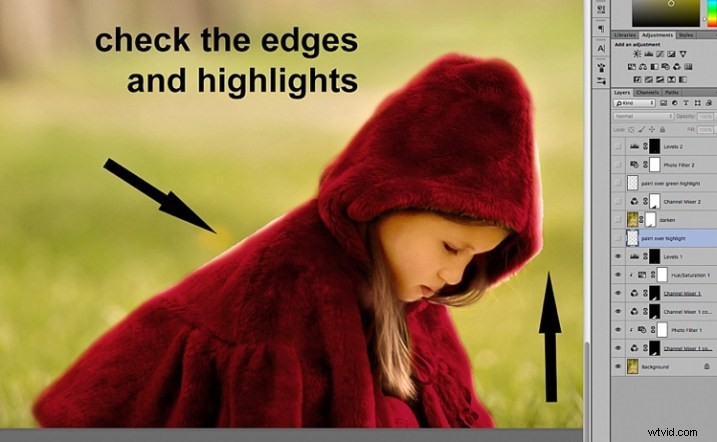
Une fois que vous avez changé la couleur et nettoyé votre travail de masquage, vérifiez l'aspect général et ajustez l'arrière-plan en conséquence. Dans le cas de l'image ci-dessous, l'arrière-plan d'origine semblait trop clair pour le nouveau look plus sombre, je l'ai donc assombri pour aller avec la scène que je recherchais. Il existe différentes manières d'assombrir une image dans Photoshop. La méthode que j'ai utilisée ici consistait à dupliquer l'image d'origine (calque dupliqué) et à changer le mode de fusion en multipliant. Vous pouvez ensuite masquer les zones que vous ne voulez pas trop assombrir ou modifier l'opacité du calque, comme sur l'image ci-dessous.
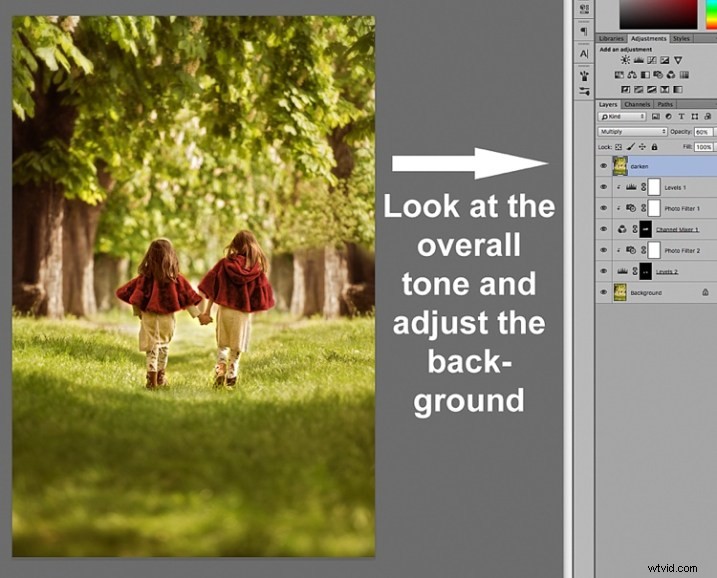
Vous remarquerez que j'ai ajouté des couches supplémentaires telles que des niveaux pour éclaircir certaines zones et des filtres photo pour réchauffer ou refroidir d'autres zones. Il est essentiel d'avoir une bonne vue d'ensemble, pas seulement de la zone isolée et des modifications sélectives que vous avez apportées. En effet, notre perception de la couleur est relative et dépend principalement des couleurs qui les entourent. Voici les images avant et après (ci-dessous).


Votre jeu Photoshop ne doit pas se terminer par des changements de couleur isolés. Vous pouvez expérimenter de nombreuses façons différentes pour obtenir le look que vous désirez. Dans l'image ci-dessous, j'ai décidé d'opter pour un look plus monochrome. Cela impliquait de sélectionner l'arrière-plan, d'appliquer un autre calque de réglage du mélangeur de canaux et de déplacer les curseurs sur chaque valeur RVB jusqu'à ce que j'obtienne la couleur que je recherchais.
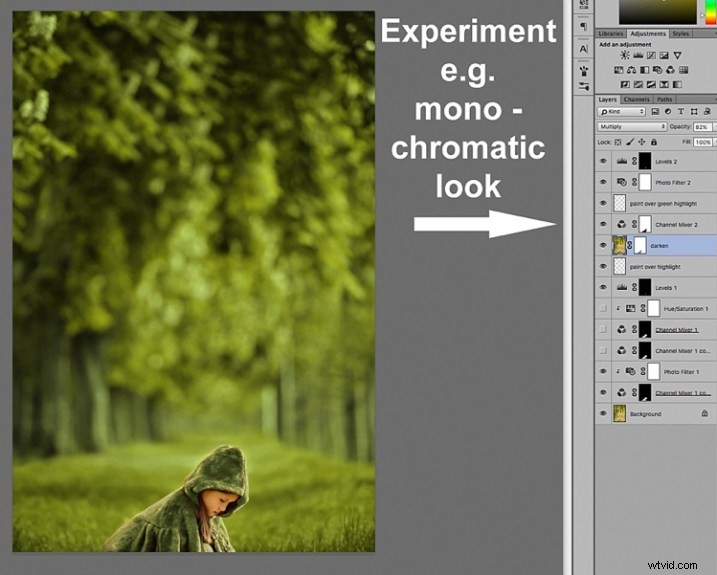
Ou vous pouvez jeter toute prudence au vent et devenir complètement fou. Vous pouvez ajouter et supprimer des couleurs de chaque canal à 100 % purement de manière mixte et assortie, et voir quel éventail d'aspects irréalistes vous obtenez, comme l'image magenta ci-dessous - pour le plaisir !
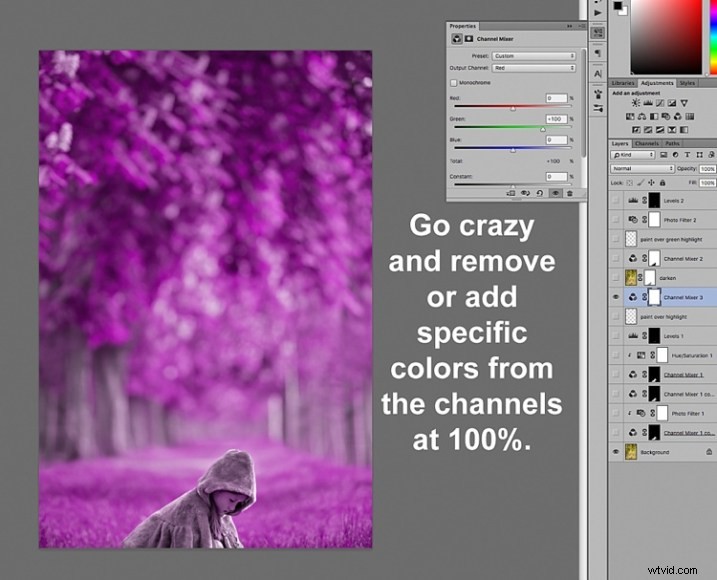
J'espère que cela a été un petit conseil utile pour votre jeu Photoshop. Avez-vous d'autres idées sur la façon d'utiliser le mélangeur de canaux pour obtenir divers effets dans Photoshop ? Partagez-les dans la section des commentaires ci-dessous, s'il vous plaît.
